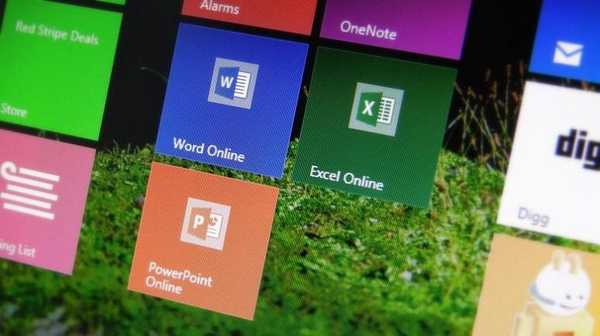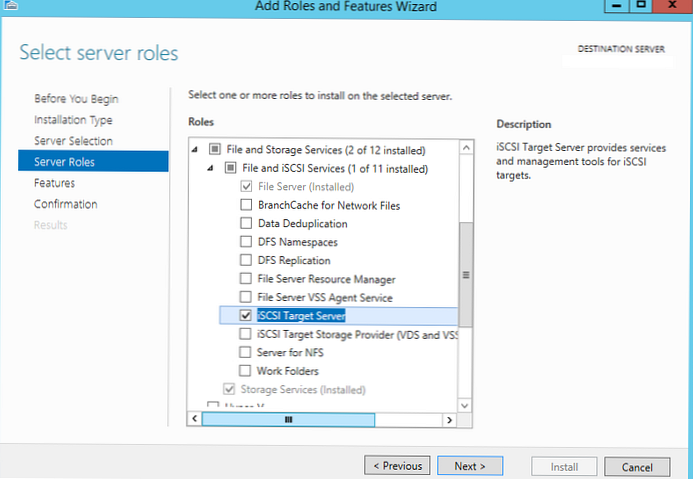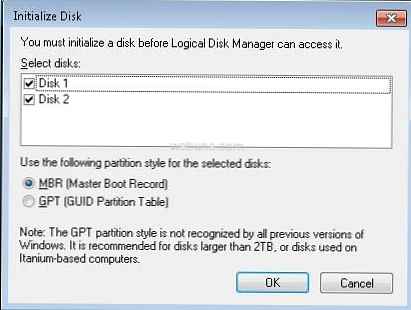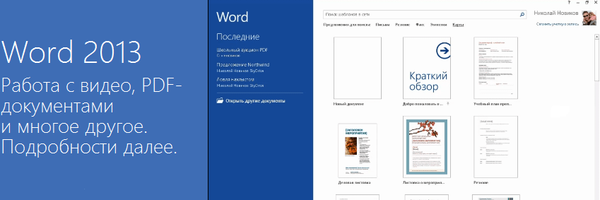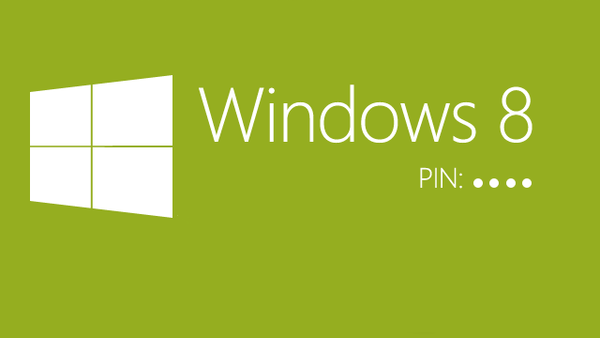Niestety Microsoft usunął narzędzie do tworzenia kopii zapasowych z systemu Windows 8.1, z którego korzystaliśmy przez lata, aby utworzyć pełną kopię zapasową (lub obraz systemu) na naszych komputerach. To narzędzie było dość popularne wśród zaawansowanych użytkowników, którzy polegali na nim podczas tworzenia kopii zapasowych plików instalacyjnych Windows, dokumentów, sterowników, aplikacji komputerowych, a nawet nowych nowoczesnych aplikacji (w Windows 8) w celu odzyskania w przypadku awarii dysku twardego, uszkodzenia komputera przez złośliwe oprogramowanie i inne problemy.
Pewność, że firma zamierza wycofać to narzędzie, powróciła, gdy Microsoft wydał system Windows 8, w którym zmieniono nazwę funkcji Kopia zapasowa i przywracanie na Windows 7 File Recovery. Sama nazwa tego narzędzia sugeruje, że można go używać tylko do odzyskiwania i bez żadnego innego powodu..
Może istnieć kilka powodów, dla których gigant oprogramowania zrobił taki krok, ale głównym powodem jest to, że Windows 8 zawiera nowe narzędzia do odzyskiwania - „Przywróć komputer bez usuwania plików”, „Historia plików” i oczywiście SkyDrive, co pozwala przechowywać pliki w chmurze i synchronizować ustawienia komputera między wszystkimi urządzeniami z systemem Windows 8.
Nie zapominajmy również o możliwych problemach podczas tworzenia pełnej kopii zapasowej systemu. Ten proces może się nie powieść z wielu powodów (na przykład uszkodzenie pliku), ale największym problemem jest to, że jeśli kopia zapasowa nie działa (dzieje się to cały czas), możesz nie mieć możliwości przywrócenia ważnych plików.
W przeciwieństwie do faktu, że funkcja „Windows 7 File Recovery” nie jest dostępna w systemie Windows 8.1, nadal można utworzyć pełną kopię zapasową systemu, ale używając kombinacji różnych narzędzi i usług. Zamiast prostego interfejsu konieczne będzie utworzenie obrazu systemu za pomocą wiersza polecenia. Oprócz tego będziesz potrzebować pomocy funkcji Historia plików do tworzenia kopii zapasowych plików i SkyDrive do tworzenia kopii zapasowych ustawień komputera..
Tak, rozumiem, że wydaje się to czasochłonnym zadaniem, ale nie potrzebujesz dodatkowego oprogramowania, a jeśli to konieczne, możesz przywrócić wszystko, w tym najnowsze wersje wszystkich plików osobistych.
Poniższy przewodnik skupi się na tworzeniu obrazu systemu Windows 8.1 i na tym, jak zarejestrować go jako punkt odzyskiwania użytkownika. Dowiesz się również, jak korzystać z funkcji „Historia plików”, a na koniec dowiesz się, jak skonfigurować SkyDrive do synchronizacji ustawień komputera z chmurą. Zaczynajmy!
Instrukcja obsługi
Przejdź do ekranu początkowego, wpisz „cmd”, w wynikach wyszukiwania kliknij prawym przyciskiem myszy ikonę wiersza polecenia i wybierz „Uruchom jako administrator”.
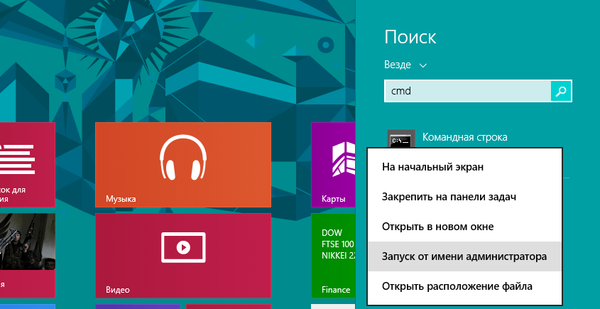
W wierszu polecenia wpisz następujące polecenie i naciśnij klawisz Enter:
recimg / createimage C: \ Custom_Image_Refresh

Tak więc utworzyliśmy niestandardowy obraz systemu Windows 8.1 na dysku, na którym jest zainstalowany system operacyjny (C: \ Custom_Image_Refres). Teraz musisz zarejestrować obraz, aby system operacyjny wiedział o nim i używał go podczas przywracania. Aby to zrobić, wprowadź następujące polecenie w wierszu polecenia:
recimg / showcurrent

Jeśli po wprowadzeniu polecenia pojawi się komunikat „Brak aktywnego obrazu użytkownika do odzyskania. Kod błędu 0x80070490”, należy ręcznie zarejestrować obraz, uruchamiając następujące polecenie:
recimg / setcurrent C: \ Custom_Image_Refresh
Gdzie „C” to dysk, na którym zapisany jest obraz.
Należy pamiętać, że jeśli system operacyjny nie wykryje niestandardowego obrazu systemu podczas odzyskiwania, użyje standardowego obrazu lub nośnika instalacyjnego.
Odzyskiwanie komputera za pomocą niestandardowego obrazu odzyskiwania
W systemie Windows 8.1 funkcja „Przywróć komputer bez usuwania plików” działa tak samo jak w poprzedniej wersji systemu operacyjnego. Jedyną zmianą jest lokalizacja tej funkcji w aplikacji Ustawienia komputera. Jeśli wcześniej był w sekcji „Ogólne”, teraz można go znaleźć w następujący sposób: Win + i -> „Zmień ustawienia komputera” -> „Aktualizacja i odzyskiwanie” -> sekcja „Przywróć”. Następnie kliknij przycisk „Start” i postępuj zgodnie z prostymi instrukcjami kreatora.

Warto zauważyć, że kopia zapasowa nowoczesnych aplikacji, dokumentów, ustawień osobistych i profili użytkowników nie jest zapisywana w obrazie użytkownika systemu, ponieważ po przywróceniu komputera wszystkie te informacje nigdzie nie trafią.
Historia plików
Właśnie utworzyliśmy kopię zapasową systemu operacyjnego i aplikacji komputerowych, a teraz nadszedł czas na drugą część tworzenia pełnej kopii zapasowej systemu Windows 8.1. Teraz będziesz korzystać z funkcji Historia plików, która zadebiutowała w systemie Windows 8, i umożliwia codzienne tworzenie kopii zapasowych wszystkich plików. Nie powtórzę się, więc aby dowiedzieć się, jak skonfigurować i korzystać z tej funkcji, przeczytaj nasz artykuł: Jak skonfigurować i używać funkcji Historia plików w systemie Windows 8 do tworzenia kopii zapasowych danych.
Tworzenie kopii zapasowej ustawień komputera za pomocą SkyDrive
Mimo że wszystkie pliki, ustawienia personalizacji i aplikacje ze Sklepu Windows zostaną zapisane podczas przywracania komputera, na wszelki wypadek należy zachować ustawienia komputera, ponieważ zostaną przywrócone do wartości domyślnych. Dzięki głębokiej integracji SkyDrive z Windows 8.1 możesz zsynchronizować te ustawienia z chmurą. Przejdź do aplikacji „Ustawienia komputera” w sekcji „SkyDrive” i upewnij się, że synchronizacja parametrów jest włączona na twoim komputerze.

To wszystko. Jeśli masz pytania, zadaj je w komentarzach poniżej..
Miłego dnia!