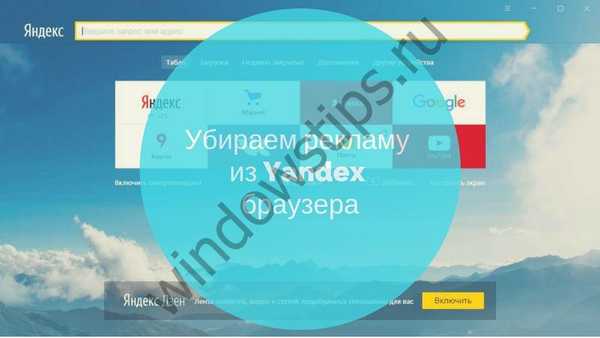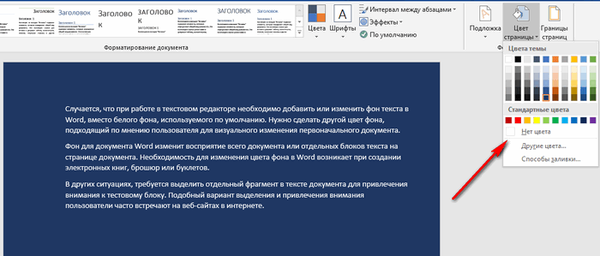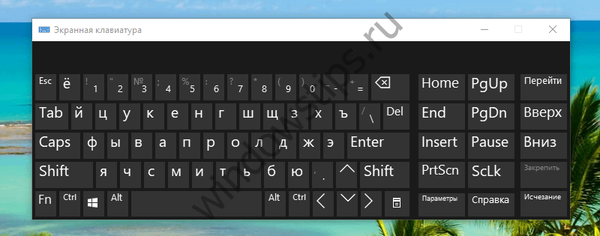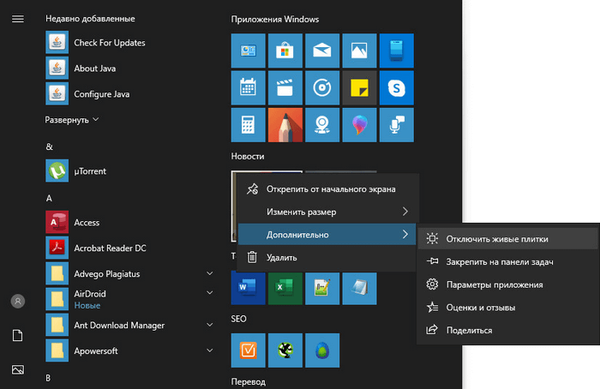
Niektórzy użytkownicy chcą wiedzieć, jak usuwać kafelki w systemie Windows 10, ponieważ nie podoba im się ta wersja interfejsu systemu operacyjnego. Tak zwane „kafelki na żywo” (kafelki na żywo) pojawiły się po raz pierwszy w systemie operacyjnym Windows 8.
Wielu użytkowników niejednoznacznie dostrzegło tę innowację firmy Microsoft, odpowiednią dla ekranu dotykowego urządzenia. Menu Start zostało usunięte z systemu, który Microsoft zwrócił w wersji skróconej do systemu operacyjnego Windows 8.1.
Treść- Jak usunąć przypięte kafelki w systemie Windows 10
- Jak wyłączyć kafelki w systemie Windows 10
- Jak wyłączyć aktywne kafelki w systemie Windows 10
- Wyłączanie kafelków w rejestrze systemu Windows
- Wnioski z artykułu
Na stacjonarnych komputerach stacjonarnych i laptopach korzystających z klawiatury i myszy praca stała się niewygodna z powodu braku szybkiego dostępu do różnych pozycji menu. W systemie operacyjnym Windows 10 wróciło pełne menu Start.
W menu Start pozostało wiele „aktywnych kafelków”, które pokazują powiadomienia i alerty. Użytkownik ma możliwość dostosowania wyświetlania kafelków: można je grupować, zmieniać rozmiar, usuwać lub wyłączać.
Jak usunąć kafelki z menu Start systemu Windows 10 w systemie operacyjnym? Aby rozwiązać problem, użytkownik może skorzystać z kilku opcji: możesz wyłączyć aktywne kafelki lub natychmiast usunąć wszystkie kafelki w systemie Windows.
W tym przewodniku otrzymasz następujące instrukcje: jeden sposób usuwania kafelków w systemie Windows i trzy sposoby wyłączania kafelków. Pamiętaj, że wyłączone kafelki pozostają w tym samym miejscu w menu Start..
Jak usunąć przypięte kafelki w systemie Windows 10
Teraz przyjrzymy się, jak wyłączyć kafelki podczas uruchamiania systemu Windows 10. Usuniemy kafelki znajdujące się na ekranie początkowym.
Musisz wykonać następujący algorytm działań:
- Kliknij kafelek prawym przyciskiem myszy.
- W menu kontekstowym wybierz „Odepnij od ekranu głównego”.

- Kontynuuj odpinanie pozostałych aktywnych kafelków.
W rezultacie w menu Start nie ma już kafelków.

Jak wyłączyć kafelki w systemie Windows 10
W niektórych przypadkach użytkownicy nie muszą usuwać kafelków z menu Start, wystarczy jedynie wyłączyć wiadomości i powiadomienia z aktywnych kafelków.
Aby wyłączyć aktualizacje kafelków, wykonaj następujące kroki:
- Kliknij konkretny aktywny kafelek prawym przyciskiem myszy..
- W menu kontekstowym wybierz „Zaawansowane”, a następnie „Wyłącz aktywne kafelki”.
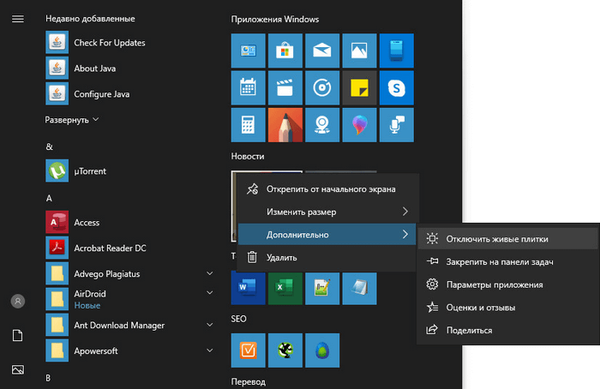
- W razie potrzeby wykonaj podobną operację z innymi płytkami..
Jak wyłączyć aktywne kafelki w systemie Windows 10
Możesz wyłączyć aktywne kafelki w systemie Windows za pomocą Edytora lokalnych zasad grupy. To narzędzie nie jest dostępne dla użytkowników domowej wersji systemu Windows (Home), działa tylko w starszych wersjach Professional (Professional) i Corporate (Enterprise). W przypadku wersji Windows 10 Home odpowiednia jest opcja korzystania z edytora rejestru.
Możesz być także zainteresowany:- Jak usunąć rozmycie ekranu w systemie Windows 10 - 3 sposoby
- Jak usunąć tekst aktywacyjny Windows - 3 sposoby
Użytkownik będzie musiał wykonać następujące kroki:
- Naciśnij klawisze „Win” + „R”.
- W oknie dialogowym Uruchom w polu Otwórz wpisz gpedit.msc (bez znaków cudzysłowu).
- Kliknij przycisk OK.
- W oknie „Edytor lokalnych zasad grupy” przejdź ścieżką:
Konfiguracja użytkownika → Szablony administracyjne → Menu Start i pasek zadań → Powiadomienia
- Kliknij dwukrotnie opcję „Wyłącz powiadomienia z kafelków”.

- W oknie „Wyłącz powiadomienia z kafelków” aktywuj opcję „Włączone”, kliknij przycisk „OK”.

- W oknie „Edytor lokalnych zasad grupy” przejdź ścieżką:
Konfiguracja użytkownika → Szablony administracyjne → Menu Start i pasek zadań
- Kliknij dwukrotnie „Wyczyść powiadomienia na kafelkach przy wjeździe”.

- W oknie „Wyczyść powiadomienia przy logowaniu” ustaw opcję „Włączone”, kliknij przycisk „OK”.

- Uruchom ponownie komputer.
W razie potrzeby to ustawienie można zmienić. Aby powrócić do poprzedniego stanu, należy przełączyć stan parametru na opcję „Nie ustawiono”.
Wyłączanie kafelków w rejestrze systemu Windows
Teraz wyłączymy kafelki w menu Start systemu Windows 10, wprowadzając zmiany w rejestrze systemu operacyjnego. Aby to zrobić, utworzymy kilka sekcji z niezbędnymi parametrami.
Wykonaj następujące kroki:
- Naciśnij klawisze „Win” + „R”.
- W oknie „Uruchom” wpisz polecenie „regedit” (bez cudzysłowów), naciśnij klawisz „Enter”.
- W oknie „Edytora rejestru” przejdź ścieżką:
HKEY_CURRENT_USER \ Software \ Policies \ Microsoft \ Windows \ CurrentVersion
- Kliknij prawym przyciskiem myszy „CurrentVersion”, w menu kontekstowym wybierz „Utwórz”, a następnie „Sekcja”.
- Nazwij sekcję „Powiadomienia push” (bez cudzysłowów).
- W sekcji „Powiadomienia push” kliknij prawym przyciskiem myszy puste miejsce, a następnie w otwartym menu kontekstowym wybierz kolejno: najpierw „Utwórz”, a następnie „32-bitowy parametr DWORD”.
- Nazwij parametr: „NoTileApplicationNotification” (bez cudzysłowów).
- Kliknij utworzony parametr prawym przyciskiem myszy, wybierz „Zmień ...”.
- W oknie „Zmień 32-bitowy parametr DWORD” ustaw parametr na „1”, a następnie kliknij przycisk „OK”.

Aby wyczyścić pamięć podręczną kafelków na żywo, musisz wprowadzić zmiany w innej sekcji rejestru systemu Windows.
Wprowadź następujące zmiany ustawień rejestru:
- W edytorze rejestru przejdź ścieżką:
HKEY_CURRENT_USER \ Software \ Policies \ Microsoft \ Windows
- Kliknij folder Windows prawym przyciskiem myszy.
- W menu kontekstowym wybierz „Utwórz” → „Sekcja”.
- Nazwij sekcję „Eksplorator” (bez cudzysłowów).
- Otwórz sekcję Eksplorator, a następnie kliknij wolne miejsce w sekcji.
- W menu kontekstowym wybierz „Utwórz” → „Parametr DWORD 32-bit”.
- Nazwij nowy parametr: „ClearTilesOnExit” (bez cudzysłowów).
- Kliknij dwukrotnie parametr lewym przyciskiem myszy..
- W oknie „Zmień 32-bitowy parametr DWORD”, w polu „Wartość:” wpisz „1”, kliknij przycisk „OK”.

- Uruchom ponownie komputer.
Aby przywrócić poprzednie ustawienia, wykonaj następujące kroki:
- W oknie „Edytora rejestru” przejdź ścieżką:
HKEY_CURRENT_USER \ Software \ Policies \ Microsoft \ Windows \ CurrentVersion \ PushNotifications
- Z folderu CurrentVersion usuń parametr NoTileApplicationNotification.
- Następnie podążaj ścieżką:
HKEY_CURRENT_USER \ Software \ Policies \ Microsoft \ Windows \ Explorer
- Z folderu Explorer usuń parametr ClearTilesOnExit.
- Uruchom ponownie komputer.
Wnioski z artykułu
Jeśli chcesz usunąć kafelki z pulpitu systemu Windows 10 w menu Start, użytkownik może użyć kilku opcji, aby rozwiązać problem. Istnieje możliwość odpięcia tylko niektórych lub wszystkich kafelków, można natychmiast wyłączyć wszystkie aktywne kafelki w Edytorze lokalnych zasad grupy lub w Edytorze rejestru.
Powiązane publikacje:- Jak wyłączyć automatyczne ponowne uruchamianie systemu Windows - 9 sposobów
- Oczyszczanie systemu Windows 10: automatycznie i ręcznie usuwaj niepotrzebne pliki
- Jak skompresować dysk, folder lub plik, aby zaoszczędzić miejsce w systemie Windows
- Jak wyłączyć kamerę internetową na laptopie w systemie Windows