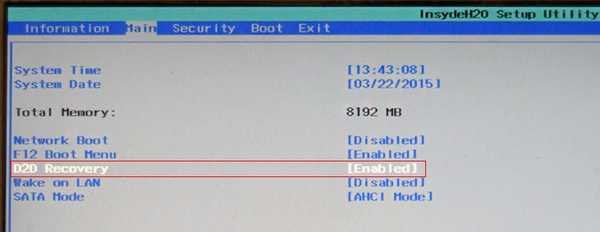
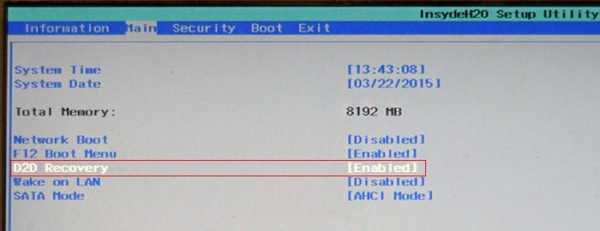
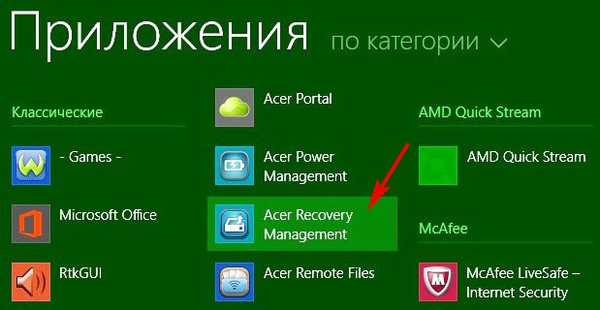
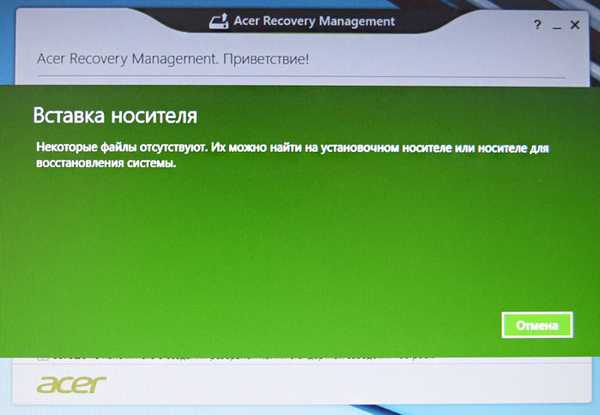
Jak zresetować laptop Acer Aspire do ustawień fabrycznych, jeśli wbudowany program do odzyskiwania Acer Recovery Management nie działa
Witajcie przyjaciele! Idea dzisiejszej publikacji należy do dwóch naszych czytelników, specjalistów IT Vladimira i Ro8, którzy nieustannie znajdują czas i pomagają nam zrozumieć dość skomplikowane problemy z rozwiązywaniem problemów z komputerem, wielkie dzięki dla mnie i wszystkich czytelników naszej witryny remontcompa.ru!
O czym jest dzisiejszy artykuł?.Wszyscy wiemy, że jeśli system operacyjny zainstalowany na laptopie jest niestabilny lub w ogóle się nie ładuje, wystarczy przywrócić komputer do ustawień fabrycznych i po 10-15 minutach otrzymamy zupełnie nowy (jak ze sklepu) system Windows bez wirusów i innych problemów, ale co robić jeśli ten sam program wycofywania nie działa, chociaż ukryte sekcje na laptopie są bezpieczne i zdrowe.
Jeśli przeczytasz komentarze do naszych artykułów na temat przywracania ustawień fabrycznych na laptopach różnych producentów, zrozumiesz, że jest to cały problem, oczywiście, jeśli wcześniej nie tworzyłeś specjalnie zaprojektowanych dysków lub dysków flash, ale z mojego doświadczenia wynika, że takie jednostki tworzą jednostki użytkowników i prawdopodobnie nie jesteś z ich liczby. I wydaje się, że istnieją dwa wyjścia, pierwszy to po prostu ponownie zainstalować system Windows na własną rękę, a drugi to skontaktować się z centrum serwisowym i przywrócić system operacyjny za 2-3 tysiące rubli, ale niewiele osób wie, że istnieje inny prawdziwy sposób rozwiązania problemu, wystarczy znać zasadę działania programu przywracania ustawień fabrycznych przez producenta laptopa, a zasada ta jest bardzo prosta.
Po zainstalowaniu fabrycznie nowego (fabrycznego) systemu Windows na laptopie producent za pomocą specjalnego narzędzia tworzy obraz pliku systemu operacyjnego install.wim i ukrywa go w ukrytej sekcji odzyskiwania. Ponadto laptop jest wyposażony w specjalny program (na laptopach Acer - Acer Recovery Management), który może wdrożyć fabryczny system operacyjny na dysk (C :) z pliku obrazu install.wim. Jeśli z powodu awarii, wbudowany program do odzyskiwania producenta laptopa nie będzie działał , musisz tylko znaleźć dla niej zamiennik, co zrobimy w dzisiejszym artykule! Mamy więc laptop Acer Aspire z nieobsługiwanym systemem Windows 8.1 i niedziałającym programem przywracania ustawień „przechowywania”.Ukryte sekcje na laptopie są bezpieczne. Celem jest przejście do pliku obrazu install.wim i wdrożenie fabrycznego systemu Windows 8.1 na dysku (C :) zamiast systemu, który się nie uruchamia.

3. Zainstaluj bezpłatny program w anglojęzycznym systemie Windows 8.1 AOMEI PE Builder 1.4 ZA DARMO i stwórz w nim rozruchowy dysk flash Live CD AOMEI PE Builder,podczas tworzenia rozruchowego dysku flash Live CD AOMEI PE Builder integrujemy z nim program WinNTSetup3.
Niestety nie można utworzyć dysku flash USB w rosyjskim systemie Windows 8.1, ale tylko w języku angielskim i znalazłem takie wyjście, zainstalowałem anglojęzyczny system Windows 8.1 na maszynie wirtualnej, a następnie zainstalowałem w nim AOMEI PE Builder 1.4 ZA DARMO, podłączyłem dysk flash USB do komputera, utworzyłem go w wirtualnym Filtr USB dla maszyny, a następnie utworzył bootowalną pamięć flash USB AOMEI PE Builder Live CD, a następnie usunął maszynę wirtualną (zajęło to 40 minut) Ale nie możesz się martwić i natychmiast pobrać od nas gotowe obrazy Live CD AOMEI PE Builder, opublikuj je na Yandex.Disk linki: Live CD AOMEI PE Builder 64-bitLive CD AOMEI PE Builder 32-bit Wybierz żądany obraz i utwórz z niego w ten sposób rozruchowy dysk flash UEFI i pomiń następną część artykułu opisującego instalację maszyny wirtualnej, od razu przechodząc do tematu: „Pobierz Acer Aspire Notebook z właśnie utworzonego napędu flash”.
Chodźmy! (Po raz kolejny zauważam, że nie możesz martwić się o utworzenie maszyny wirtualnej, ale pobierz gotową bootowalną Live CD AOMEI PE Builder 64-bit z powyższych linków.) Po zainstalowaniu systemu Windows 8.1 na maszynie wirtualnej VirtualBox podłączamy dysk flash USB do komputera stacjonarnego i w ustawieniach VirtualBox w parametrze USB, kliknij ikonę dysku flash ze znakiem plus i wybierz nazwę naszego podłączonego dysku flash z menu rozwijanego.
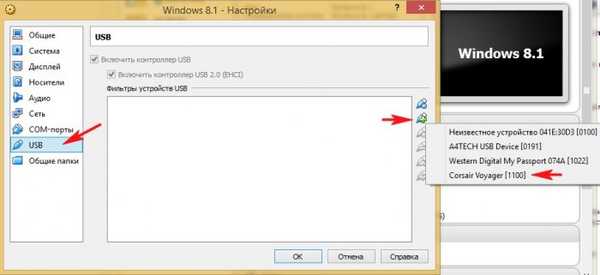
Kliknij OK. Teraz nasz dysk flash będzie dostępny w systemie Windows 8.1 zainstalowanym na maszynie wirtualnej

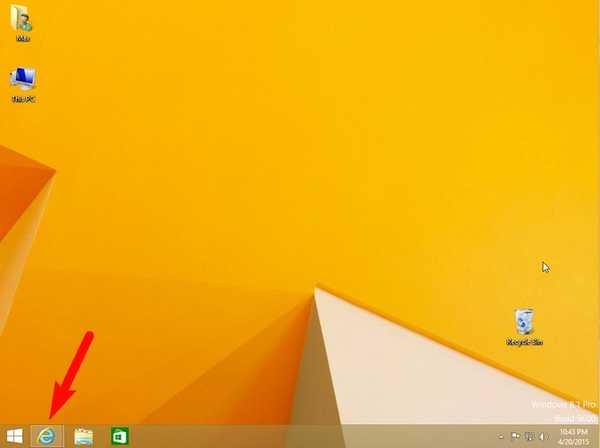
http://www.winntsetup.com/?page_id=5
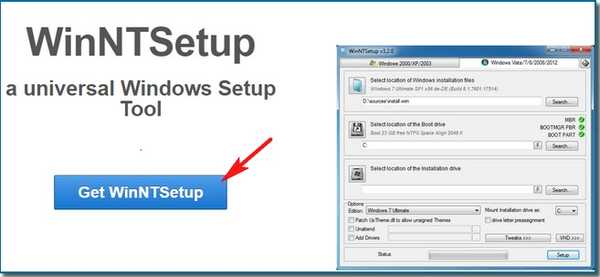
Program jest pobierany w archiwum, rozpakuj go bezpośrednio na pulpit i przejdź do strony
http://www.aomeitech.com/pe-builder.html,
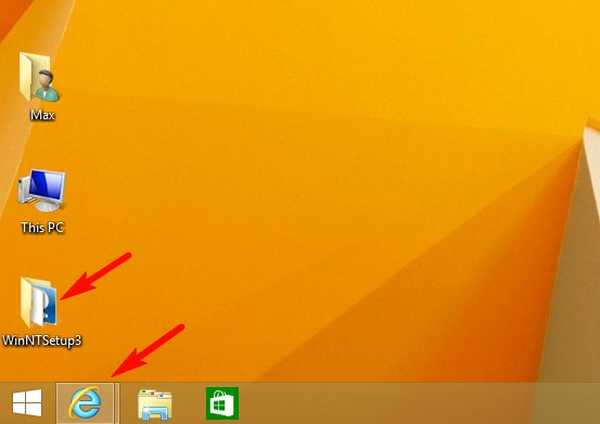
Kliknij Bezpłatne pobieranie
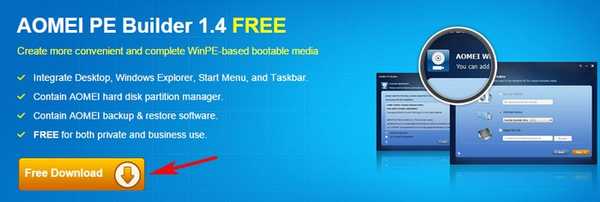
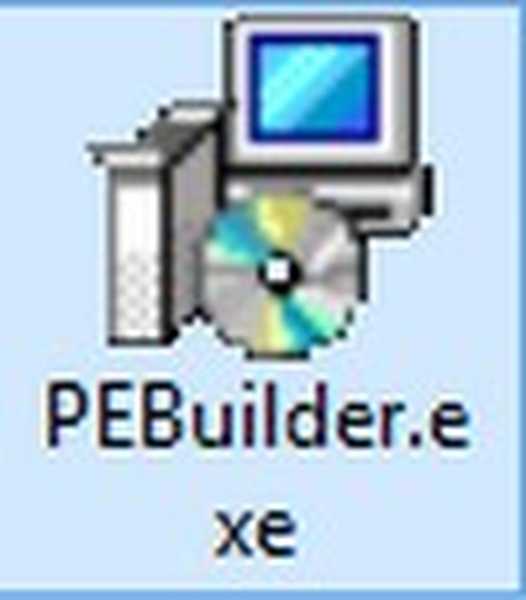
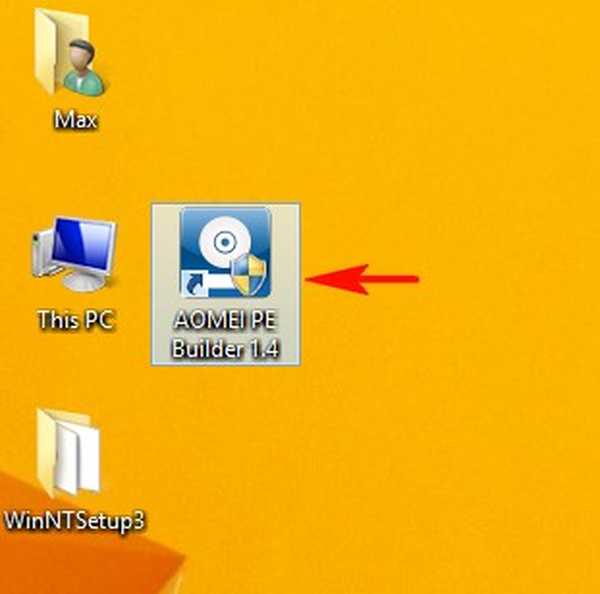
Dalej
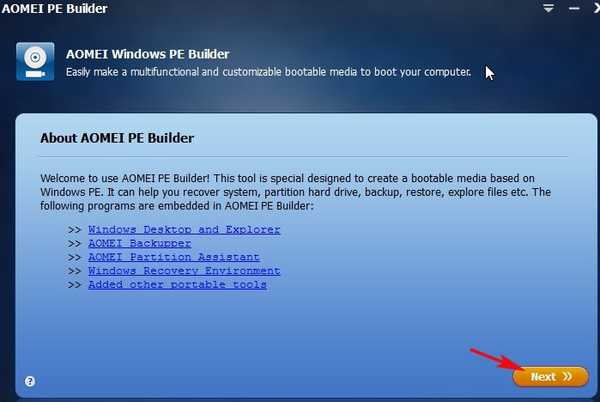
Dalej
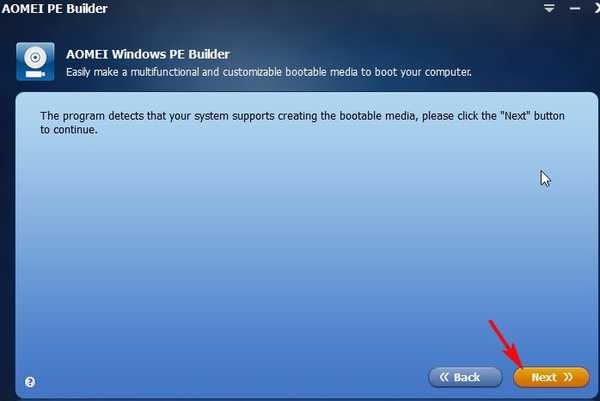
Wybierz Dodaj pliki
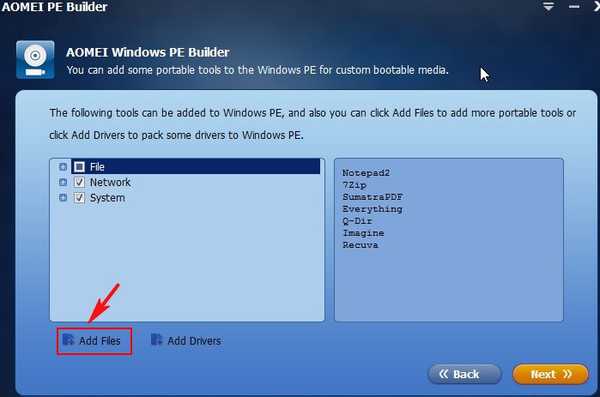
Utwórz folder WinNTSetup3, a następnie kliknij Dodaj plik
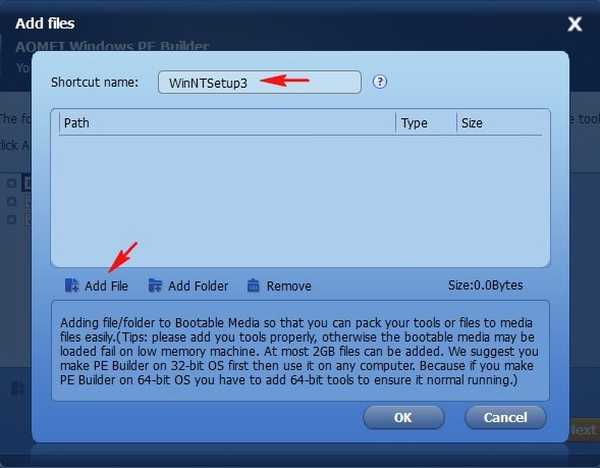
W otwartym eksploratorze znajdź folder za pomocą narzędzia WinNTSetup i wybierz kolejno pliki WinNTSetup_x64 i WinNTSetup_x86
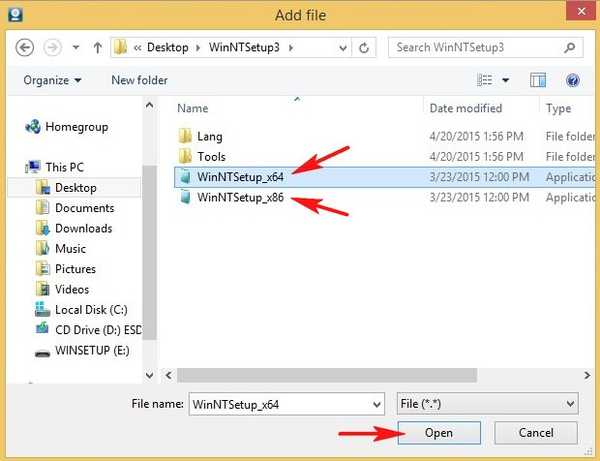
Po dodaniu plików wybierz Dodaj folder
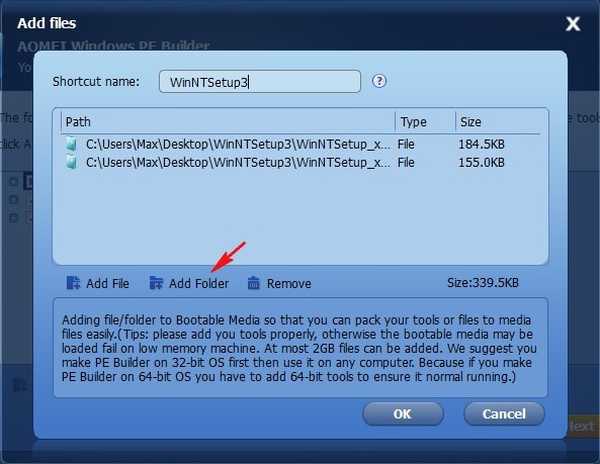
Ponownie przejdź do folderu WinNTSetup3 i dodaj kolejno foldery Lang i Narzędzia
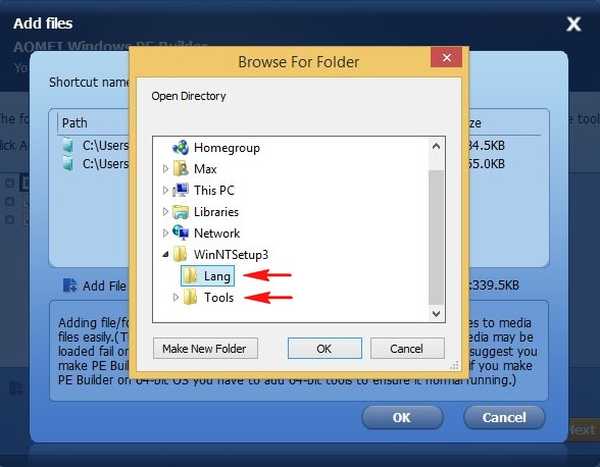
Okazuje się, że: Kliknij OK.
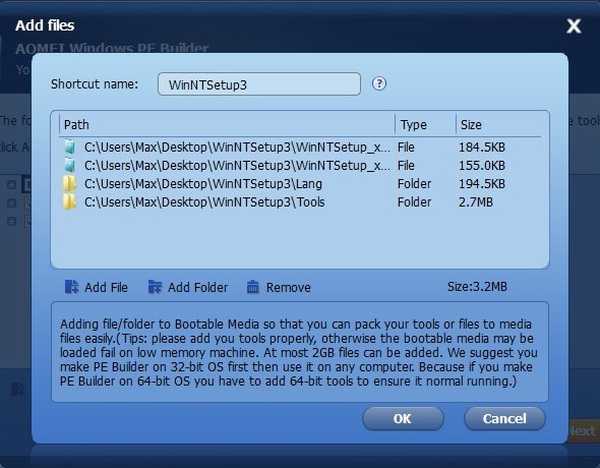
Dalej
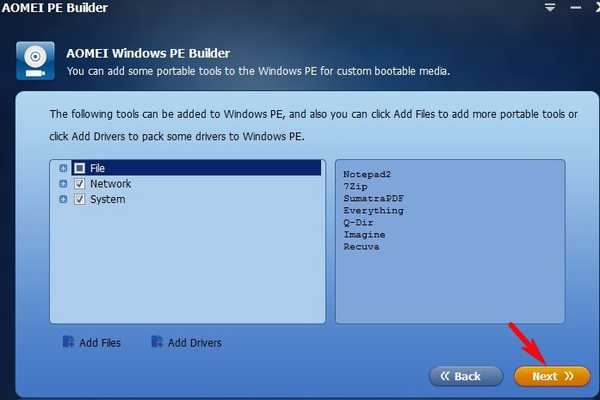
Utwórz startowy dysk flash USB, wybierz element Urządzenie rozruchowe USB i kliknij Dalej.
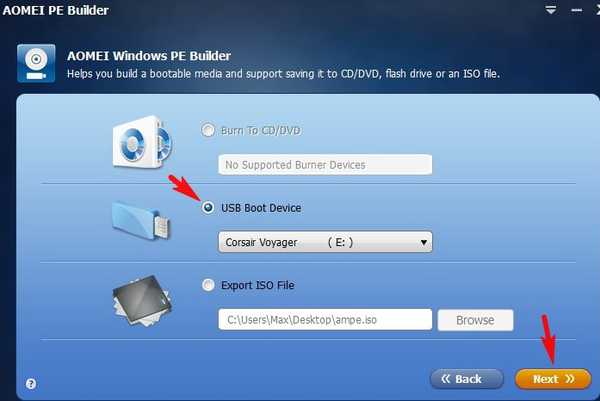
Wszystkie dane na dysku flash zostaną usunięte. Okej.
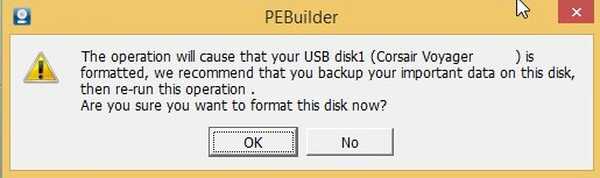
Proces tworzenia dysku flash.
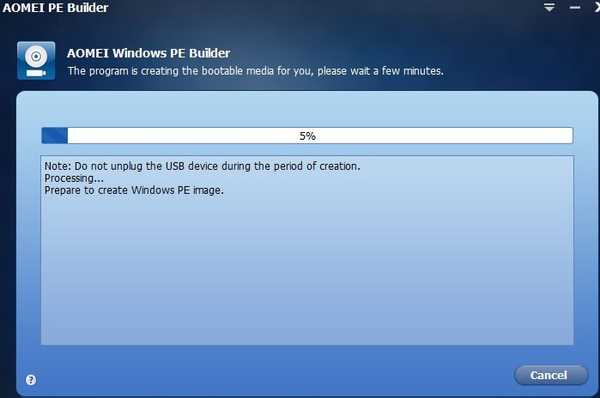
Meta.
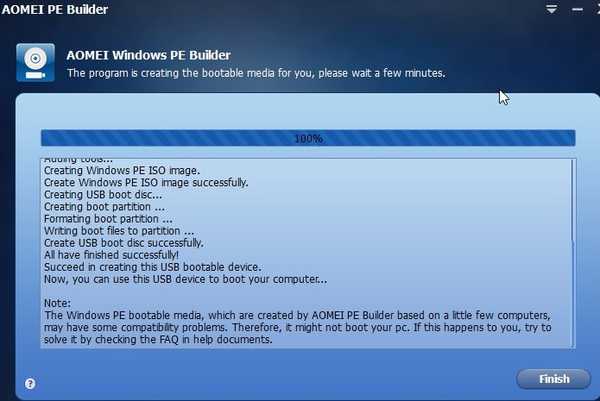


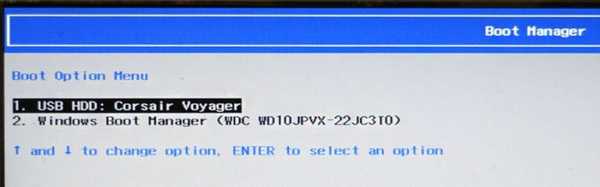
Trwa ładowanie Live CD AOMEI PE Builder.
Naciśnij klawisz Enter na klawiaturze.
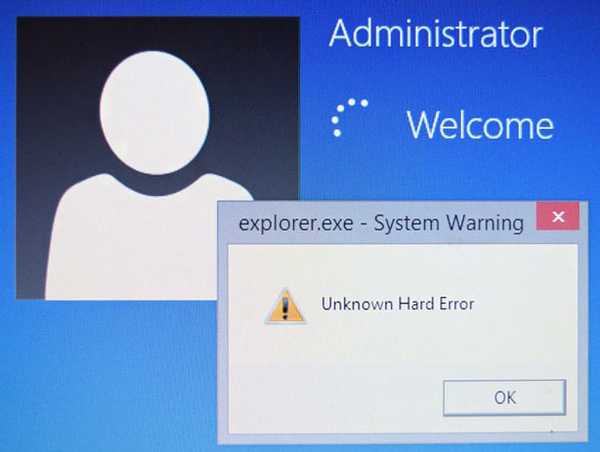
Załadowany jest pulpit Live CD AOMEI PE Builder, który jest zwykłym Live CD opartym na Windows 8.1. Na pulpicie widać zintegrowany folder z WinNTSetup3.
Kliknij przycisk Windows Disk Management
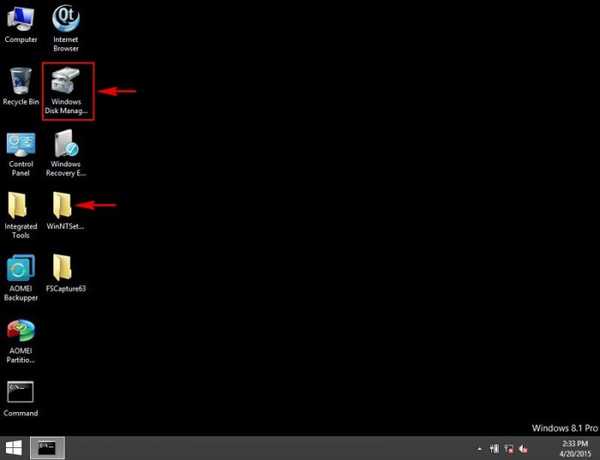
Otwiera się Zarządzanie dyskami.
Widzimy ukryta sekcja odzyskiwania z ustawieniami fabrycznymi laptopa (16 GB), tutaj znajduje się skompresowany plik obrazu install.wim z Windows 8.1.
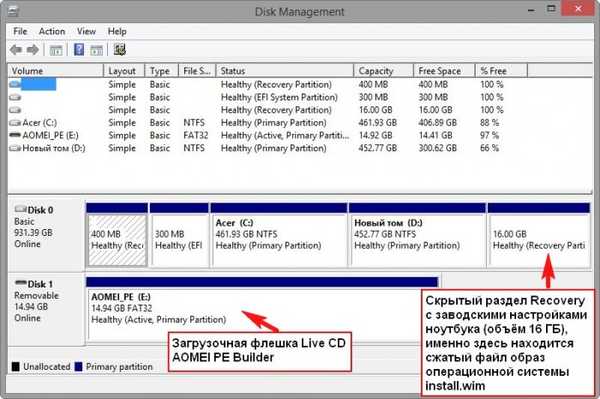
Kliknij Komputer
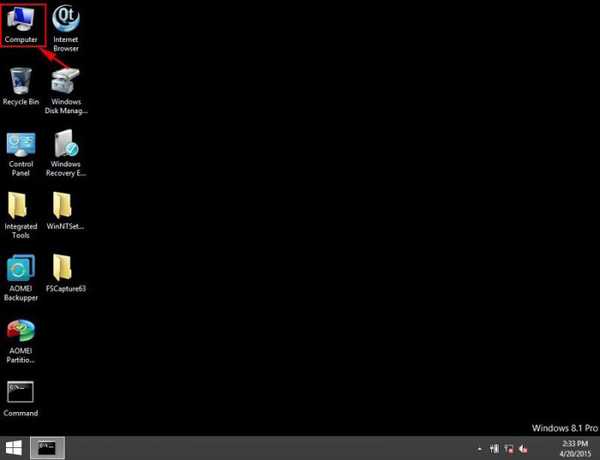
a zobaczysz, że ta sekcja nie jest widoczna w Eksploratorze i nie można do niej wejść.
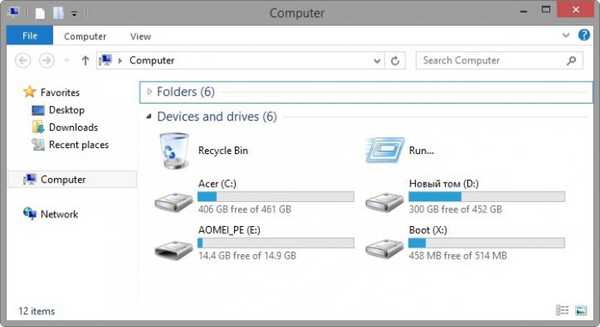
Zróbmy ukrytą sekcję odzyskiwania odzyskiwania widoczne w przewodniku.
Uruchom wiersz polecenia jako administrator
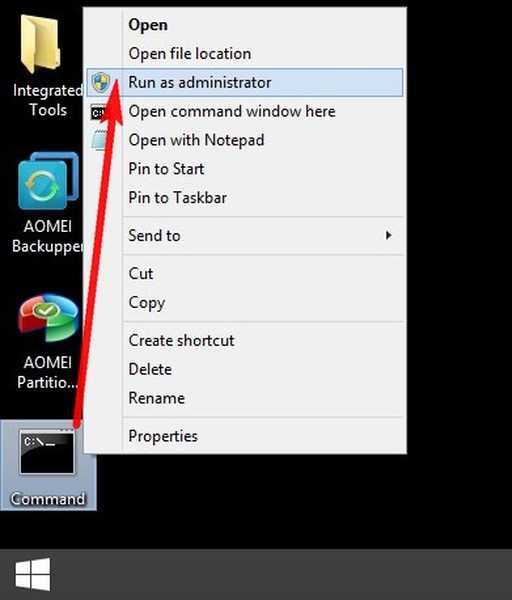
diskpart
lis vol
sel vol 4 (4 ukryty numer partycji, możesz mieć inny. Jestem określony przez objętość 16 GB)
przypisać
wyjście
wyjście
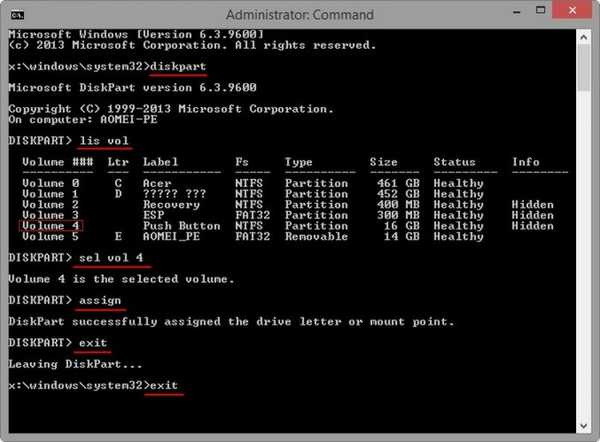
Teraz ukryta partycja odzyskiwania Odzyskiwanie ma literę (F :), jest widoczna w Eksploratorze i możesz ją wprowadzić.
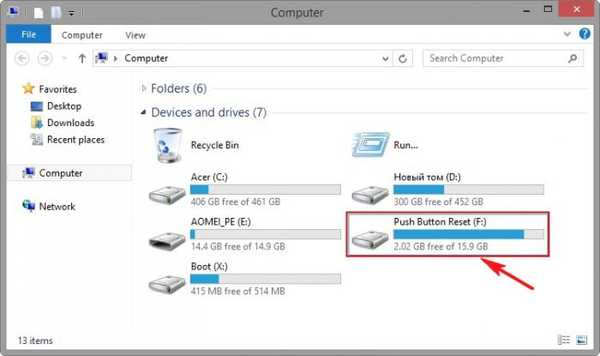
Wchodzimy do sekcji, ale nie zobaczymy żądanego folderu RecoveryImage z plikiem obrazu install.wim,
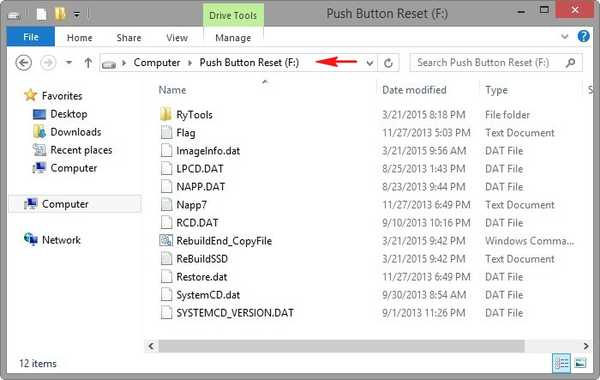
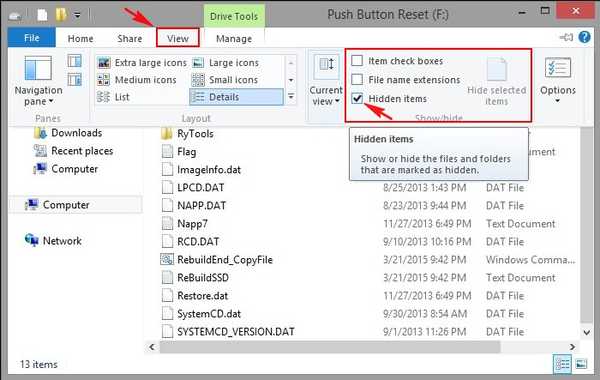
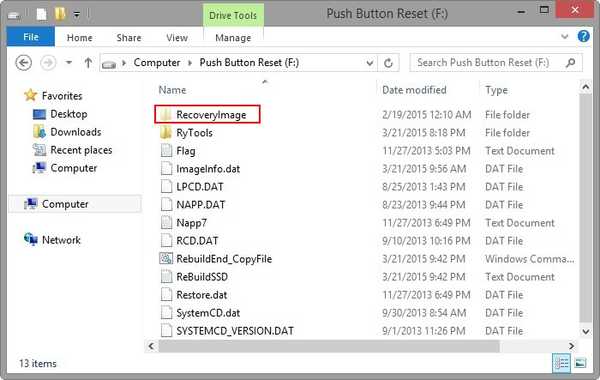
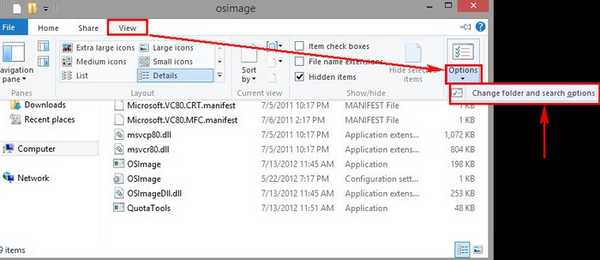
Tab Zobacz. Oznacz przedmiot Pokaż ukryte pliki, następnie kliknij Zastosuj i Okej.
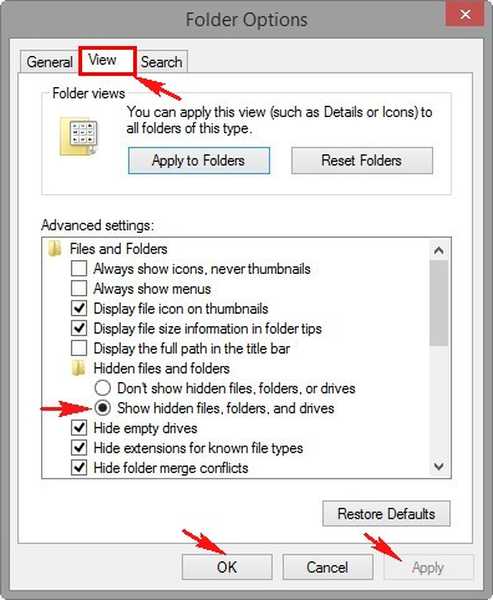
Odznacz element Ukryj chronione pliki systemu operacyjnego
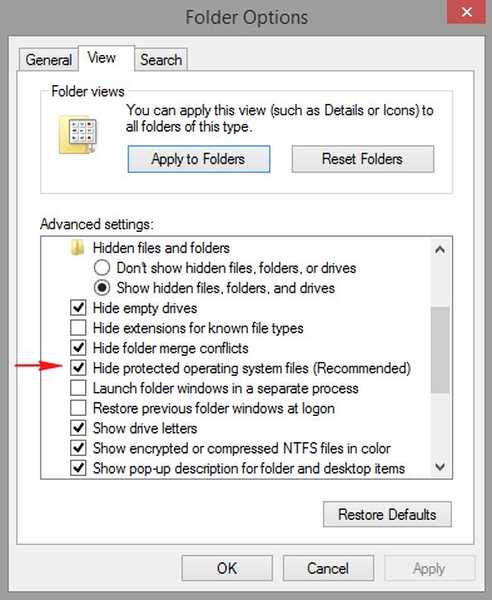
Tak
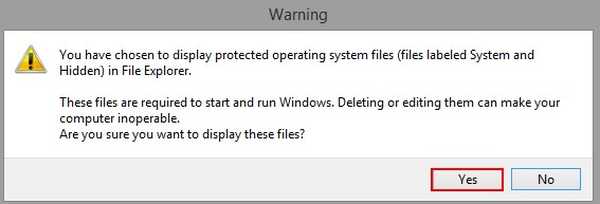
Zastosuj
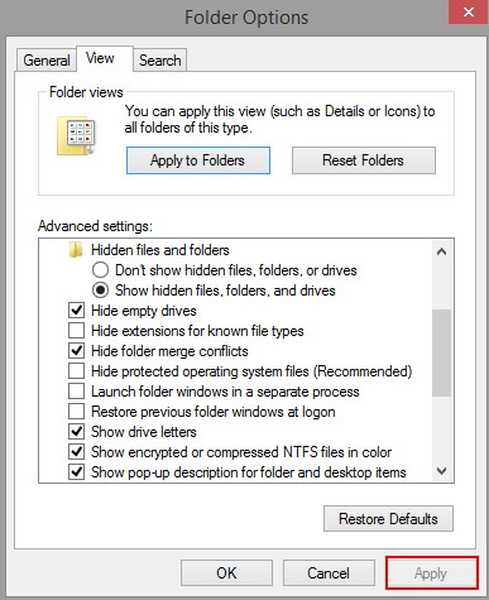
Po tych czynnościach wszystkie ukryte foldery i pliki będą widoczne w systemie.
Wchodzimy do ukrytego folderu RecoveryImage i widzimy skompresowany plik obraz systemu operacyjnego install.wim.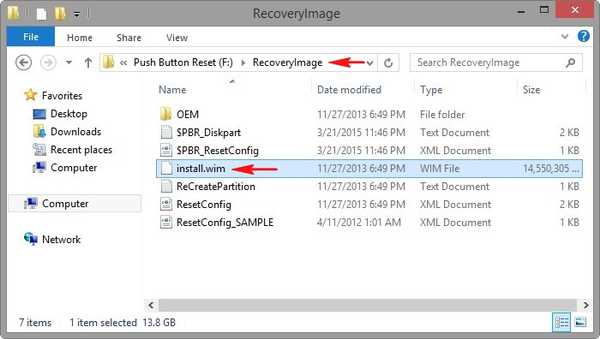
Często producent dzieli plik install.wim na kilka małych plików install.swm (w tym przypadku wybierz pierwszy).
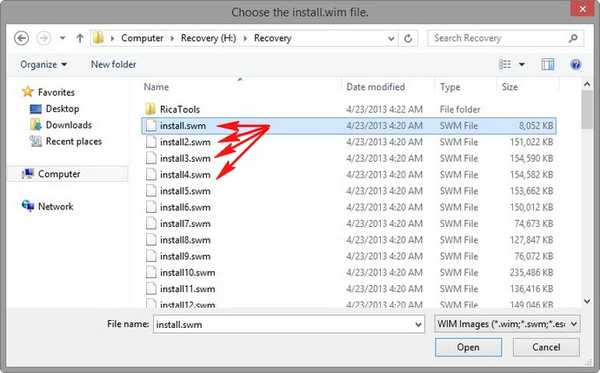
Nadszedł WinNTSetup3
Wchodzimy do osobistego folderu programu
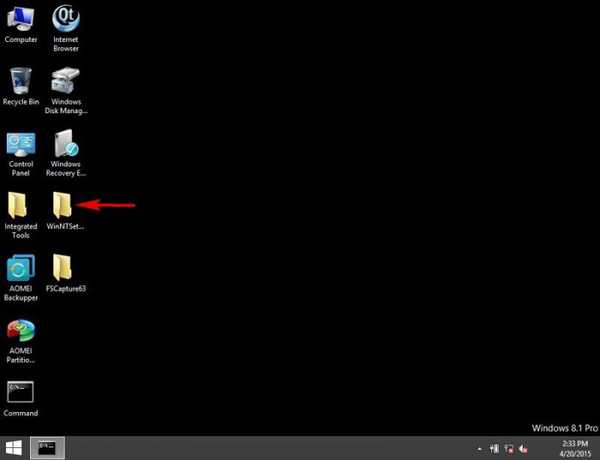
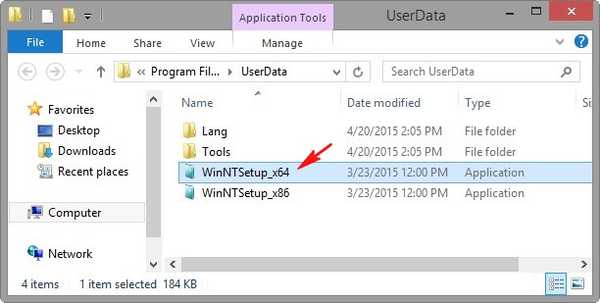
W głównym oknie WinNTSetup musimy określić plik install.wim znajdujący się w sekcji (F :) w folderze RecoveryImage. Kliknij Wybierz.
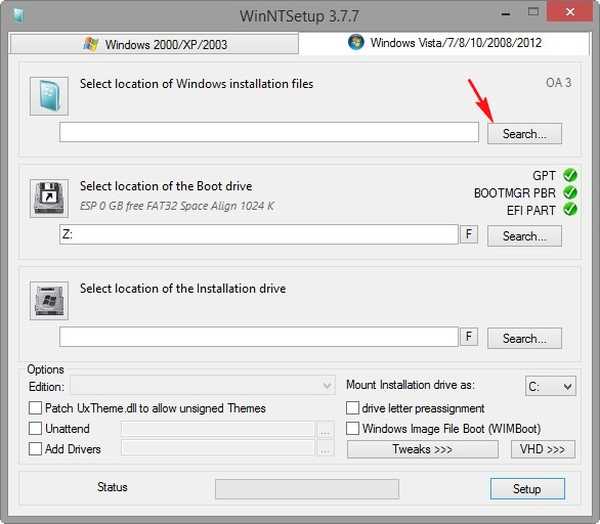
Znajdujemy plik install.wim w eksploratorze, zaznacz go lewym przyciskiem myszy i kliknij Otwórz.
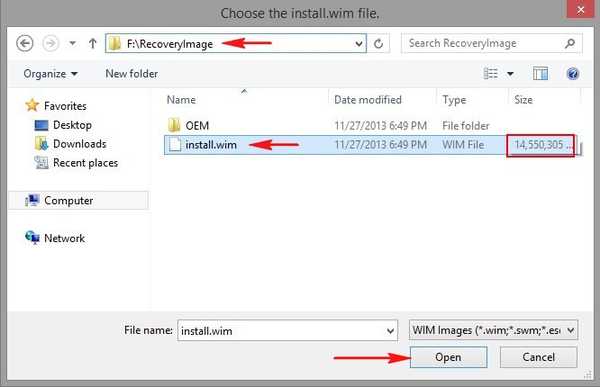
Uwaga: czasami producent laptopa dzieli plik install.wim na kilka mniejszych plików install.swm, w tym przypadku wybierz pierwszy.
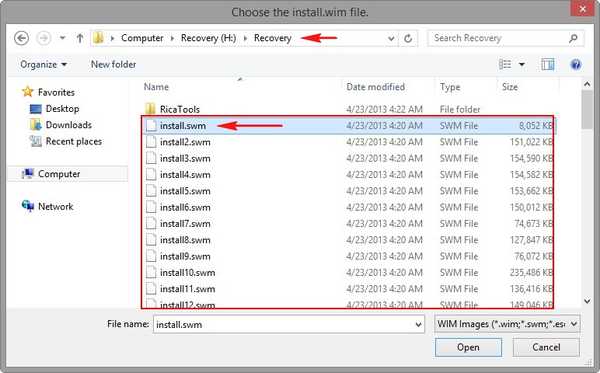
Wybieramy partycję, na której zostanie zainstalowany moduł ładujący Windows 8.1, w większości przypadków program robi to automatycznie, wybierając pierwszą partycję, System zarezerwowany z plikami rozruchowymi systemu operacyjnego i oznacza ją literą Z.
Możemy wybrać tylko dysk, na którym będziemy wdrażać system Windows 8.1.
Kliknij Wybierz
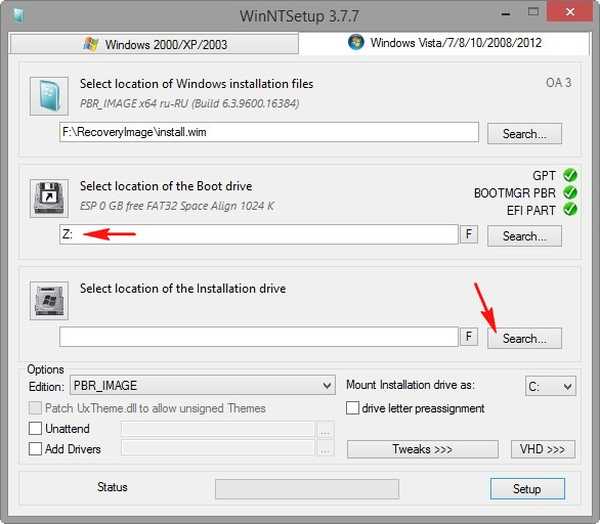
Będzie to oczywiście dysk (C :), wybierz go lewą myszą i naciśnij przycisk Wybierz folder (przy okazji, możesz wdrożyć fabryczny system Windows 8.1 na inną partycję).
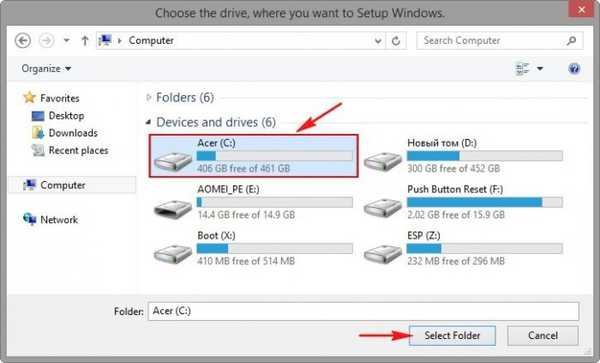
Dysk (C :) musi zostać sformatowany, w przeciwnym razie plik install.wim odmówi rozszerzenia.
Kliknij przycisk F..
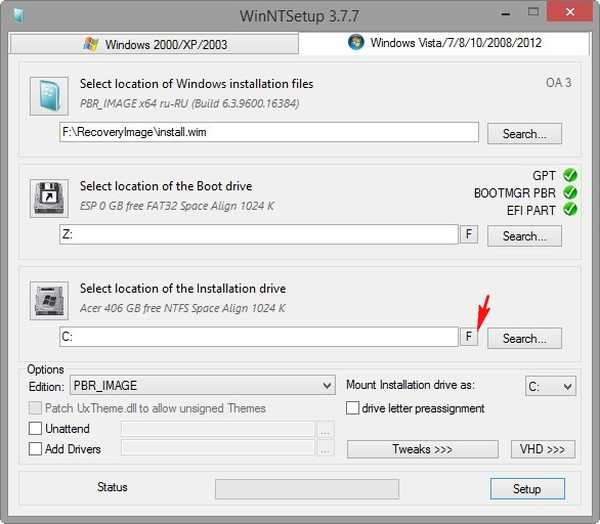
Start
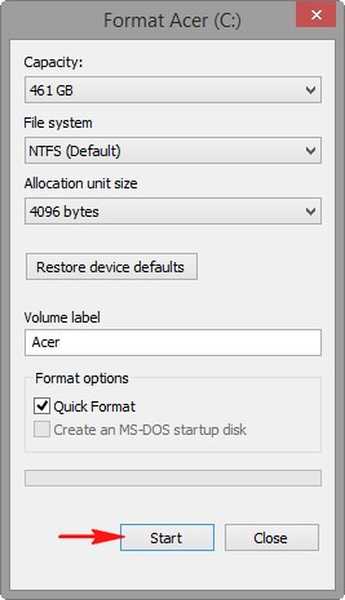
Okej
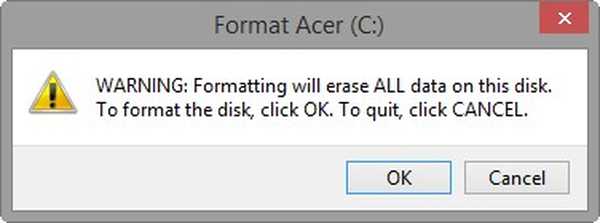
Okej
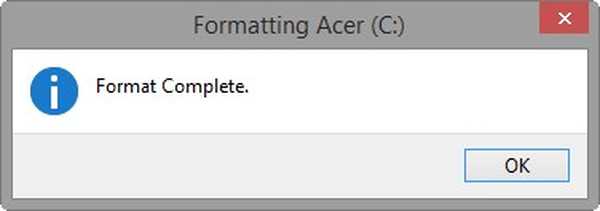
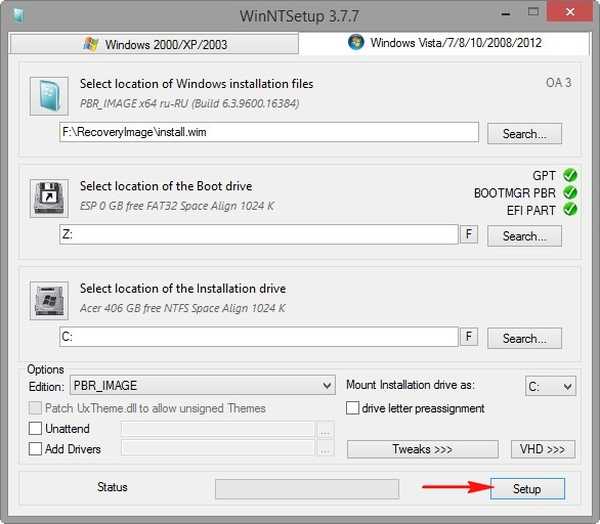
Okej
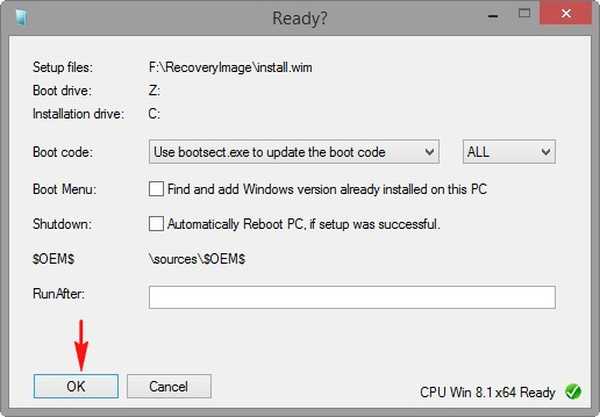
System Windows 8.1 został przywrócony z obrazu fabrycznego.
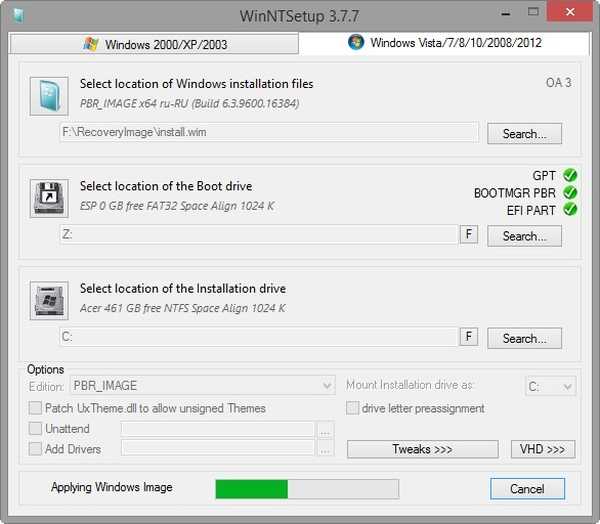
Proces zakończył się pomyślnie. Okej.
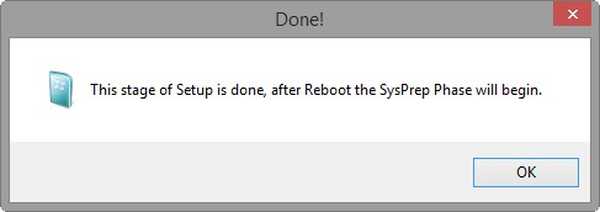
Uruchom ponownie Wyjmujemy dysk flash USB i uruchamiamy z dysku twardego laptopa, natychmiast wchodzimy w ostatnią fazę instalacji systemu operacyjnego (wszystko jest jak przy normalnym przywracaniu ustawień fabrycznych)
Ustawienia regionalne są ustawiane automatycznie.
Dalej

Akceptujemy umowę licencyjną

Pomiń

Wpisz nazwę komputera i kliknij Dalej
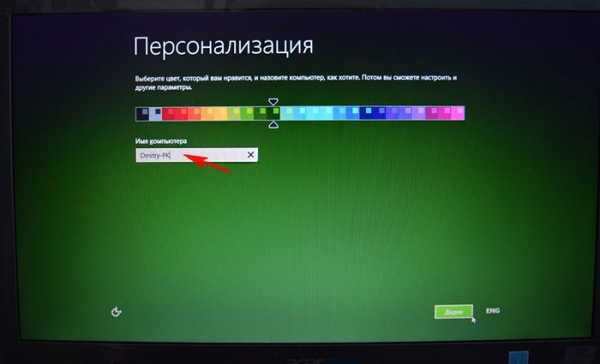
Pomiń ten krok
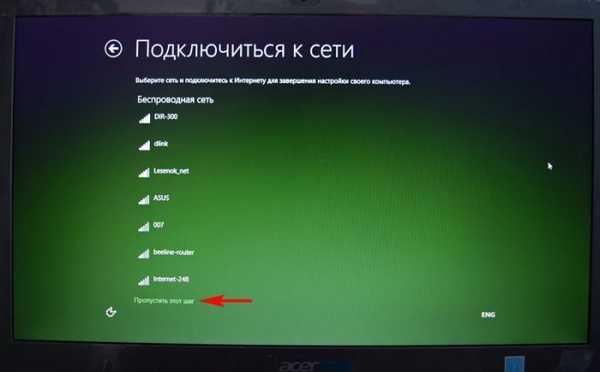
Użyj ustawień domyślnych

Wprowadź nazwę konta i kliknij przycisk Zakończ.
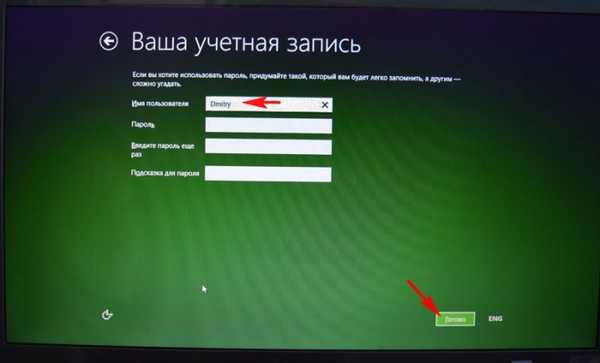

Wdrożony fabryczny system Windows 8.1!

To wszystko.

Artykuły na ten temat:
1. Jak przywrócić komputer do ustawień fabrycznych, jeśli wbudowany przez producenta program do odzyskiwania nie działa. Korzystanie z ImageX Utility.
2. Jak zresetować laptopa do ustawień fabrycznych, jeśli ukryte sekcje na laptopie zostaną usunięte.
3. Jak przywrócić ustawienia fabryczne laptopa za pomocą środowiska odzyskiwania dystrybucji systemu Windows 8.1, 10
Tagi dla artykułu: WinNTSetup Laptop Windows Recovery











