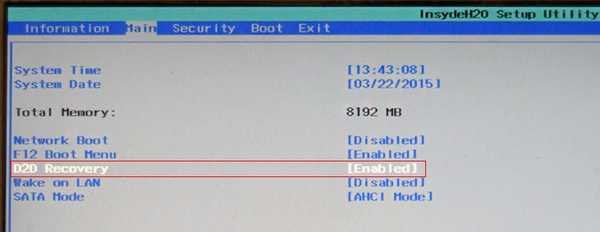System Windows 10 używa aplikacji Zdjęcia do wyświetlania obrazów, a nie Wyświetl Zdjęcia systemu Windows. Po kliknięciu zdjęć zdjęcia zapisane w popularnych formatach zostaną otwarte w aplikacji Zdjęcia.
Prawdopodobnie wielu będzie korzystać z tej aplikacji na swoich komputerach, podczas gdy innym bardziej podobała się przeglądarka zdjęć Windows. Najciekawsze jest to, że stara przeglądarka zdjęć systemu Windows w systemie Windows 10 nie zniknęła, pozostała w systemie operacyjnym. Domyślnie Przeglądarka zdjęć systemu Windows w systemie Windows 10 służy do otwierania plików w formatach „TIF” i „TIFF”.
Treść- Jak odzyskać Zobacz zdjęcia systemu Windows podczas aktualizacji do systemu Windows 10
- Jak zwrócić przeglądarkę zdjęć w systemie Windows 10
- Zwracanie przeglądarki zdjęć za pomocą Winaero Tweaker
- Wnioski z artykułu
Dlatego możesz przywrócić „Wyświetl zdjęcia systemu Windows” w systemie operacyjnym Windows 10, aby otworzyć pliki graficzne popularnych formatów za pomocą tej przeglądarki. Implementacja zwracania Windows Photo Viewer na twój komputer będzie się różnić w zależności od tego, jak Windows 10 wyglądał na twoim komputerze: uaktualnij z poprzedniej wersji systemu operacyjnego lub z nową „czystą” instalacją systemu Windows 10.
Jak odzyskać Zobacz zdjęcia systemu Windows podczas aktualizacji do systemu Windows 10
Jeśli system operacyjny Windows 10 pojawił się na twoim komputerze po aktualizacji z Windows 7 lub Windows 8.1, nie będzie problemów z używaniem starej przeglądarki zdjęć. W takim przypadku Windows Photo Viewer jest obecny w interfejsie graficznym systemu operacyjnego..
Aby wybrać przeglądarkę zdjęć jako aplikację do otwierania pliku w obsługiwanym formacie graficznym (.bmp, .dib, .jpe, .jpg, .jpeg, .gif, .jfif, .jpeg, .jxr, .png, .wdp) kliknij obraz, a następnie z menu kontekstowego „Otwórz za pomocą” wybierz pozycję menu kontekstowego „Wybierz inną aplikację” z listy dostępnych aplikacji.
Następnie otworzy się okno „Jak chcesz otworzyć ten plik?”. W sekcji „Inne ustawienia” wśród listy aplikacji zobaczysz „Wyświetl zdjęcia systemu Windows”. Podświetl przeglądarkę obrazów systemu Windows, a następnie zaznacz pole wyboru „Zawsze używaj tej aplikacji do otwierania plików (. Rozszerzenie pliku)”, a następnie kliknij przycisk „OK”.
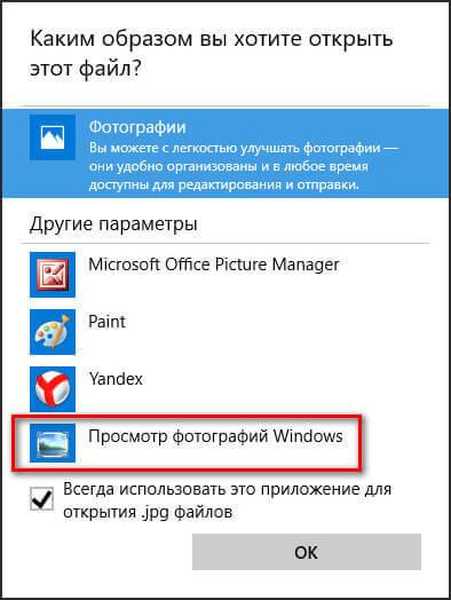
Następnie pliki w tym formacie graficznym będą otwierane domyślnie za pomocą aplikacji Windows Photo Viewer..
Jak zwrócić przeglądarkę zdjęć w systemie Windows 10
Przy czystej instalacji systemu Windows 10 Przeglądarka fotografii systemu Windows nie będzie dostępna w interfejsie graficznym systemu operacyjnego, więc nie można wybrać otwierania określonych typów plików.
W takim przypadku problem ze starą przeglądarką Windows można rozwiązać na kilka sposobów, dzięki którym przywrócona zostanie możliwość wyboru aplikacji dla odpowiednich typów plików. Odbywa się to poprzez modyfikację rejestru systemu Windows 10..
Przed wprowadzeniem zmian w rejestrze systemu Windows lub przed innymi poważnymi zmianami na komputerze należy utworzyć punkt przywracania systemu. W takim przypadku, jeśli występują problemy, możesz przywrócić system Windows 10 do stanu roboczego, który był na komputerze przed wprowadzeniem zmian.
Pobierz na komputer plik zawierający zmiany w rejestrze systemu operacyjnego, aby dodać brakujące wartości.
przywróć Windows photoviewer reg downloadNastępnie uruchom ten plik na swoim komputerze. Aby to zrobić, kliknij dwukrotnie plik rejestru (rozszerzenie .reg) lewym przyciskiem myszy lub po kliknięciu prawym przyciskiem myszy wybierz pozycję „Scal” w menu kontekstowym.
Możesz być także zainteresowany:- Jak zwrócić standardowe gry w systemie Windows 10
- Najlepsze bezpłatne przeglądarki zdjęć - 5 programów
Po zastosowaniu zmian w rejestrze na komputerze będzie dostępne menu kontekstowe „Otwórz za pomocą”, aby wyświetlić zdjęcia systemu Windows i wybrać program do otwierania zdjęć zapisanych w określonym formacie.
Możesz także wejść do menu Start, a następnie kolejno otwierać „Ustawienia”, „System”, „Domyślne aplikacje”. W sekcji „Wyświetl zdjęcia” kliknij przycisk „Wybierz wartości domyślne”.
Następnie otworzy się okno „Wybierz aplikację”, w którym zobaczysz Zdjęcia Windows wśród innych aplikacji. Następnie kliknij aplikację, aby porównać z plikami obsługiwanych formatów.
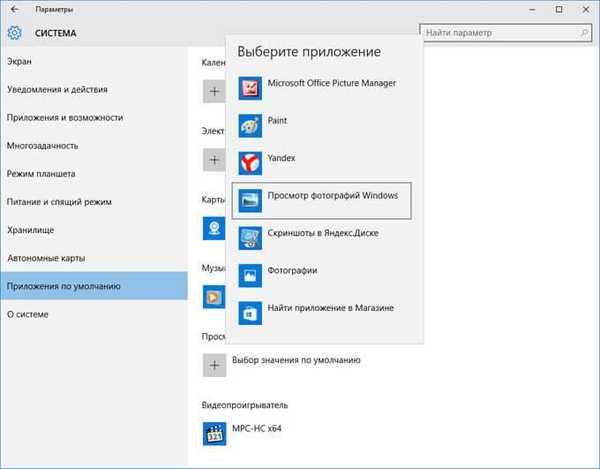
Możesz to zrobić samodzielnie, dodając parametry typu pliku do gałęzi rejestru:
HKEY_LOCAL_MACHINE / SOFTWARE / Microsoft / Windows Photo Viewer / Capabilities / FileAssociations
Nie będę opisywać tej metody, ponieważ wszystko to można łatwo zrobić za pomocą gotowego pliku rejestru.
Zwracanie przeglądarki zdjęć za pomocą Winaero Tweaker
Przywracanie zdjęć systemu Windows w systemie Windows 10 można przywrócić za pomocą bezpłatnego programu Winaero Tweaker. Program nie wymaga instalacji na komputerze, aplikacja jest uruchamiana z folderu.
Pobieranie Winaero Tweaker
Po uruchomieniu programu Winaero Tweaker na komputerze, w prawej części okna programu znajdź element „Aktywuj przeglądarkę zdjęć systemu Windows”. Najpierw wybierz ten element, a następnie w lewej części okna narzędzia kliknij „Aktywuj Windows Photo Viewer”, aby przywrócić funkcje aplikacji Windows Photo Viewer w Windows 10.
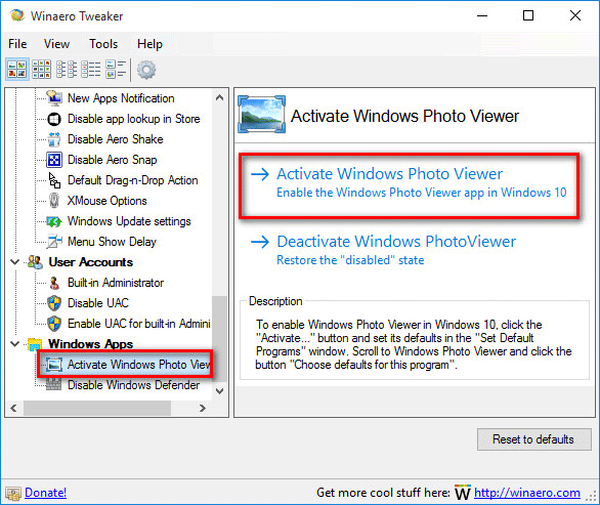
Następnie otworzy się okno „Wybierz programy domyślne”, w którym musisz wybrać „Przeglądarkę Windows”, a następnie kliknąć „Użyj tego programu domyślnie”, aby otworzyć wszystkie obsługiwane typy plików lub „Wybierz wartości domyślne dla tego programu” aby otworzyć wybrane typy plików.

Wnioski z artykułu
Możesz przywrócić pełne działanie aplikacji Windows Photo Viewer na komputerze w systemie operacyjnym Windows 10, aby za jej pomocą otwierać obrazy obsługiwanych formatów graficznych, jeśli nie jesteś zadowolony ze zwykłej aplikacji Zdjęcia.
Powiązane publikacje:- Jak włączyć ciemny motyw w systemie Windows 10
- Utwórz punkt odzyskiwania i przywróć system Windows 10
- Jak wyłączyć szpiegowanie w systemie Windows 10
- Ten komputer zamiast paska narzędzi Szybki dostęp w Eksploratorze Windows 10
- Jak zainstalować gadżety na Windows 10