

Wielu użytkowników, zapoznając się z nowym systemem operacyjnym firmy Microsoft, zauważyło, że przeglądanie zdjęć systemu Windows 10 odbywa się za pomocą programu Zdjęcia. Ale Microsoft Windows 8 oferował wybór między przeglądarką zdjęć a narzędziem Zdjęcia.
Dlaczego programiści zaoszczędzili użytkownikom możliwość przeglądania popularnych formatów graficznych za pomocą wygodniejszego i bardziej funkcjonalnego programu?
Wielu użytkowników systemu Windows 10 zaczyna szukać bardziej odpowiednich produktów innych firm, wiedząc, że „Photo Viewer” działa tylko z formatami TIFF i TIF. Dlatego dzisiaj zastanowimy się, jak dodać to narzędzie do sekcji „Domyślne aplikacje” i okna dialogowego „Otwórz za pomocą”, w którym początkowo brakuje programu.
Użyjemy edytora rejestru
Bardziej zaawansowani użytkownicy próbują określić „Photo Viewer” jako aplikację do otwierania obrazów pikselowych za pomocą narzędzia „Program Mapping”, ale znowu aplikacja jest dostępna tylko dla powyższych TIFF / TIF. Czy można ustawić przeglądarkę zdjęć jako sposób otwierania innych formatów obrazów? Oczywiście i ułatw to.
1. Wywołujemy edytor rejestru, wykonując polecenie „regedit” w wierszu wyszukiwania lub wierszu tekstowym powłoki „Win + R”.
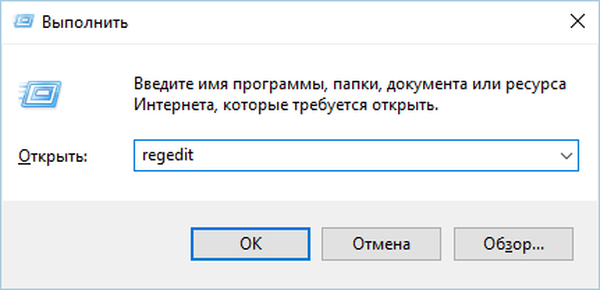
2. Przejdź do adresu HKLM / SOFTWARE / Microsoft / Windows Photo Viewer / Capabilities / FileAssociations.
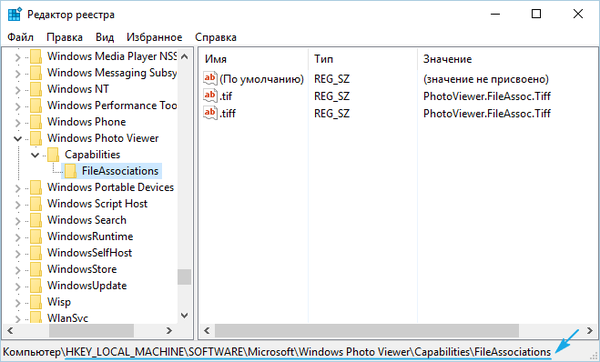
Tutaj zobaczysz kilka parametrów z nazwą formatów obrazu, które można otworzyć za pomocą przeglądarki zdjęć.
3. Używając prawego przycisku, wywołaj menu kontekstowe wolnej części przestrzeni prawej ramki okna i wybierz utworzenie parametru ciągu (REG_SZ).
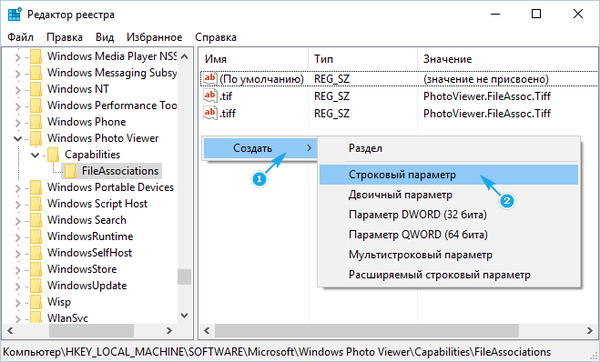
4. Wprowadź nazwę jako „.jpeg”, a jako wartość ustaw „PhotoViewer.FileAssoc.Tiff”.
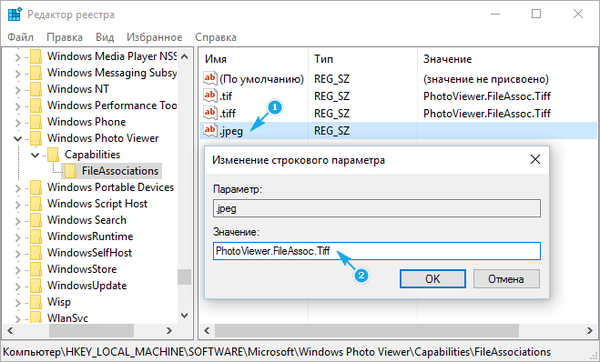
Wykonujemy te same operacje dla innych formatów (.jpg, .gif, .png), które chcesz otworzyć za pomocą wygodniejszego narzędzia do wizualizacji obrazu.
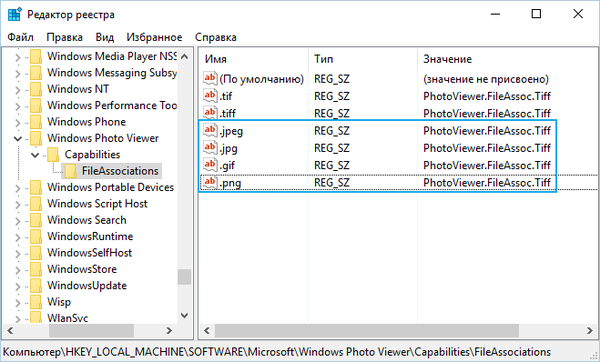
5. Nazywamy „Parametry” za pomocą Win + i.
6. Przejdź do „System” → „Domyślne aplikacje”.
7. Klikamy link „Ustaw wartości domyślne ...” znajdujący się w dolnej części okna.
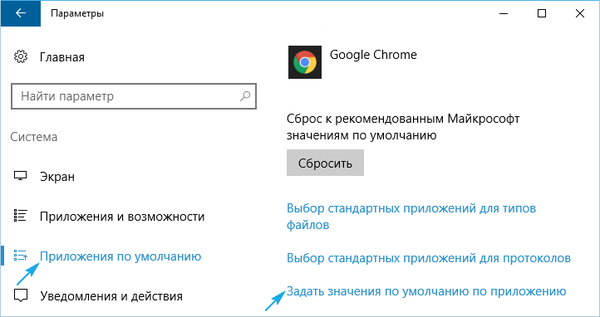
8. W lewej ramce z listą programów kliknij „Przeglądarka zdjęć”, a następnie ikonę z napisem: „Wybierz wartości domyślne dla programu”.
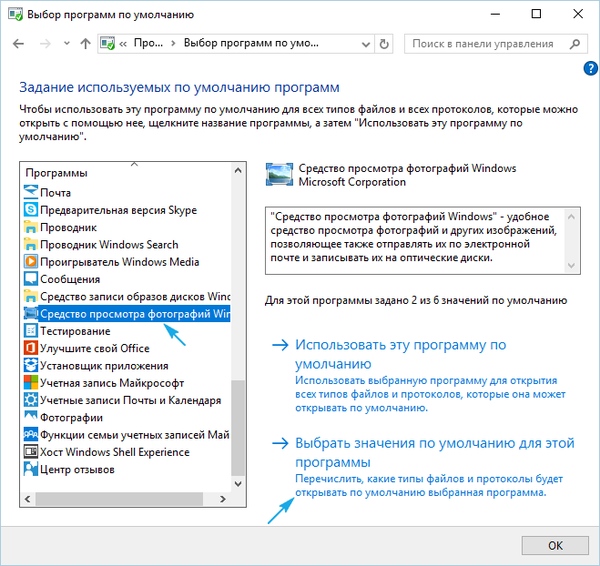
9. Umieść pola wyboru obok wymaganych formatów.
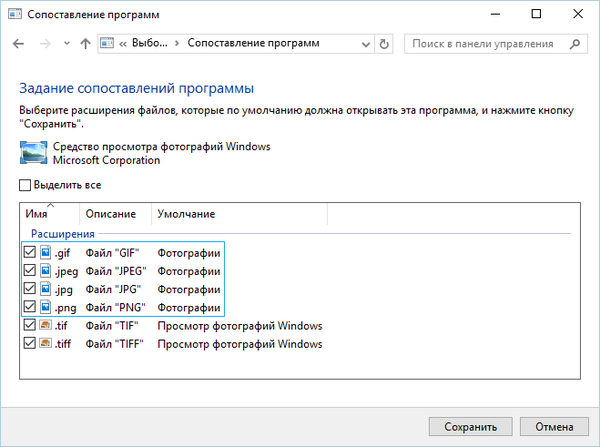
10. Kliknij „Zapisz”.
11. Wywołaj pozycję menu „Otwórz za pomocą” w jednym z wybranych formatów obrazu.
Zostanie wyświetlony element „Wyświetl zdjęcia systemu Windows”..
12. Określ narzędzie jako domyślny otwieracz obrazu.
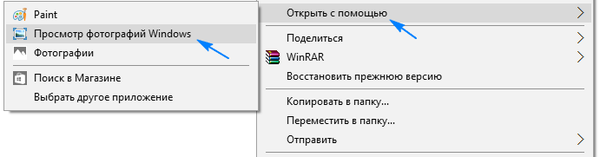
Metoda alternatywna
Dla początkujących, którzy nie chcą zagłębiać się w dziczy repozytorium ustawień Windows 10, zaleca się użycie narzędzia WinAero Tweaker.
- Po uruchomieniu aplikacji przechodzimy do ostatniego elementu dostępnych poprawek „Akcesoria Windows”.
- Kliknij przycisk „Aktywuj przeglądarkę zdjęć Windows”.
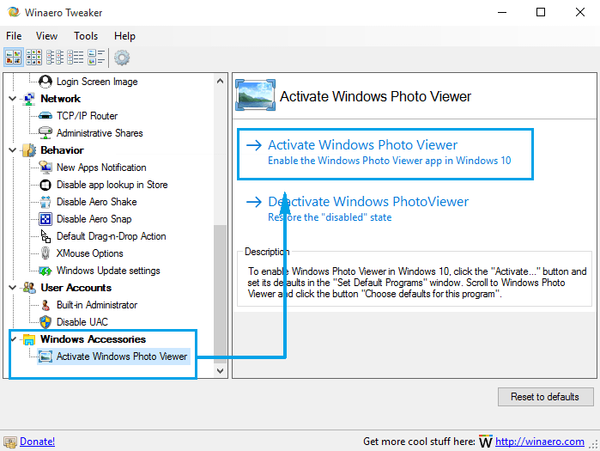
Wynik będzie podobny w obu przypadkach..











