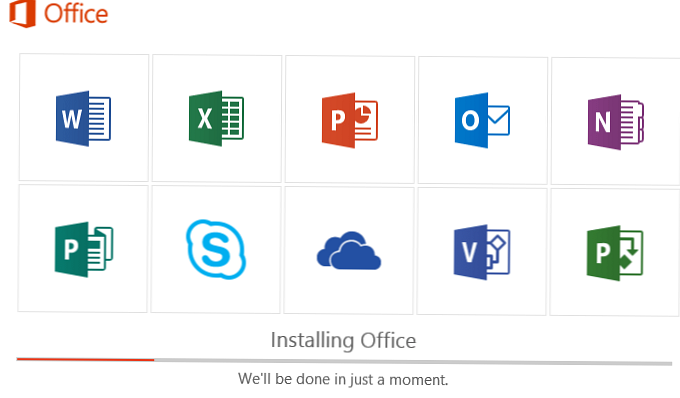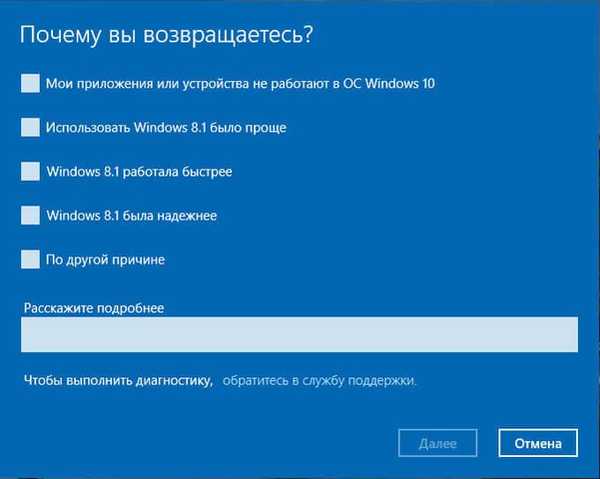Wraz z wydaniem systemu Windows 8 system operacyjny Microsoft uzyskał dwie nowe opcje odzyskiwania w przypadku awarii: pierwsza (Odśwież) pozwala przywrócić system do pierwotnego stanu bez wpływu na osobiste pliki użytkownika, a druga opcja (Resetuj) jest przeciwieństwem pierwszej i ponownie instaluje system z zero, jednocześnie usuwając wszystkie dane użytkownika.
Wraz z wydaniem systemu Windows 8 system operacyjny Microsoft uzyskał dwie nowe opcje odzyskiwania w przypadku awarii: pierwsza (Odśwież) pozwala przywrócić system do pierwotnego stanu bez wpływu na osobiste pliki użytkownika, a druga opcja (Resetuj) jest przeciwieństwem pierwszej i ponownie instaluje system z zero, jednocześnie usuwając wszystkie dane użytkownika.
Rok po pojawieniu się G8 funkcje te zostały przeniesione do wersji 8.1. Oczywiście, biorąc pod uwagę ich znaczenie, Odśwież i Resetuj stały się częścią nowego systemu Windows 10, w którym, w przeciwieństwie do dwóch poprzednich wersji, są one połączone pod jednym przyciskiem. Jednak obie funkcje działają w tym samym kierunku - tj. możesz albo „odświeżyć” system, zapisując pliki, albo całkowicie zainstalować go ponownie, usuwając wszystko i wszystko.
W rzeczywistości w 10-ke jest inna opcja odzyskiwania, która ma na celu powrót do poprzedniej wersji systemu operacyjnego, która została uaktualniona do systemu Windows 10, ale porozmawiamy o tej funkcji innym razem.
Dzisiaj dowiesz się, jak ponownie zainstalować system Windows 10 z zapisywaniem plików osobistych; zilustrujemy również proces resetowania poprzez usunięcie plików i ponowną instalację systemu. Uruchomimy obie opcje odzyskiwania z działającego systemu operacyjnego. Aby pomóc tym, których system nie uruchamia się z jakiegokolwiek powodu, zostanie również opisana metoda resetowania do zapisywania plików przy użyciu środowiska odzyskiwania (aby go wprowadzić, potrzebujesz dysku odzyskiwania lub nośnika instalacyjnego, więc miej to na uwadze).
Więc zacznijmy.
Przywracanie komputera do pierwotnego stanu z zapisywaniem plików
Otwórz aplikację Ustawienia (patrz „5 sposobów otwarcia okna ustawień w systemie Windows 10”) i przejdź do Aktualizacja i bezpieczeństwo -> Przywróć. W dziale „Przywróć komputer do pierwotnego stanu” naciśnij przycisk „Rozpocznij”.
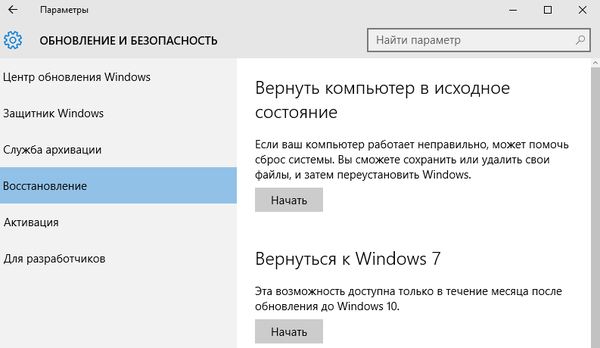
Zobaczysz okno z wyborem akcji. Ponieważ naszym celem jest „odświeżenie” systemu przy zachowaniu plików osobistych, wybieramy pierwszą opcję: „Zapisz moje pliki”.
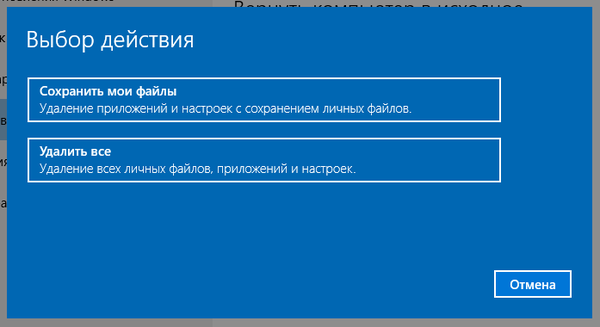
Rozpoczną się przygotowania.
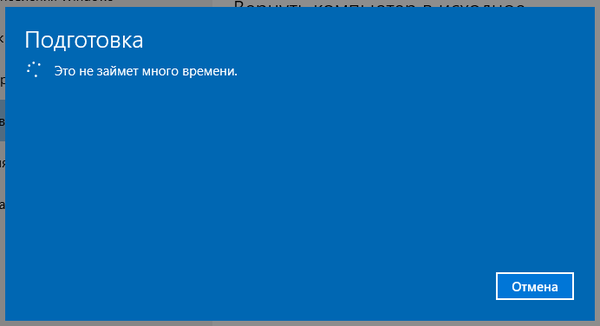
Następnie system wyświetli listę aplikacji, które zostaną utracone podczas procesu odzyskiwania. W naszym przykładzie wymieniona jest tylko Google Chrome, ponieważ jest to jedyny program innej firmy zainstalowany na maszynie testowej.
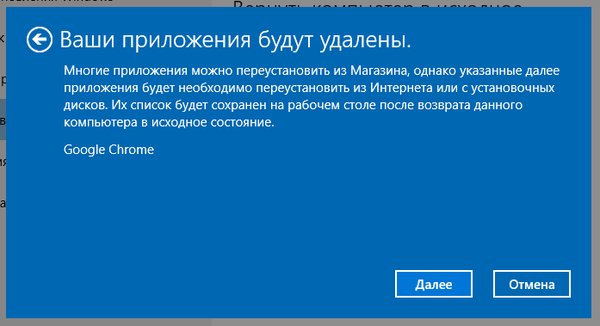
Kliknij „Dalej”.
Na następnym ekranie zobaczysz konsekwencje tej opcji zwrotu - uważnie przeczytaj i kliknij Zresetuj.
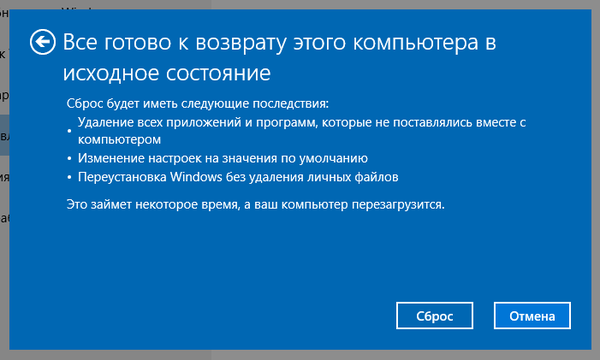
Komputer uruchomi się ponownie.
Następnie zobaczysz kolejny etap przygotowań, a następnie bezpośrednio rozpocznie się proces powrotu do stanu początkowego.
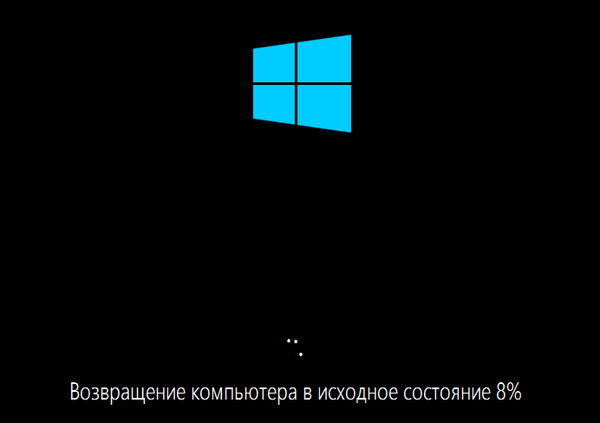
Proces ten nie jest długi, ale jego czas trwania zależy głównie od szybkości komputera, więc bądź cierpliwy. Po zakończeniu pierwszego etapu komputer uruchomi się ponownie i rozpocznie się proces instalacji sterowników, składników systemu i parametrów ustawień.
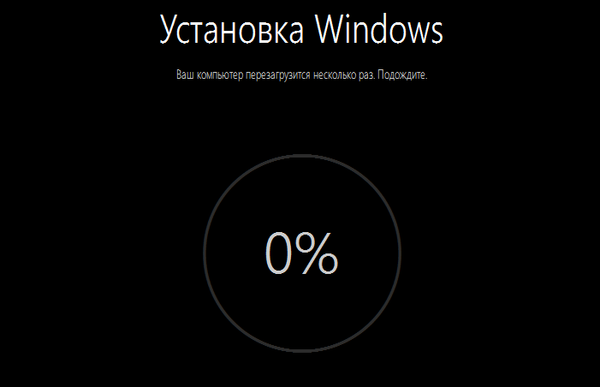
Potem jeszcze kilka ustawień ...

... a Twój komputer będzie gotowy do użycia. System będzie jak nowy, bez wcześniej zainstalowanych programów (znajdziesz plik z listą aplikacji usuniętych podczas odzyskiwania na pulpicie) i ustawień, ale wszystkie twoje pliki pozostaną nietknięte.
Przywracanie komputera do pierwotnego stanu bez zapisywania plików
Otwórz menu Opcje, przejdź do Aktualizacja i bezpieczeństwo -> Przywróć, w dziale „Przywróć komputer do pierwotnego stanu” kliknij „Rozpocznij”.
Wybierz „Usuń wszystkie pliki”.
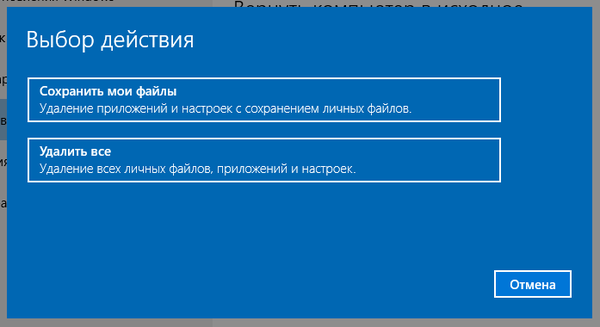
Pamiętaj, że w przeciwieństwie do opcji zapisywania plików, w tym przypadku wraz z plikami, programami i ustawieniami konta użytkowników również zostaną usunięte.
Kliknij Kontynuuj.
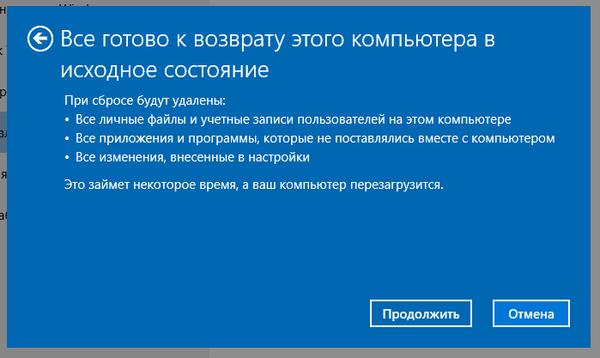
Komputer uruchomi się ponownie i rozpocznie się proces zwrotu. Wszystkie kolejne kroki będą podobne do tych, które zostały opisane, gdy komputer został przywrócony do pierwotnego stanu z zapisywaniem plików, tj. System sam wykona główną pracę bez Twojej pomocy. Twój udział będzie wymagany tylko na samym końcu, aby wprowadzić pewne ustawienia i utworzyć nowe lub wprowadzić dane istniejącego konta.
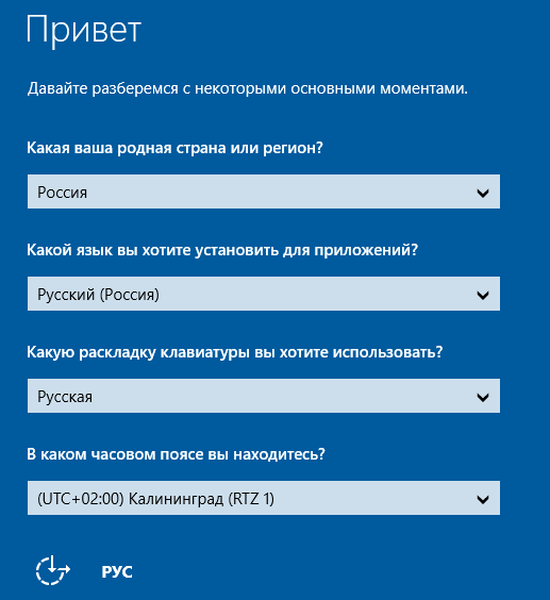
Przywracanie komputera do pierwotnego stanu bez wpływu na pliki osobiste, gdy system nie uruchamia się
Podłącz dysk odzyskiwania systemu lub dysk instalacyjny i uruchom z niego system. (W razie potrzeby skonfiguruj rozruch z nośników wymiennych na komputerze). Jeśli go nie masz, weź dysk flash i przejdź do znajomego, aby utworzyć dysk odzyskiwania systemu (komputer znajomego powinien mieć system Windows 8, 8.1 lub 10).
Na samym początku uruchamiania komputera, gdy na ekranie pojawia się komunikat Naciśnij dowolny klawisz, aby uruchomić z ... , naciśnij dowolny klawisz, aby pobrać z wcześniej podłączonego napędu.
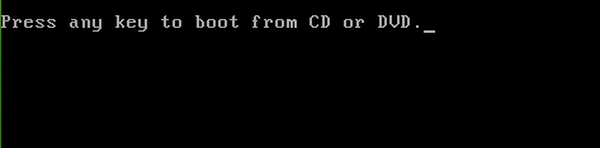
Po załadowaniu zobaczysz ekran instalacji systemu Windows. Wybierz preferowany język i kliknij „Dalej”.
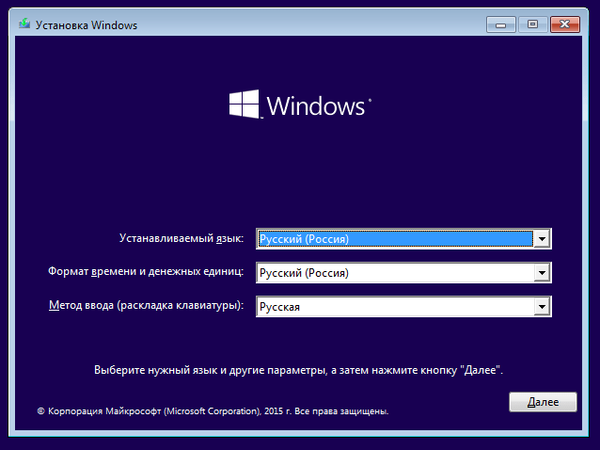
Następnie kliknij Przywracanie systemu.
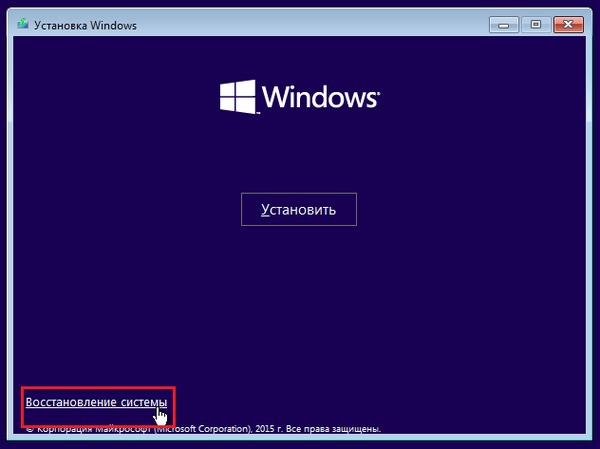
Twoje następne kroki: „Diagnostyka”...
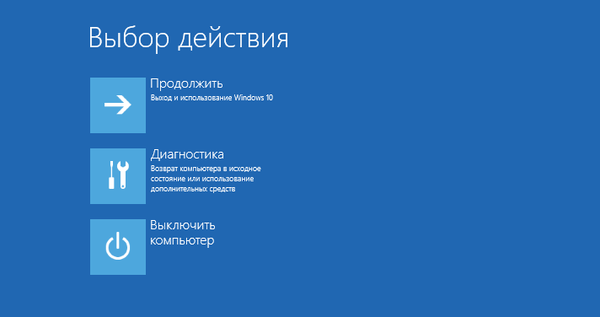
... ”Zresetuj komputer ”...
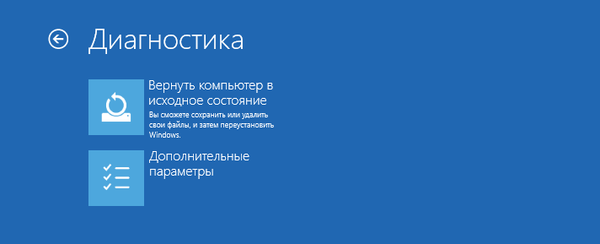
... „Zapisz moje pliki”.

Wybierz swoje konto.
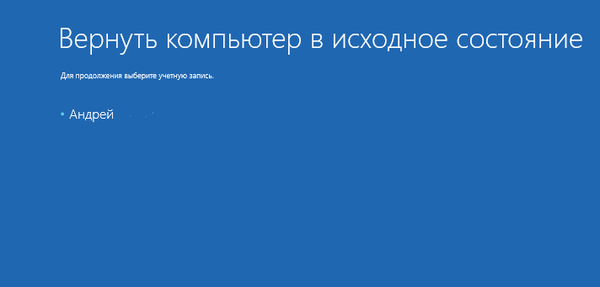
W razie potrzeby wprowadź hasło.
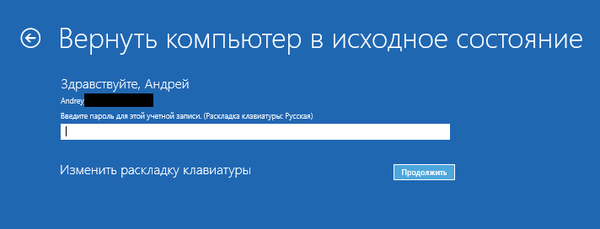
Kliknij „Reset”.
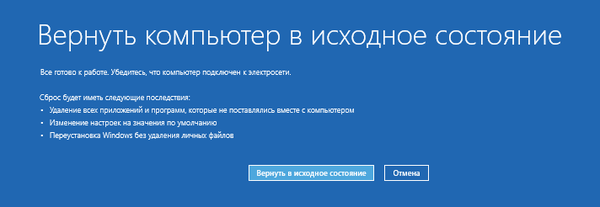
Następnie po ponownym uruchomieniu rozpocznie się proces zwrotu.
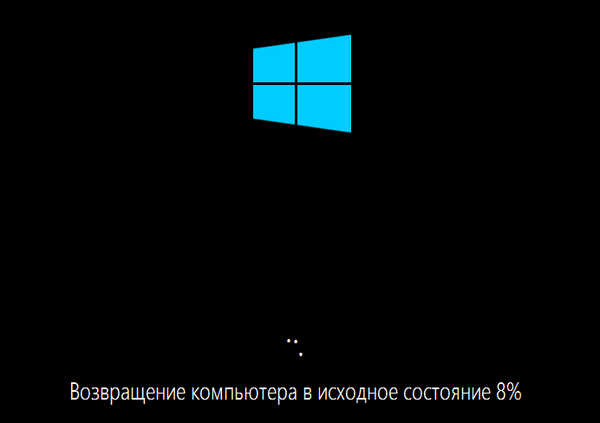
To wszystko. Mam nadzieję, że ten artykuł ci pomoże..
Miłego dnia!