
Czy Twoja przeglądarka Mozilla Firefox jest zbyt wolna? Czy masz problemy z Firefoksem? Czy chcesz, aby Firefox ponownie zaczął działać jako nowy? Chcesz przywrócić Firefoksa bez ponownej instalacji? W tym przewodniku przyjrzymy się, jak rozwiązać wszystkie problemy z Firefoksem, czyszcząc go..

2 sposoby - Przywróć Firefoksa za pomocą kilku kliknięć.
Wielu użytkowników wie, że istnieje wbudowana funkcja. „Wyczyść Firefox”, co pomaga użytkownikom naprawić ewentualne problemy przeglądarki Firefox bez utraty danych. Oczyszczanie Firefox przywraca domyślny stan przeglądarki bez usuwania poufnych danych, takich jak otwarte karty, historia, hasła i zakładki.
Warto zauważyć, że funkcja Wyczyść Firefox usuwa wszystkie zainstalowane rozszerzenia i ich dane.
Po uruchomieniu opcji - Wyczyść Firefox, zapisze następujące dane:
- Historia przeglądarki
- Pobierz historię
- Zakładki
- Ciasteczka
- Otwórz okna i karty
- Formularze autouzupełniania
- Słownik osobisty
Jednak usunie rozszerzenia, motywy, uprawnienia do stron internetowych, ustawienia paska narzędzi, ręcznie dodane wyszukiwarki, preferencje, style użytkownika, certyfikaty bezpieczeństwa, pamięć DOM, funkcje społecznościowe i ustawienia wtyczek.
Poniżej znajdują się dwa sposoby przywrócenia przeglądarki Firefox w celu rozwiązania wszystkich problemów..
Metoda 1 z 2
Oczyść Firefoksa, aby rozwiązać problemy i przyspieszyć przeglądarkę.
Krok 1. Otwórz przeglądarkę Firefox. Na nowej karcie wprowadź następujące polecenie about: wsparcie, a następnie naciśnij klawisz Enter, aby otworzyć stronę „Informacje dotyczące rozwiązywania problemów”.
Krok 2. Tutaj w sekcji Konfiguracja Firefoksa, naciśnij przycisk „Wyczyść Firefox”.
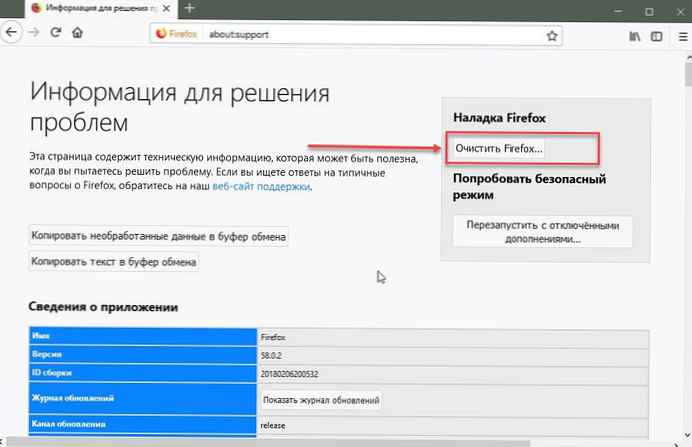
Krok 3. Zobaczysz okno dialogowe potwierdzenia, kliknij „Wyczyść Firefox”, aby rozpocząć odzyskiwanie wydajności. To zajmuje tylko kilka sekund!
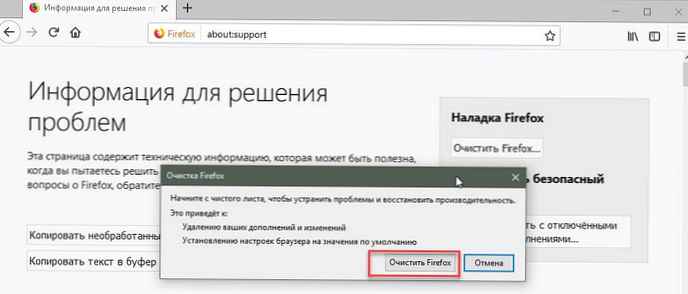
Krok 4. Następnie zobaczysz następną stronę z wyborem - Przywróć wszystkie okna i karty i Odzyskaj tylko te, które chcesz. Wybierz pierwszą opcję i naciśnij przycisk „Naprzód!”.
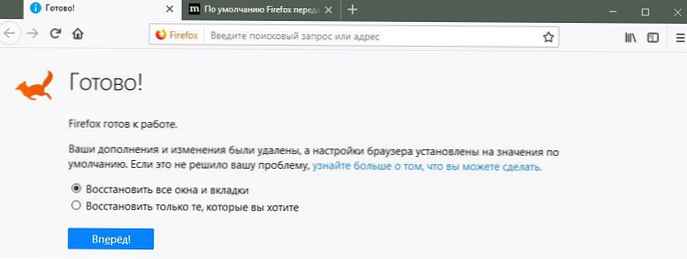
Pomyślnie przywróciłeś przeglądarkę Firefox.
Metoda 2 z 2
Przywróć Firefox za pomocą opcji Tryb awaryjny.
Krok 1. W oknie przeglądarki Firefox kliknij ikonę menu (patrz rysunek poniżej), kliknij Pomoc, a następnie kliknij „Uruchom ponownie bez dodatków ...”.
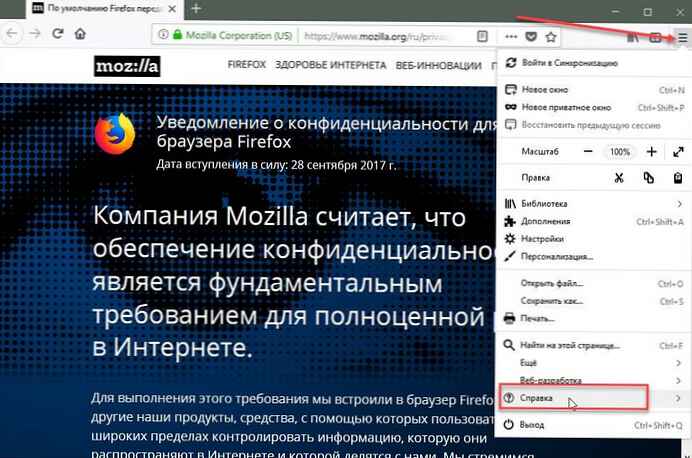
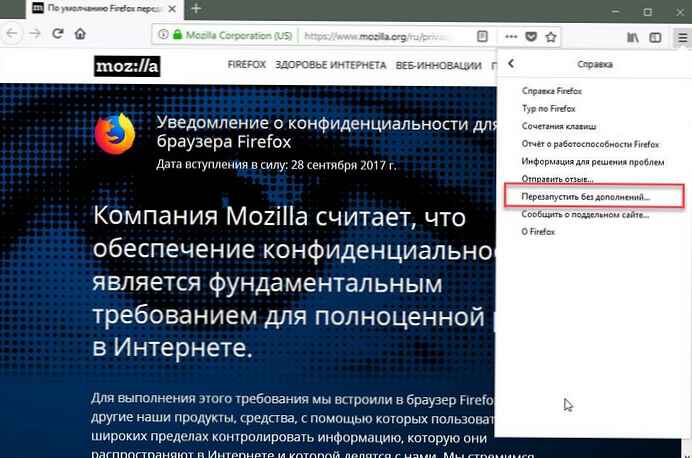
Jeśli zobaczysz okno dialogowe potwierdzenia, kliknij Uruchom ponownie.
Krok 2. Przeglądarka Firefox zamyka się. Wkrótce zobaczysz nowe okno dialogowe z dostępnymi opcjami. Uruchom w trybie awaryjnym i „Wyczyść Firefox”. Naciśnij przycisk „Wyczyść Firefox”.
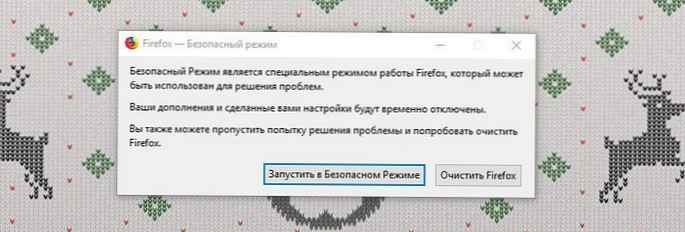
Krok 3. W oknie dialogowym potwierdzenia kliknij ponownie „Wyczyść Firefox”, zresetować Firefox.
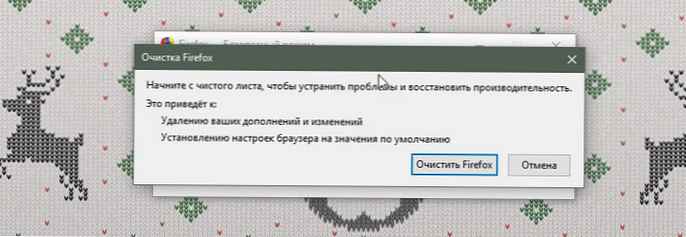
Krok 4. Następnie zobaczysz następujący ekran, na którym musisz nacisnąć przycisk „Naprzód!”, aby przywrócić wszystkie otwarte karty i zacząć od miejsca, w którym zostało przerwane.
To wszystko! To jest po prostu.











