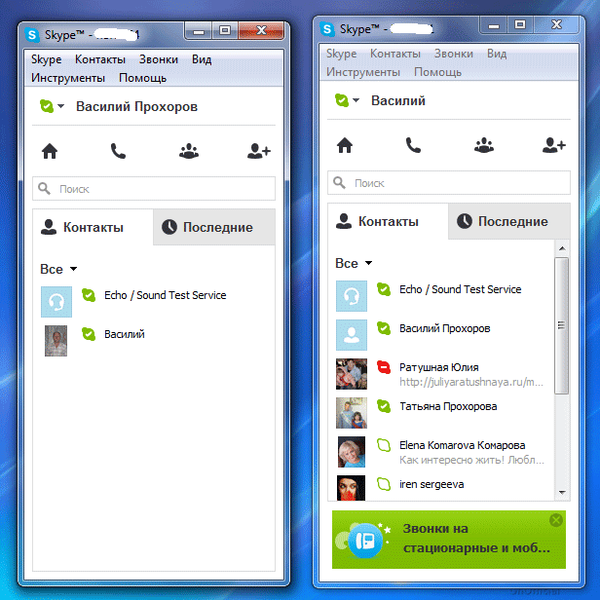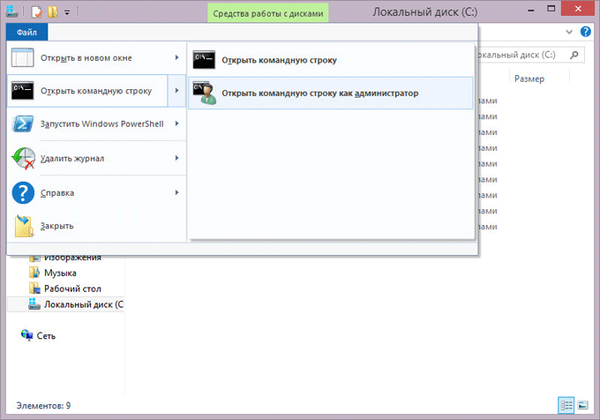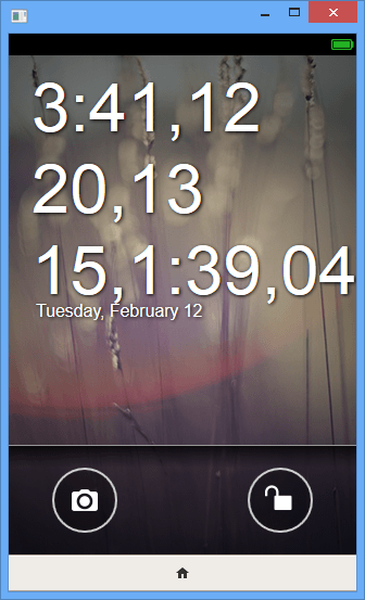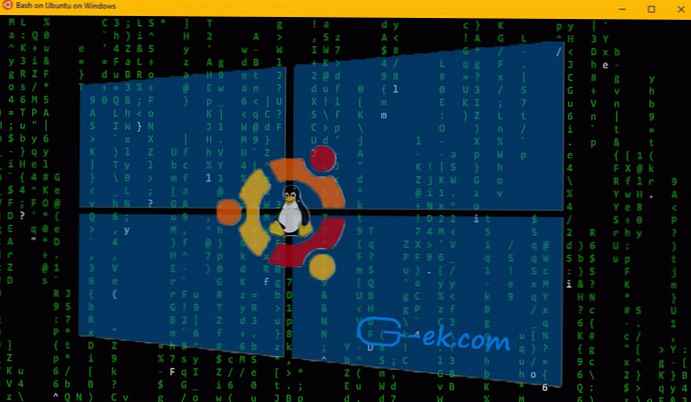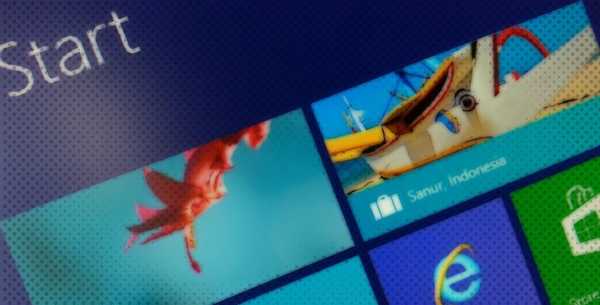Podczas pracy na komputerze często konieczne jest uruchomienie Menedżera zadań. Istnieje kilka sposobów szybkiego uruchomienia Menedżera zadań na komputerze..
Dość często użytkownicy muszą uruchomić Menedżera zadań. Bardzo często dzieje się tak, gdy program zawiesza się i należy go wyłączyć za pomocą Menedżera zadań. W większości przypadków pomaga to poradzić sobie z problemem..
Treść- Jak uruchomić Menedżera zadań za pomocą klawiszy klawiatury
- Jak szybko otworzyć Menedżera zadań
- Jak uruchomić Menedżera zadań w oknie Uruchom
- Jak otworzyć Menedżera zadań w Windows 10, Windows 8.1, Windows 8
- Jak uruchomić Menedżera zadań z wiersza poleceń
- Uruchom Menedżera zadań z Windows Search
- Wnioski z artykułu
Menedżer zadań Windows zapewnia informacje o uruchomionych programach, aktywności sieci i usługach systemowych, parametrach wydajności, monitoruje obciążenie centralnego procesora i pamięci itp..
Jak uruchomić Menedżera zadań za pomocą klawiszy klawiatury
Menedżer zadań jest wywoływany przez jednoczesne naciśnięcie klawiszy klawiatury „Ctrl” + „Alt” + „Del” w systemie operacyjnym Windows XP.
W systemach operacyjnych Windows 7, Windows 8, Windows 8.1, Windows 10, w tym celu należy jednocześnie nacisnąć skrót klawiaturowy „Ctrl” + „Shift” + „Esc”.
Jeśli jednocześnie naciśniesz klawisze „Ctrl” + „Alt” + „Del”, a następnie w nowym oknie systemu operacyjnego Windows 7 będziesz musiał wybrać z proponowanych opcji w menu, na samym dole listy wybierz „Uruchom Menedżera zadań”. To nie jest najwygodniejszy sposób na wywołanie Menedżera zadań..
Jak szybko otworzyć Menedżera zadań
Istnieje wygodniejszy sposób na wywołanie monitora systemu i menedżera uruchamiania..
Aby uruchomić Menedżera zadań, kliknij prawym przyciskiem myszy pasek zadań, a następnie wybierz „Uruchom Menedżera zadań” (Windows 7) lub „Menedżer zadań” (Windows 10, Windows 8.1, Windows 8) w menu kontekstowym..
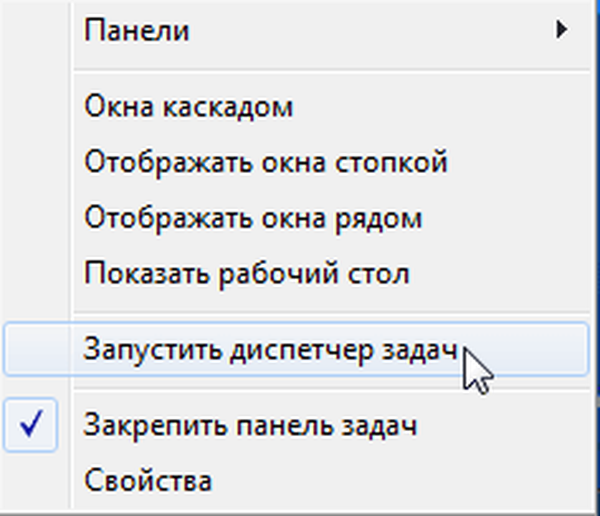
Następnie na pulpicie komputera otworzy się okno Menedżera zadań Windows.
Jak uruchomić Menedżera zadań w oknie Uruchom
Możesz otworzyć menedżera zadań w oknie dialogowym Uruchom:
- Na klawiaturze jednocześnie naciśnij klawisze „Windows” + „R”.
- W oknie Uruchom, w polu Otwórz wprowadź wyrażenie: „taskmgr”.
- Następnie kliknij przycisk „OK”.
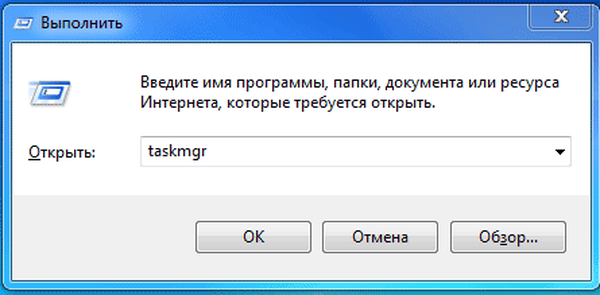
Zostanie otwarte okno Menedżera zadań Windows. Menedżer zadań zostanie włączony i będzie można w nim wykonać niezbędne operacje..
Możesz być także zainteresowany:- Jak otworzyć Menedżera urządzeń - 10 sposobów
- Jak otworzyć lokalny edytor zasad grupy - 7 sposobów
Jak otworzyć Menedżera zadań w Windows 10, Windows 8.1, Windows 8
W systemach operacyjnych Windows 10, Windows 8.1, Windows 8 istnieje możliwość otwarcia Menedżera zadań za pomocą klawiatury.
Wykonaj następujące kroki:
- Naciśnij jednocześnie klawisze „Win” + „X”.
- W menu, które zostanie otwarte, wybierz Menedżer zadań.
W systemie Windows 10 i Windows 8.1 możesz otworzyć Menedżera zadań z menu Start. Po kliknięciu prawym przyciskiem myszy otworzy się menu kontekstowe, z którego można uruchomić Menedżera zadań.

Jak uruchomić Menedżera zadań z wiersza poleceń
Menedżer zadań można otworzyć za pomocą wiersza polecenia.
Uruchom wiersz polecenia, w oknie wiersza polecenia wpisz polecenie: „taskmgr” (bez cudzysłowów), a następnie naciśnij klawisz Enter na klawiaturze.
Uruchom Menedżera zadań z Windows Search
Uruchomienie Menedżera zadań za pomocą wyszukiwania w systemie Windows jest bardzo proste (we wszystkich wersjach systemu operacyjnego).
Wpisz wyrażenie „menedżer zadań” (bez cudzysłowów) w polu wyszukiwania systemu Windows, a następnie uruchom aplikację z wyników wyszukiwania.
Inna opcja: w menu Start, w polu „Wyszukaj w systemie Windows” należy wprowadzić wyrażenie „taskmgr” (bez cudzysłowów).
Wnioski z artykułu
Korzystając z kilku metod w systemach operacyjnych Windows 7, Windows 8, Windows 8.1, Windows 10, użytkownik może wejść do Menedżera zadań, aby wykonać niezbędne działania.
Powiązane publikacje:- Dodawanie folderów i plików do ulubionych w systemie Windows
- Jak zamknąć zamrożony program
- Uruchom program jako administrator
- Jak szybko dostać się na pulpit, gdy otwartych jest wiele programów
- Jak usunąć program z listy „Otwórz za pomocą”