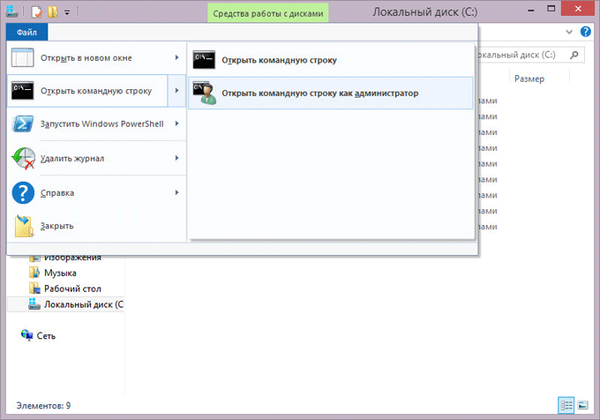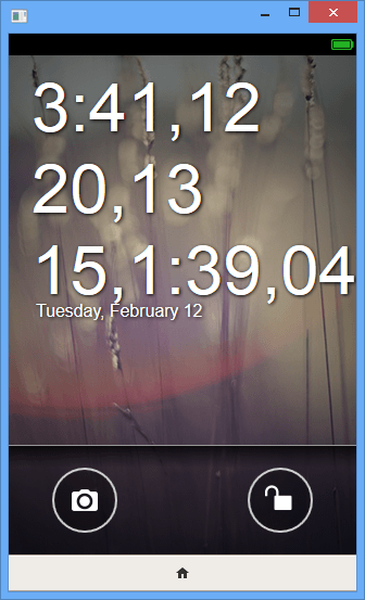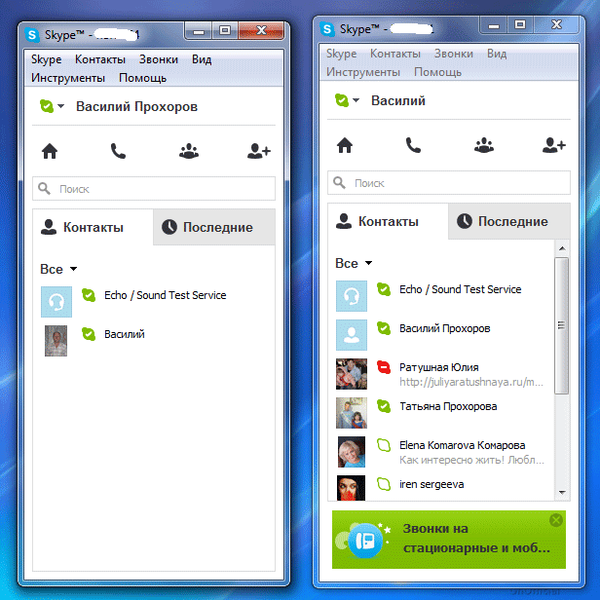Podczas pracy na komputerze niektórzy użytkownicy nie rozumieją, jak otworzyć wiersz polecenia w systemie Windows 10. Faktem jest, że wiersz polecenia w systemie Windows 10 po aktualizacji Windows 10 Creators Update stał się nieoczywisty dla wielu użytkowników.
Po zaktualizowaniu systemu operacyjnego Microsoft zmienił niektóre parametry systemu Windows 10, w szczególności dotyczy to wywołania z wiersza poleceń. Teraz domyślnie w Windows 10 zamiast wiersza poleceń otwiera się Windows PowerShell, potężniejszy składnik systemu operacyjnego niż wiersz poleceń.
Treść- Jak uruchomić wiersz polecenia w systemie Windows 10 z menu Start
- Jak wprowadzić wiersz poleceń w systemie Windows 10 z menu Start
- Jak włączyć wiersz polecenia w systemie Windows 10 za pomocą funkcji wyszukiwania systemu Windows
- Uruchamianie wiersza polecenia z folderu systemu Windows
- Uruchamianie wiersza polecenia za pomocą Menedżera zadań
- Wnioski z artykułu
Po otwarciu menu Start prawym przyciskiem myszy zamiast zwykłych elementów wiersza polecenia zobaczysz inne elementy: Windows PowerShell, Windows PowerShell (administrator).
Ale co z kimś, kto jest przyzwyczajony do posiadania wiersza polecenia w systemie Windows 10 i nie wie teraz, jak wywołać wiersz polecenia w systemie Windows 10? Gdzie jest wiersz poleceń w systemie Windows 10?
Nie martw się, linia poleceń nie zniknęła z systemu operacyjnego, ten składnik systemu Windows można zawsze użyć w razie potrzeby.
Wiersz poleceń w systemie Windows 10 można uruchomić na następujące sposoby:
- z menu Start za pomocą prawego przycisku myszy (zamiast Windows PowerShell);
- za pomocą klawiszy „Windows” + „X” (zamiast Windows PowerShell);
- z menu Start z folderu Utility;
- Korzystanie z wyszukiwania systemu Windows
- z folderu systemowego „System32”;
- za pomocą menedżera zadań;
W artykule uwzględniono tylko te sposoby uruchamiania wiersza polecenia, w tym w imieniu administratora.
Jak uruchomić wiersz polecenia w systemie Windows 10 z menu Start
Wiersz poleceń można łatwo przywrócić do pierwotnego miejsca. Aby to zrobić, przejdź do menu „Start” => „Ustawienia” => „Pasek zadań”.
W „Zamień wiersz polecenia na Windows PowerShell w menu, które pojawia się po kliknięciu prawym przyciskiem myszy przycisku Start lub naciśnięciu ustawień Windows + X” przełącz przełącznik na pozycję „Wyłączone”.
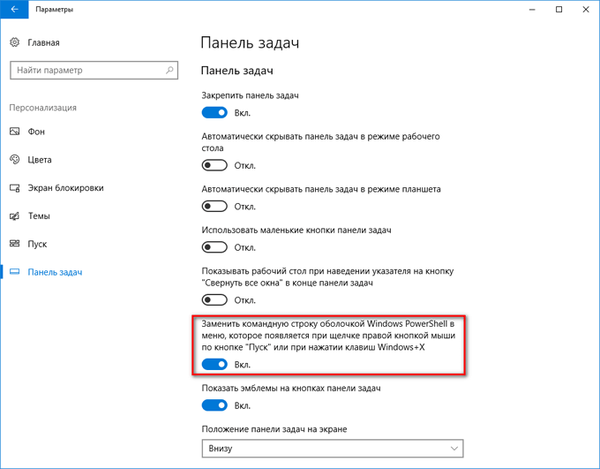
Następnie linia poleceń powróci do menu „Start”, które otwiera się prawym przyciskiem myszy lub jednocześnie naciskając skrót klawiaturowy „Windows” + „X”.

Aby otworzyć program Windows PowerShell, musisz teraz wykonywać niepotrzebne ruchy. Dlatego możesz pozostawić program Windows PowerShell w menu Start, uruchamianym prawym przyciskiem myszy, i wywoływać wiersz poleceń na inne sposoby, w tym z menu Start.
Jak wprowadzić wiersz poleceń w systemie Windows 10 z menu Start
Wiersz poleceń można uruchomić z menu „Start” po kliknięciu lewym przyciskiem myszy. Po otwarciu folderu Utility zobaczysz tam wiersz poleceń.
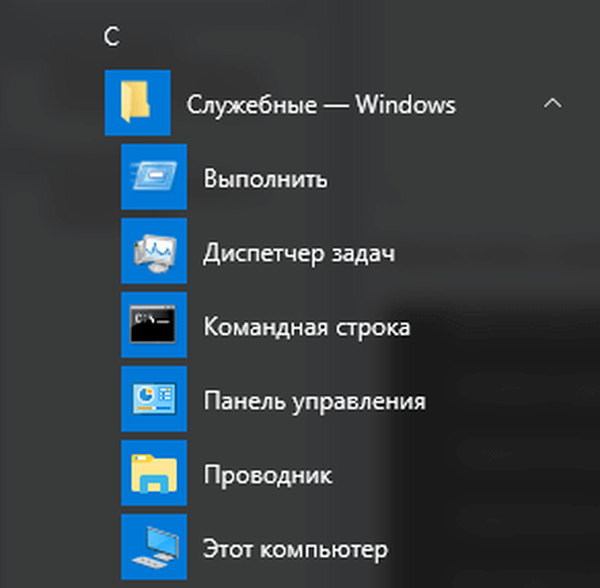
Po kliknięciu aplikacji linia poleceń otworzy się w trybie normalnym. Aby uruchomić jako administrator, kliknij prawym przyciskiem myszy, kliknij „Zaawansowane”, a następnie „Uruchom jako administrator”.
Jak włączyć wiersz polecenia w systemie Windows 10 za pomocą funkcji wyszukiwania systemu Windows
Aby rozpocząć wyszukiwanie w wierszu polecenia, wpisz wyrażenie „cmd” (bez znaków cudzysłowu) w „Wyszukiwaniu systemu Windows” lub po prostu „wiersz polecenia” w języku rosyjskim.
Klasyczna aplikacja wiersza polecenia pojawi się w wynikach wyszukiwania..
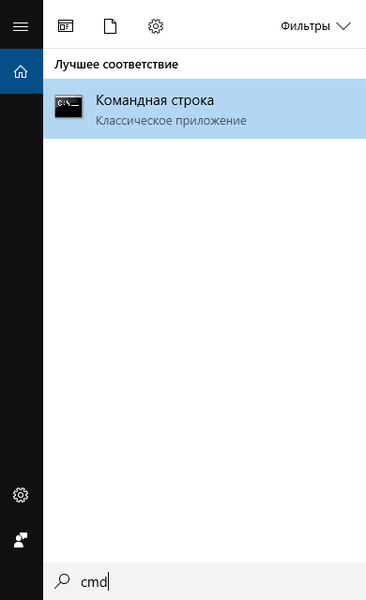
Następnie uruchom interpreter wiersza poleceń lewym przyciskiem myszy w trybie normalnym lub kliknij aplikację prawym przyciskiem myszy, a następnie wybierz opcję „Uruchom jako administrator”.
Uruchamianie wiersza polecenia z folderu systemu Windows
Wiersz polecenia można uruchomić bezpośrednio z lokalizacji aplikacji, z folderu systemowego Windows. Aby to zrobić, otwórz Eksploratora, przejdź na dysk „C”, przejdź do folderu „Windows”, a następnie do folderu „System32”.
Wiersz polecenia w systemie Windows 10 x64 można również uruchomić z folderu wzdłuż ścieżki: C: \ Windows \ SysWOW64, ale interpreter wiersza polecenia z folderu „System32” będzie nadal otwarty.
Możesz być także zainteresowany:- Oczyszczanie systemu Windows 10: automatycznie i ręcznie usuwaj niepotrzebne pliki
- Automatycznie twórz punkty odzyskiwania systemu Windows
Tutaj zobaczysz aplikację cmd.exe, którą można uruchomić bezpośrednio z folderu „System32”. Aby uruchomić jako administrator, użyj menu kontekstowego prawym przyciskiem myszy.

Uruchamianie wiersza polecenia za pomocą Menedżera zadań
Otwórz Menedżera zadań, przejdź do menu „Plik”, kliknij „Uruchom nowe zadanie” w menu kontekstowym.
W oknie „Utwórz zadanie” w polu „Otwórz” wpisz: „cmd” (bez cudzysłowów), a następnie kliknij przycisk „OK”.
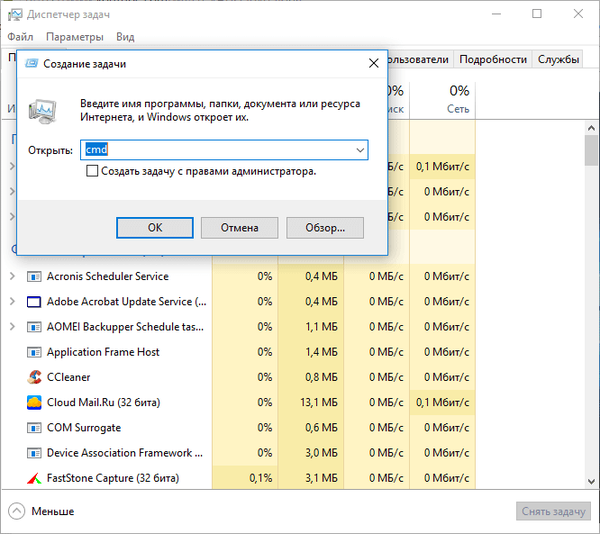
Następnie wiersz polecenia otworzy się na pulpicie komputera.
Wnioski z artykułu
Możesz uruchomić wiersz poleceń w Windows 10 na różne sposoby: zacznij od menu Start, znajdź i otwórz za pomocą Windows Search, przejdź do wiersza poleceń z folderu systemowego w Eksploratorze, używając Menedżera zadań.
Powiązane publikacje:- Startowy dysk flash systemu Windows 10 w wierszu polecenia
- Tworzenie kopii zapasowej sterowników systemu Windows 10 - 4 sposoby
- Hyper-V - maszyna wirtualna z
- Ten komputer zamiast paska narzędzi Szybki dostęp w Eksploratorze Windows 10
- Jak wyłączyć Centrum powiadomień systemu Windows 10