
Podczas pracy na komputerze zdarzają się sytuacje, w których użytkownik musi otworzyć Panel sterowania w systemie Windows 10, aby wprowadzić ustawienia dla systemu operacyjnego. Powstaje pytanie, gdzie znajduje się Panel sterowania w Windows 10, ponieważ teraz nie jest tak łatwo znaleźć klasyczną aplikację.
Faktem jest, że Microsoft, twórca systemu operacyjnego Windows 10, stopniowo usuwa aplikację Panelu sterowania z systemu. Aplikacja Ustawienia, w której wszystkie funkcje są stopniowo przenoszone do sterowania systemem, staje się zamiennikiem klasycznego panelu sterowania.
Treść- Jak wejść do Panelu sterowania systemu Windows 10 z okna Uruchom
- Jak wywołać panel sterowania w Windows 10 z wyszukiwania
- Jak włączyć Panel sterowania w Windows 10 z menu Start
- Jak uruchomić Panel sterowania z wiersza polecenia systemu Windows 10
- Jak uruchomić Panel sterowania Windows 10 w Windows PowerShell
- Uruchamianie aplikacji Panelu sterowania z folderu systemowego Windows
- Jak utworzyć ikonę, aby uruchomić panel sterowania w ustawieniach systemu Windows 10
- Utwórz skrót do aplikacji na pulpicie
- Uruchamianie Panelu sterowania za pomocą skrótów klawiszowych
- Wnioski z artykułu
Na przykład element „Panel sterowania” nie znajduje się już w menu kontekstowym „Start”, wywoływanym prawym przyciskiem myszy, dlatego znalezienie aplikacji nie zawsze jest proste i oczywiste.
W aplikacji „Ustawienia” nie ma jeszcze wszystkich ustawień systemowych, nie jest jasne, gdzie szukać żądanej opcji. Panel sterowania jest nadal pożądany, więc użytkownicy mają pytania dotyczące sposobu znalezienia panelu sterowania w systemie Windows 10.
Panel sterowania zawiera niezbędne narzędzia do konfiguracji parametrów systemu operacyjnego Windows. Stąd możesz uzyskać szybki dostęp do niezbędnych funkcji i narzędzi..

W tym artykule dowiesz się, gdzie znajduje się panel sterowania w systemie Windows 10, otrzymasz instrukcje dotyczące otwierania klasycznej aplikacji na różne sposoby: włączanie narzędzia przez wykonywanie poleceń, kilka sposobów utworzenia ikony aplikacji lub skrótu do uruchomienia, umieszczonego w dogodnym miejscu.
Prawie wszystkie metody opisane w tym przewodniku, z wyjątkiem metod bezpośrednio związanych z funkcjami interfejsu Windows 10, działają w systemach operacyjnych Windows 7, Windows 8, Windows 8.1.
Jak wejść do Panelu sterowania systemu Windows 10 z okna Uruchom
Najpierw dowiedzmy się, jak uruchomić Panel sterowania, wykonując polecenie z okna dialogowego Uruchom.
- Naciśnij klawisze „Win” + „R”.
- W oknie Uruchom w polu Otwórz wpisz polecenie sterowania lub panel sterowania (bez cudzysłowu).
- Naciśnij klawisz Enter.
Następnie otworzy się okno „Panel sterowania”..
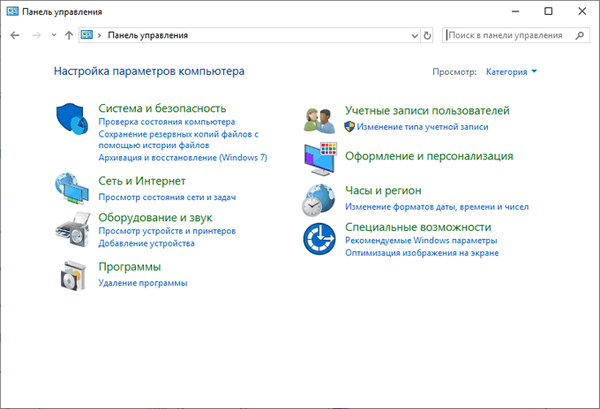
Dla wygody użytkownika możesz zmienić tryb wyświetlania panelu. W opcji Widok wybierz jedną z opcji: Kategoria, Duże ikony lub Małe ikony.
Możesz być także zainteresowany:- Polecenia wiersza polecenia systemu Windows: lista
- Uruchom polecenia w systemie Windows: pełna lista
Jak wywołać panel sterowania w Windows 10 z wyszukiwania
Dość prostym sposobem na uruchomienie panelu sterowania jest użycie funkcji wyszukiwania w systemie operacyjnym Windows 10. Za pomocą tej metody można nie tylko uruchomić aplikację, ale także wybrać opcje wygodniejszego otwierania panelu sterowania na komputerze w przyszłości.
- Na pasku zadań kliknij ikonę wyszukiwania (obraz ze szkła powiększającego).
- W polu „Wpisz szukany tekst tutaj” wpisz „panel sterowania” (bez cudzysłowów).
- W wynikach wyszukiwania zostanie wyświetlone najlepsze dopasowanie: klasyczna aplikacja „Panel sterowania”.
Otwórz aplikację, klikając wynik wyszukiwania lub kliknij „Otwórz” w obszarze dodatkowych informacji.
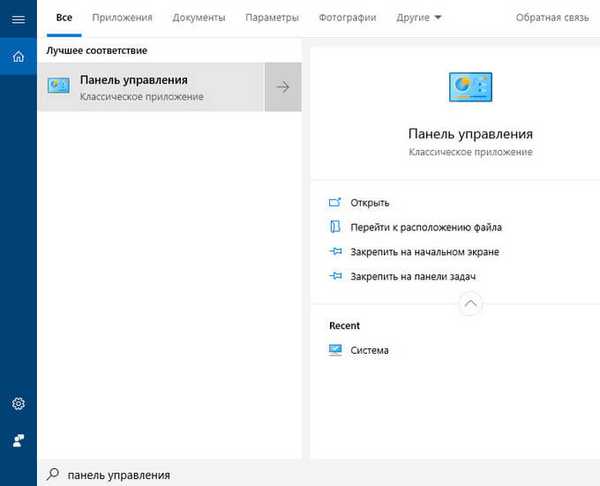
Rozwiń listę, aby wyświetlić różne opcje, które możesz zastosować do klasycznej aplikacji:
- Otwórz - uruchom panel sterowania.
- Przejdź do lokalizacji pliku - otwórz folder za pomocą skrótu, aby uruchomić panel sterowania.
- Przypnij do ekranu startowego - przypnij panel sterowania do ekranu startowego w menu Start.
- Przypnij do paska zadań - przypnij panel sterowania do paska zadań.
Podczas nawigacji do lokalizacji pliku otwiera się okno Eksploratora ze skrótem Panelu sterowania. Możesz skopiować skrót na pulpit lub do innego folderu, aby wygodniej uruchomić panel sterowania.
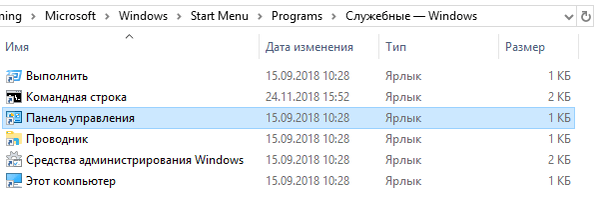
Po zadokowaniu panelu sterowania na ekranie początkowym kafelek „Panel sterowania” pojawi się w menu Start. Po kliknięciu kafelka uruchamia się aplikacja.
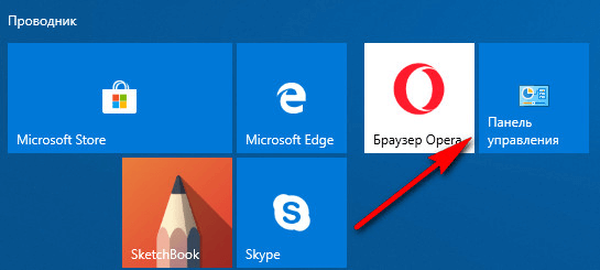
Aby mieć pewność, że panel sterowania systemu Windows jest zawsze pod ręką, musisz przypiąć klasyczną aplikację do paska zadań. Następnie możesz szybko uruchomić aplikację, klikając jej ikonę na pasku zadań.
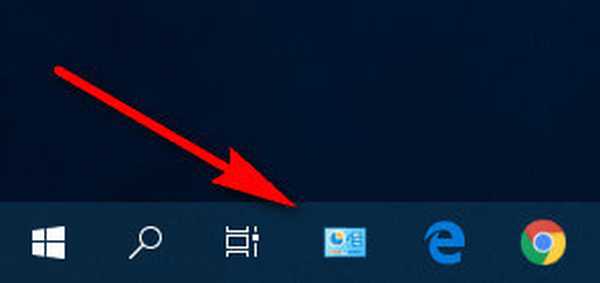
Jak włączyć Panel sterowania w Windows 10 z menu Start
Nie wszyscy wiedzą, że można uruchomić panel sterowania z menu Start. Microsoft usunął panel sterowania z menu Start z menu po kliknięciu prawym przyciskiem myszy, ale pozostał on w narzędziach.
Nadal możesz wejść do klasycznej aplikacji z listy zainstalowanych programów w menu Start:
- Kliknij menu Start lewym przyciskiem myszy.
- Przewiń do folderu Narzędzia - Windows..
- Uruchom aplikację.
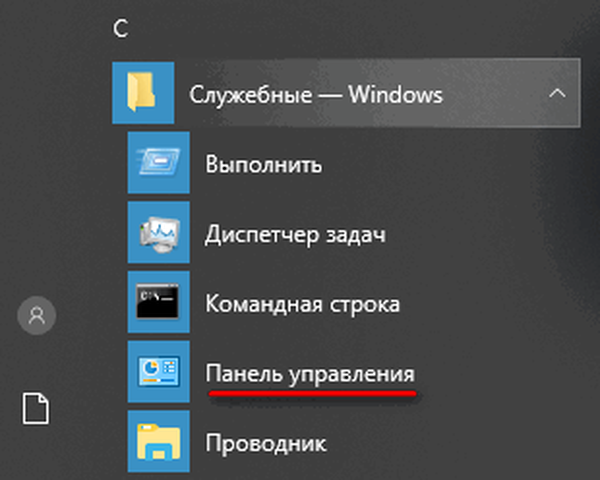
Jak uruchomić Panel sterowania z wiersza polecenia systemu Windows 10
Jedna z opcji otwierania panelu sterowania: wykonanie polecenia z narzędzia wiersza poleceń.
- Uruchom wiersz poleceń, wprowadź polecenie „control” (bez cudzysłowów).
- Naciśnij klawisz Enter.

Jak uruchomić Panel sterowania Windows 10 w Windows PowerShell
W systemie Windows 10 przy ustawieniach domyślnych zamiast wiersza polecenia wyświetlane jest narzędzie systemowe Windows PowerShell, które zaleca się stosować zamiast wiersza polecenia systemu Windows.
- Kliknij menu Start prawym przyciskiem myszy.
- W menu, które zostanie otwarte, wybierz „Windows PowerShell”.
- W oknie Windows PowerShell wpisz control (bez cudzysłowów), a następnie naciśnij klawisz Enter.

Uruchamianie aplikacji Panelu sterowania z folderu systemowego Windows
Panel sterowania można uruchomić bezpośrednio z folderu systemu Windows. Tej metody można użyć, jeśli inne opcje uruchamiania aplikacji nie działają na komputerze..
Otwórz Eksploratora, podążaj ścieżką:
C: \ Windows \ System32
Z folderu System32 uruchom aplikację control.exe.
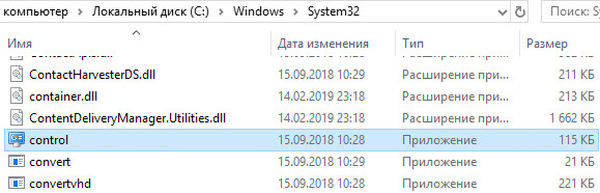
Jak utworzyć ikonę, aby uruchomić panel sterowania w ustawieniach systemu Windows 10
Teraz stworzymy ikonę, aby uruchomić panel sterowania z ustawień systemu operacyjnego.
- Przejdź do menu Start, uruchom aplikację Ustawienia.
- Otwórz opcję Personalizacja..
- Przejdź do sekcji „Tematy”, a następnie w opcji „Ustawienia pokrewne” kliknij link „Ustawienia ikon pulpitu”.
- W oknie „Ustawienia ikon pulpitu”, na karcie „Ikony pulpitu” zaznacz pole obok „Panel sterowania”.
- Kliknij przycisk OK.
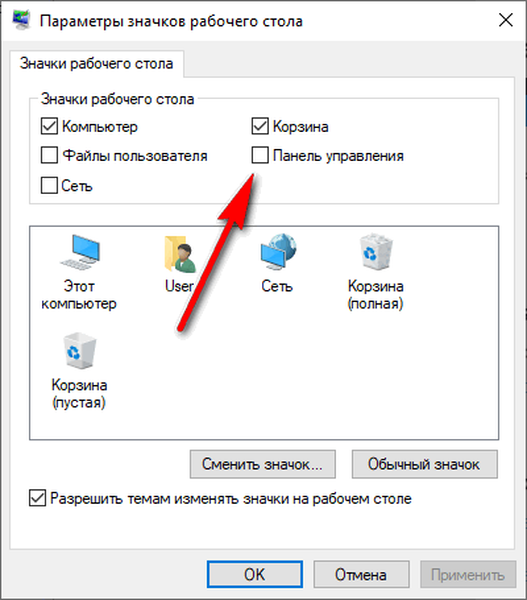
Utwórz skrót do aplikacji na pulpicie
Teraz utworzymy skrót do uruchomienia Panelu sterowania na pulpicie lub w innym wygodnym folderze.
- Kliknij prawym przyciskiem myszy puste miejsce na pulpicie.
- W menu kontekstowym wybierz „Skrót”.
- W oknie „Utwórz skrót”, które zostanie otwarte, w polu „Określ lokalizację obiektu:” wpisz „kontrola” (bez cudzysłowów), kliknij przycisk „Dalej”.
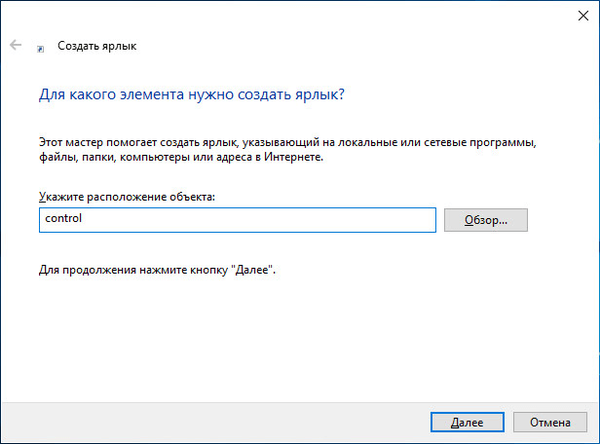
- W następnym oknie w polu „Wprowadź nazwę skrótu:” dodaj dowolną nazwę, na przykład „Panel sterowania”, a następnie kliknij przycisk „Zakończ”.
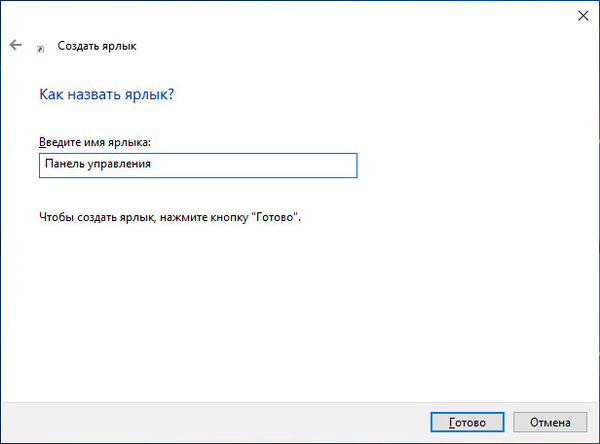
Na pulpicie pojawi się skrót, za pomocą którego można uruchomić panel sterowania.
Uruchamianie Panelu sterowania za pomocą skrótów klawiszowych
Aby nie klikać skrótu aplikacji myszą, panel sterowania można uruchomić za pomocą skrótów klawiaturowych.
- Utwórz skrót do klasycznej aplikacji, jak opisano powyżej.
- Kliknij skrót prawym przyciskiem myszy, kliknij pozycję „Właściwości” w menu kontekstowym.
- W oknie „Właściwości: Panel sterowania”, na karcie „Skrót” kliknij lewym przyciskiem myszy w polu „Skrót”.
- Naciśnij klawisze, które będą służyć do uruchomienia aplikacji.
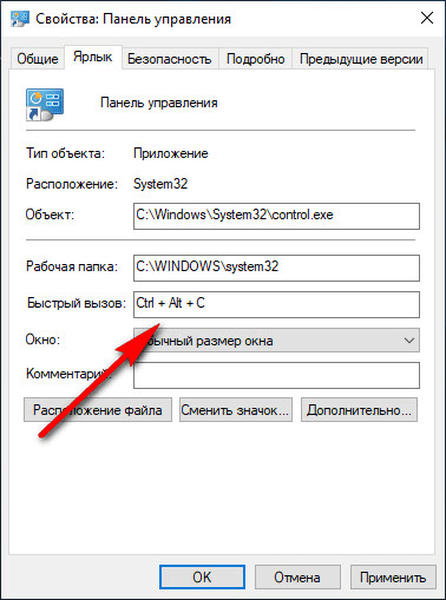
Teraz możesz otworzyć okno panelu sterowania za pomocą klawiszy klawiatury.
Wnioski z artykułu
Microsoft, twórca systemu Windows 10, stopniowo usuwa elementy klasycznego panelu sterowania z systemu operacyjnego, używając zamiast tego aplikacji Opcje. Wiele funkcji systemu pozostało w aplikacji Panel sterowania. W tym artykule opisano, jak otworzyć panel sterowania w systemie Windows 10 na różne sposoby: z ustawień systemowych, po wykonaniu poleceń, utworzeniu ikony lub skrótu do uruchomienia aplikacji.
Powiązane publikacje:- Przezroczysty pasek zadań Windows 10 na wiele sposobów
- Odzyskiwanie rejestru systemu Windows - 3 sposoby
- Odzyskiwanie składników systemu Windows: rozwiązania
- Jak usunąć dysk wirtualny (dysk) w systemie Windows
- Hibernacja Windows: jak włączyć lub wyłączyć











