
Zobaczmy, jak uruchomić Windows Task Scheduler na komputerze na różne sposoby. Task Scheduler - składnik systemu operacyjnego Windows do wykonywania różnych zadań zaplanowanych w określonym czasie.
Korzystając z Harmonogramu zadań, wykonywana jest automatyczna konserwacja systemu operacyjnego, uruchamianie aplikacji jest opóźnione itp. Niektóre zadania są zaplanowane w samym Harmonogramie Windows, inne zadania są automatycznie dodawane przez programy lub planowane przez użytkownika, po ręcznym dodaniu zadania do narzędzia systemowego.
Treść- Jak otworzyć Harmonogram zadań w oknie Uruchom
- Jak otworzyć Harmonogram zadań za pomocą wyszukiwania systemu Windows
- Uruchamianie Harmonogramu zadań w wierszu polecenia
- Jak otworzyć Harmonogram zadań w Windows PowerShell
- Otwieranie harmonogramu zadań w zarządzaniu komputerem
- Otwórz Harmonogram zadań z menu Start
- Jak otworzyć Harmonogram zadań systemu Windows z Panelu sterowania
- Wnioski z artykułu
Harmonogram zadań umożliwia planowanie i automatyczne wykonywanie określonych działań na komputerze w określonym czasie, bez interwencji użytkownika. Wśród wykonanych operacji mogą być całkowicie niepożądane zadania.
Na przykład na komputerze, gdy system się uruchomił, przeglądarka nagle zaczęła się otwierać automatycznie na niektórych stronach, zwykle z reklamami. Jest prawdopodobne, że wirus lub złośliwe oprogramowanie po zainstalowaniu na komputerze dodało swoje zadanie do Harmonogramu zadań (chociaż mogą istnieć inne sposoby automatycznego otwierania niepożądanych stron) w celu automatycznego uruchomienia aplikacji. Aby rozwiązać problem, musisz wejść do Harmonogramu zadań, a następnie znaleźć i wyłączyć niepotrzebne zadanie.Jak otworzyć Harmonogram zadań systemu Windows? Istnieje kilka sposobów uruchamiania przystawki w systemie operacyjnym. W tym artykule przeanalizujemy opcje odpowiednie dla systemu Windows 10, Windows 8.1, Windows 8, Windows 7.
Jak otworzyć Harmonogram zadań w oknie Uruchom
Uniwersalny sposób na uruchomienie Harmonogramu zadań we wszystkich wersjach systemu operacyjnego Windows: uruchom polecenie za pomocą okna dialogowego Uruchom.
Wykonaj następujące kroki:
- Naciśnij jednocześnie klawisze „Win” + „R”.
- W oknie „Uruchom”, w polu „Otwórz:” wpisz polecenie: „taskschd.msc” (bez cudzysłowów), a następnie kliknij przycisk „OK”.
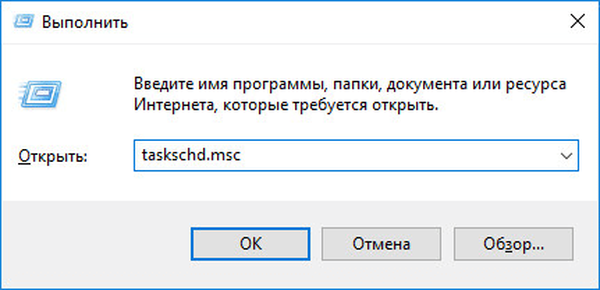
Na pulpicie komputera otwiera się przystawka Harmonogram zadań. Teraz możesz zobaczyć zaplanowane zadania, w razie potrzeby zmienić lub usunąć niepotrzebne zadania.
Podczas pracy z programem planującym lub innymi środkami systemu użytkownik musi zrozumieć, do czego mogą doprowadzić te lub inne zmiany. Jeśli nie masz pewności, że postępujesz właściwie, niczego nie zmieniaj..
Jak otworzyć Harmonogram zadań za pomocą wyszukiwania systemu Windows
Kolejny sposób: użycie standardowej funkcji wyszukiwania w systemie operacyjnym Windows. Wykonane działanie jest podobne we wszystkich wersjach systemu, różni się tylko interfejs systemu Windows.
W systemie Windows 7 przejdź do menu „Start”, wpisz wyrażenie „harmonogram zadań” (bez cudzysłowów) w polu „Znajdź programy i pliki”, uruchom aplikację.
W Windows 8.1 i Windows 8 przesuń kursor myszy w górę i w dół po prawej stronie ekranu, na panelu bocznym, w polu „Wyszukaj”, wpisz wyrażenie „harmonogram zadań” (bez cudzysłowów), uruchom narzędzie systemowe.
W systemie Windows 10 kliknij ikonę wyszukiwania na pasku zadań, wprowadź wyrażenie „harmonogram zadań” (bez cudzysłowów), uruchom klasyczną aplikację.
Uruchamianie Harmonogramu zadań w wierszu polecenia
Następnie rozważ inne narzędzie, aby otworzyć Harmonogram zadań - wiersz poleceń. Przeczytaj tutaj, jak znaleźć wiersz polecenia w systemie Windows 10 tutaj..
Wykonaj następujące czynności:
- Uruchom wiersz polecenia jako administrator.
- W oknie wiersza polecenia wprowadź polecenie: „taskschd.msc” (bez cudzysłowów), a następnie naciśnij klawisz Enter.

Następnie na komputerze otworzy się okno „Harmonogram zadań”.
Możesz być także zainteresowany:- Jak otworzyć Menedżera urządzeń - 10 sposobów
- Jak zmienić rozmiar ikon pulpitu Windows
- Autostart Windows 10: jak dodać lub usunąć program z uruchamiania
Jak otworzyć Harmonogram zadań w Windows PowerShell
Inny sposób uruchomienia programu planującego na komputerze: użycie narzędzia Windows PowerShell.
W systemie Windows 10 wykonaj następujące czynności:
- Kliknij prawym przyciskiem myszy menu Start, wybierz „Windows PowerShell (Administrator)”.
- W oknie Administrator: Windows PowerShell wpisz polecenie: „taskschd.msc” (bez cudzysłowów), a następnie naciśnij klawisz Enter.

W rezultacie Harmonogram zadań otworzy się na komputerze.
Otwieranie harmonogramu zadań w zarządzaniu komputerem
Harmonogram zadań jest zintegrowany z konsolą zarządzania komputerem, skąd można go otworzyć.
Aby uruchomić konsolę Zarządzanie komputerem, możesz użyć okna dialogowego Uruchom, wpisując polecenie: „compmgmt.msc” (bez cudzysłowów).
Inny sposób na wejście do konsoli zarządzania komputerem:
- Kliknij ikonę „Mój komputer” („Ten komputer”) na pulpicie. Przeczytaj tutaj, jak przywrócić ikonę Mój komputer na pulpit..
- W menu kontekstowym wybierz „Zarządzanie”.
W oknie „Zarządzanie komputerem”, w obszarze „Zarządzanie komputerem (lokalne)”, Harmonogram wyświetla listę narzędzi..
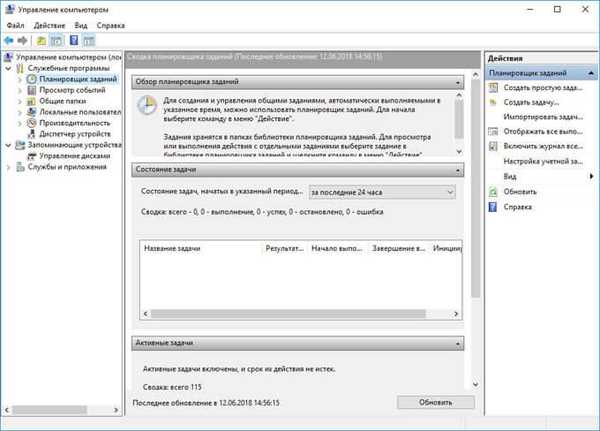
Otwórz Harmonogram zadań z menu Start
Harmonogram zadań jest obecny na liście aplikacji menu Start. Aby uruchomić aplikację, przejdź do menu Start, znajdź folder Narzędzia administracyjne wśród listy programów, a następnie uruchom Harmonogram zadań.
Jak otworzyć Harmonogram zadań systemu Windows z Panelu sterowania
Wreszcie uruchomimy narzędzie systemowe z Panelu sterowania. Najpierw musisz otworzyć Panel sterowania systemu operacyjnego.
Uruchomimy Panel sterowania w sposób, który działa we wszystkich wersjach systemu Windows:
- Naciśnij klawisze „Win” + „R”.
- W oknie dialogowym Uruchom wprowadź polecenie sterujące (bez cudzysłowu), a następnie kliknij przycisk OK.
- Po uruchomieniu Panelu sterowania w ustawieniach przeglądania musisz wybrać „Małe ikony”.
- W oknie „Wszystkie elementy panelu sterowania” kliknij „Administracja”.
- W oknie Administracja wybierz Harmonogram zadań.
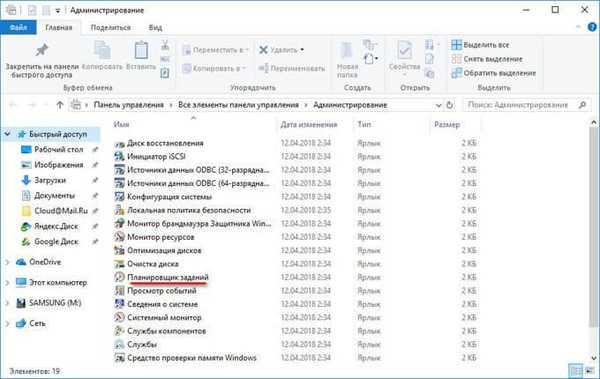
Wnioski z artykułu
W razie potrzeby użytkownik może otworzyć Harmonogram zadań w systemie Windows na różne sposoby: wprowadzając polecenie z okna dialogowego Uruchamianie, z wiersza polecenia, z Windows PowerShell, uruchom aplikację z menu Start, z przystawki Zarządzanie komputerem, z Panelu sterowania, za pomocą za pomocą wyszukiwania.
Powiązane publikacje:- Jak otworzyć rejestr systemu Windows: na wszystkie sposoby
- Jak ukryć partycję dyskową w systemie Windows - 4 sposoby
- Jak ustawić hasło dla dysku flash USB w funkcji BitLocker
- Windows 10 Szybka pomoc - aplikacja Quick Assist
- Jak usunąć ochronę przed zapisem z dysku flash - 5 sposobów











