
W niektórych przypadkach wyszukiwanie i eliminacja błędów systemowych nie może być wykonane na komputerze ze względu na specyfikę działania urządzenia lub oprogramowania. Narzędzie Disk2vhd pomoże przenieść system na maszynę wirtualną i kontynuować rozwiązywanie problemów przy minimalnych stratach. Zasadniczo przyczyny przeniesienia systemu operacyjnego mogą być różne:
- Testowanie
- Wyszukaj błędy
- Optymalizacja
Disk2Vhd to program, który pozwala „przekonwertować” dysk fizyczny na wirtualny dla Hyper-V i maszyn Virtual PC. W przeciwieństwie do innych aplikacji do przesyłania, narzędzie Sysinternals umożliwia „konwersję” online. Na przykład istnieje serwer, który należy zoptymalizować (znaleźć błąd, przetestować itp.), Ale nie ma sposobu, aby go zatrzymać lub wprowadzić zmiany, które mogą uszkodzić serwer, w takim przypadku możesz przenieść serwer do środowiska wirtualnego, a powyższy program pomoże . Obsługiwane systemy operacyjne klienckie od Windows XP i wyższych oraz serwer z Windows Server 2008.
Disk2vhd można pobrać pod następującym linkiem z oficjalnej strony Microsoft lub bezpośrednio z naszej strony.
Pobierz Disk2vhd
Jest całkowicie darmowy, podobnie jak prawie wszystkie narzędzia Sysinternals. W chwili obecnej obecna wersja 2.01 i jest datowana na początek 2014 roku.
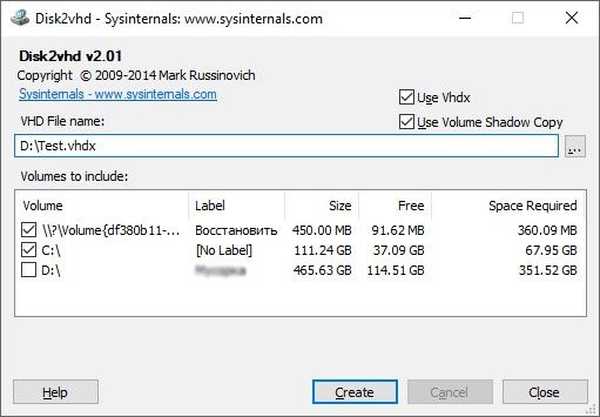
Interfejs aplikacji Disk2vhd jest bardzo prosty, zrozumiałe, narzędzie wykonuje jedną przypisaną mu funkcję. Możliwe jest również tworzenie płyt w formacie * Vhdx - większy rozmiar płyty, obsługa sektorów 4K, większa odporność na uszkodzenia.
Utwórz wirtualny obraz
- Wybierz miejsce, w którym obraz zostanie zapisany
- Wybierz potrzebne sekcje
- Sprawdź żądany format i kliknij Utwórz
Szybkość „konwersji” zależy od pojemności dysku i jego wykorzystania. Twórca aplikacji, Mark Rusinovich, zaleca zapisanie obrazu na dysku oddzielnie od tego, który chcesz przekonwertować, w takim przypadku prędkość kopiowania będzie większa.
Instrukcja Disk2Vhd: Migracja do Hyper-V
Na przykład, jak działa to narzędzie, spróbuj przenieść system Windows 10 na maszynę wirtualną Hyper-V.
Uruchom narzędzie Disk2vhd i wybierz partycję systemową i partycję bootloadera, aby zapisać.
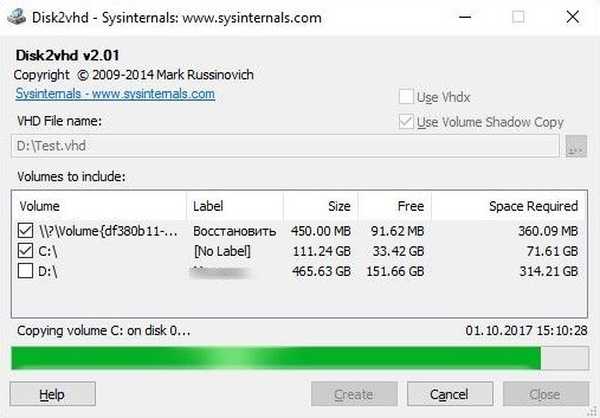
Narzędzie zgłosi pomyślne zakończenie tworzenia obrazu.
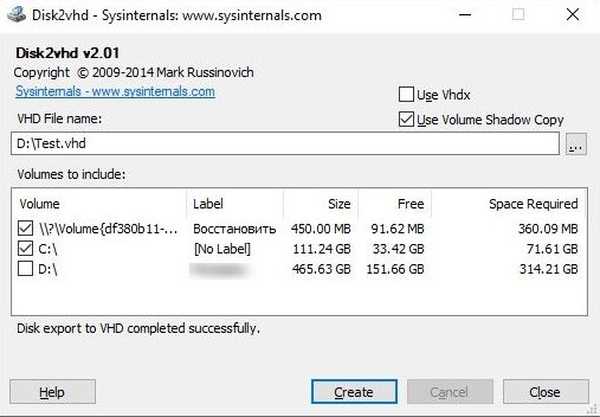
Przejdź do Dispatchera Hyper-V i utwórz nową maszynę wirtualną.
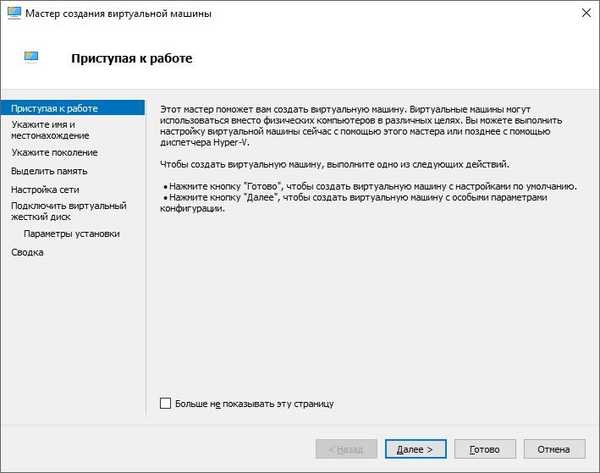
Wybieramy główne parametry systemu i na etapie wyboru dysku wskazujemy przygotowany przez nas obraz.
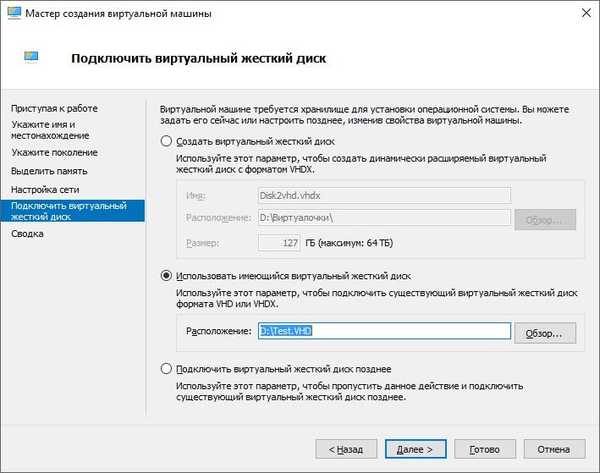
Następnie utwórz maszynę wirtualną i uruchom ją. Po zakończeniu wszystkich przygotowań system uruchomi się.

Jak widać, proces przesyłania i uruchamiania maszyny wirtualnej za pomocą Disk2Vhd nie jest bardzo skomplikowany i nie powinien powodować żadnych trudności w procesie korzystania.
Miłego dnia!











