
Przenieś foldery systemowe „Temp” na inną partycję lub dysk
Windows Temp Folders
Przyjaciele, być może ci, którzy nie wiedzą, o jakich folderach będziemy rozmawiać. Są to dwa foldery systemowe do przechowywania danych tymczasowych. Jeden z nich znajduje się bezpośrednio w katalogu systemowym na ścieżce: C: \ Windows \ Temp; drugi znajduje się w profilu każdego użytkownika na ścieżce: C: \ Users \ Nazwa użytkownika \ AppData \ Local \ Temp. Aby dowiedzieć się więcej o tym, czym są te foldery, w jakiej roli grają w Windows, dlaczego muszą być okresowo czyszczone, możesz z artykułu na stronie „Temp Folder w Windows”. W szczególności w tym artykule opisano proces automatyzacji czyszczenia folderów Temp przy użyciu zmiennych środowiskowych systemu Windows. Poniżej będziemy również pracować ze zmiennymi środowiskowymi, ale tym razem w celu przeniesienia folderów do innych miejsc na komputerze. A przedtem oczywiście porozmawiamy o tym, dlaczego należy to robić w zasadzie. Co może nie odpowiadać nikomu z domyślną lokalizacją folderów Temp?
Po co zmieniać domyślną lokalizację folderów „Temp”
Najczęstszymi przypadkami, w których może być wskazana zmiana domyślnej lokalizacji folderów „Temp”, jest brak miejsca na dysku C w warunkach niemożności zwiększenia jego rozmiaru i optymalizacji działania systemu Windows z powodu implementacji dysku RAM. W tym drugim przypadku efekt optymalizacyjny osiąga się dzięki dyskowi wirtualnemu zaimplementowanemu za pomocą pamięci o swobodnym dostępie, na której dane są odczytywane i zapisywane z wieloma prędkościami w porównaniu do dysków twardych. Przeciwnie, w moim przypadku przeniosłem foldery Temp z wydajnego dysku SSD na wolny dysk twardy. Dlaczego To była tymczasowa potrzeba, kiedy zbadałem możliwości hiperwizora Hyper-V wbudowanego w system Windows 10, który po aktualizacjach w 2018 r. Miał możliwość instalowania maszyn wirtualnych w jednym procesie pobierania ich dystrybucji z serwerów Microsoft. Ta dystrybucja z serwerów Microsoft została kategorycznie załadowana jako pliki tymczasowe do folderów Temp. Były to duże ilości danych, zaplanowano zbadanie możliwości wszystkich proponowanych systemów operacyjnych w jednym procesie tworzenia maszyny wirtualnej i pobierania jej zestawu dystrybucyjnego z sieci. A potem rzeczywiście trzeba było ponownie przypisać lokalizację folderów Temp do partycji podkładki pliku dysku twardego. Ponieważ za pomocą funkcji Hyper-V, jak powiedziałem, zmiana katalogu dystrybucyjnego rozruchu dystrybucyjnego nie została zapewniona.
Jak przenieść foldery Temp do innej lokalizacji
Aby przenieść foldery Temp do innej lokalizacji, musisz najpierw utworzyć folder w tej lokalizacji o nazwie odpowiednio Temp. W naszym przypadku niech dysk będzie folderem lokalizacji przesyłania D. Na nim utwórz folder „Temp”.
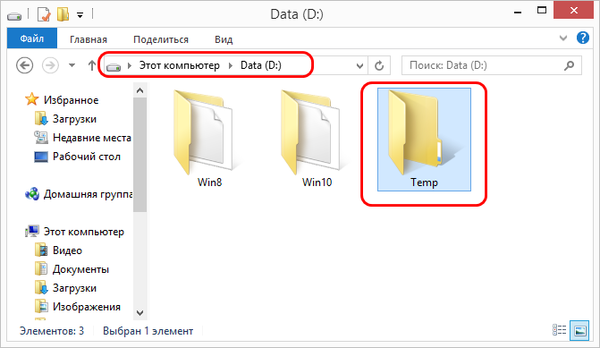
Teraz naciśnij klawisze Win + R. Zaczynamy właściwości systemu:
sysdm.cpl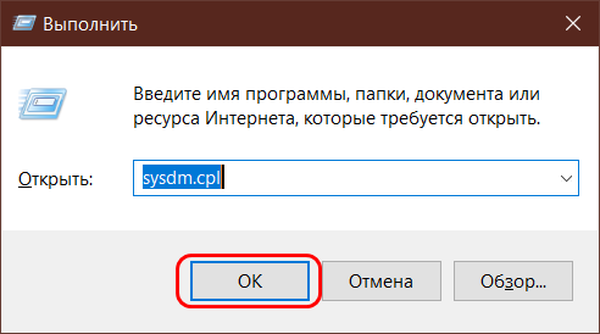
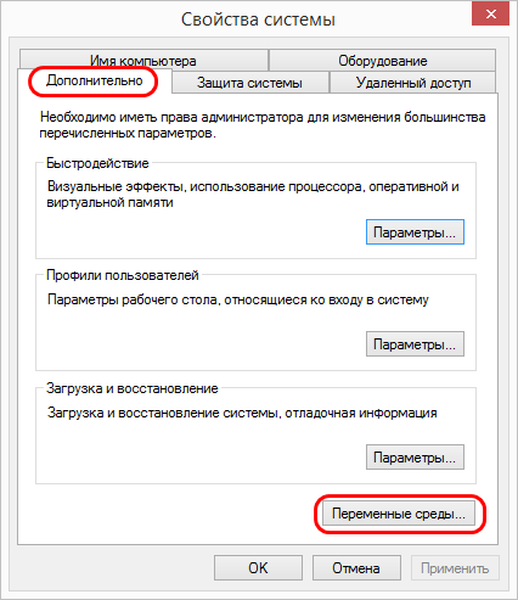
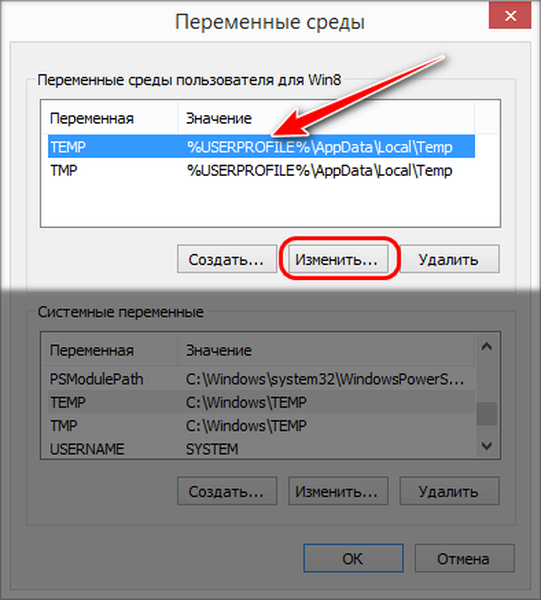
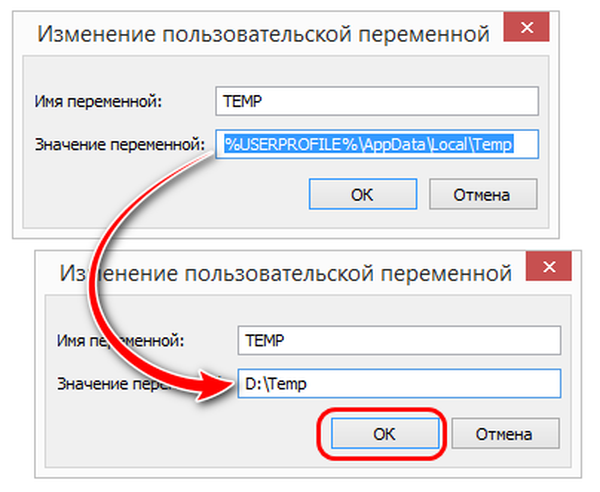
Teraz zrób to samo ze zmienną „TMP”. Zmień ścieżkę źródłową na D: \ Temp.
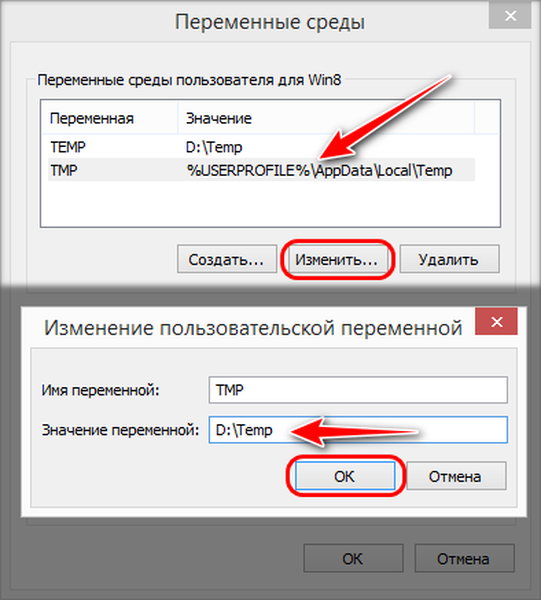
Teraz wszystkie pliki tymczasowe folderu Temp jako część profilu użytkownika zostaną przeniesione do folderu Temp na dysku D..
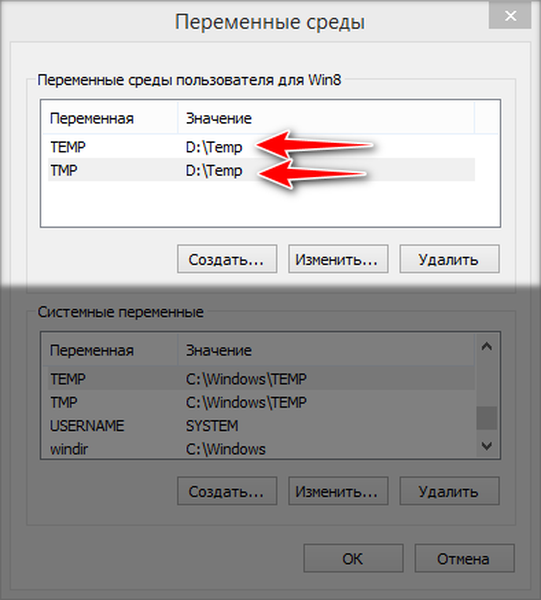
Następnie spójrz na dół okna zmiennej środowiskowej. W nim edytujemy ścieżkę folderu „Temp” znajdującego się w katalogu systemowym „Windows”. W taki sam sposób, jak w poprzednim przypadku, klikamy każde ze środowisk TEMP i TMP, klikamy przycisk Edytuj.
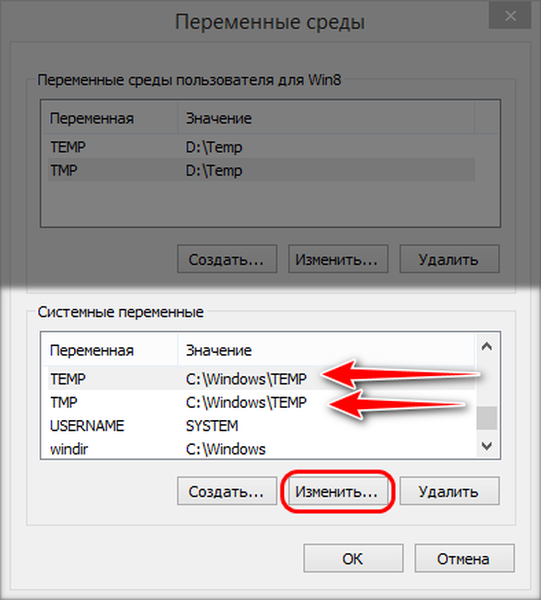
I zmień ścieżkę źródłową na ostatnią - D: \ Temp.
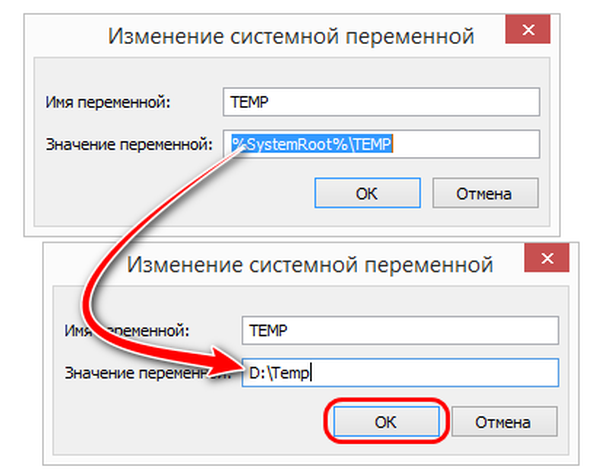
Gotowe.
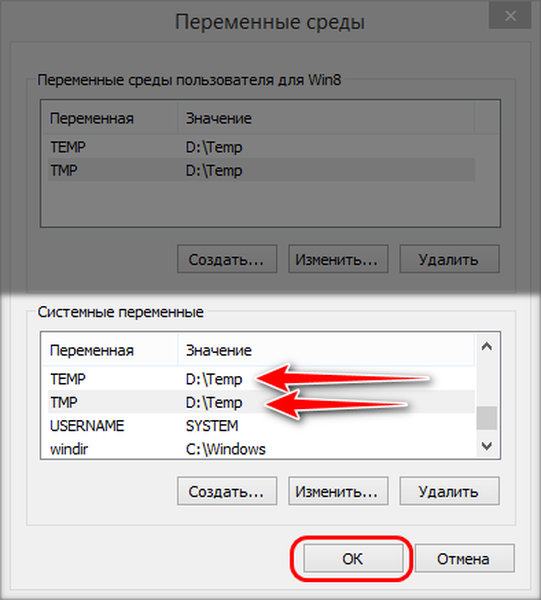
Teraz pozostaje tylko ponowne uruchomienie systemu Windows.
Jak zwrócić domyślne wartości zmiennych środowiskowych dla folderów „Temp”
Aby zwrócić foldery Temp na swoje miejsca - na dysku C w katalogach Windows i AppData należy odpowiednio zwrócić początkowe wartości zmiennych środowiskowych dla folderów TEMP i TMP. Odbywa się to dokładnie tak samo, jak ustawione zostały nasze wartości niestandardowe. Kliknij każdą ze zmiennych środowiskowych i wprowadź domyślną wartość „TEMP” i „TMP” w górnej części okna:% USERPROFILE% \ AppData \ Local \ Temp Dla „TEMP” i „TMP” w dolnej części okna:% SystemRoot% \ TEMP
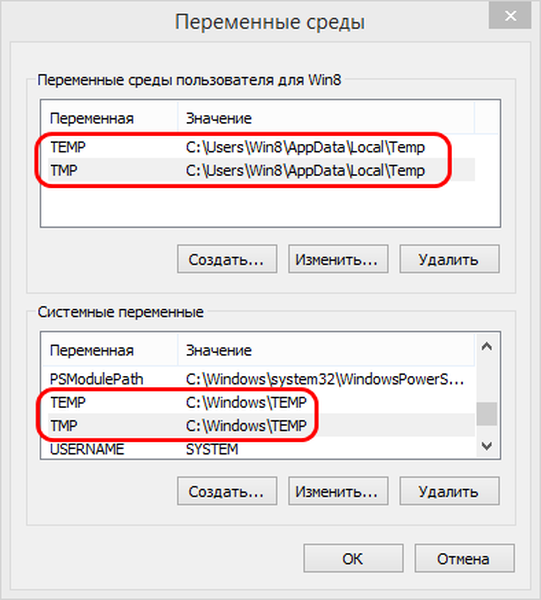
I uruchom ponownie.
Tagi artykułu: Funkcje systemu











