
Zakup nowego dysku SSD lub HDD nie musi powodować instalacji systemu Windows od zera. Jeśli stary jest nadal podłączony do komputera, system Windows ze wszystkimi jego ustawieniami i zainstalowanym oprogramowaniem można przenieść za pomocą specjalnego oprogramowania. Ten proces nazywa się migracją systemu operacyjnego. Umożliwia klonowanie partycji systemowej (dysk C i sektor rozruchowy) na inny dysk twardy. Takie operacje mogą być wykonywane przez program Acronis True Image, różne zestawy oprogramowania od Paragon, w tym narzędzie Paragon Migrate OS to SSD specjalnie zaprojektowane do tych celów, a także produkty od dewelopera AOMEI. Ale podczas gdy produkty Acronis i Paragon mogą być używane tylko za opłatą, oprogramowanie AOMEI jest dostępne całkowicie za darmo.
Możliwość przeniesienia systemu Windows na inny dysk twardy zawarta jest w dwóch produktach AOMEI - w programie do tworzenia kopii zapasowych AOMEI Backupper Professional oraz w menedżerze dysków AOMEI Partition Assistant. Z funkcji migracji systemu Windows w AOMEI Backupper Professional można korzystać bezpłatnie tylko przez miesiąc, aż do wygaśnięcia pełnej wersji próbnej. Ale korzystając z bezpłatnej wersji Standardowego menedżera dysków AOMEI Partition Assistant, możesz cały czas przenosić system Windows z jednego dysku twardego na drugi. Ale nie tylko ten moment sprawia, że AOMEI Partition Assistant jest opłacalnym rozwiązaniem do przenoszenia systemu Windows na inny dysk twardy. Ten program jest w rzeczywistości pojedynczym narzędziem do migracji systemu operacyjnego i do przydzielania miejsca na nowym dysku twardym dla określonych potrzeb użytkownika. Dzisiaj przyjrzymy się, jak AOMEI Partition Assistant przenosi system Windows na inny pusty dysk twardy..
Treść
- Specyfika operacji: wymagany odczyt;
- Pobierz i uruchom program;
- Usuwanie partycji na docelowym dysku twardym z istniejącym znacznikiem;
- Przeniesienie (migracja) systemu Windows na inny dysk twardy;
- Sprawdzanie docelowego dysku twardego;
- Tworzenie partycji niesystemowych na docelowym dysku twardym.
1. Specyfika działania: wymagany odczyt
Opisana poniżej metoda migracji do systemu Windows nie zachowuje struktury partycji i danych docelowego dysku twardego (tego, na który zostanie przeniesiony system operacyjny). Dlatego ta metoda jest odpowiednia tylko w przypadkach, gdy nie trzeba nic zapisywać na docelowym dysku SSD lub HDD. Na przykład, jeśli kupisz nowe urządzenie z nieprzydzielonym miejscem. Lub podczas podłączania używanego urządzenia, którego dane nie mają wartości. AOMEI Partition Assistant może przenieść system Windows na oddzielną partycję systemową docelowego dysku twardego, zachowując jednocześnie jego strukturę i dane przechowywane na innych partycjach. W takim przypadku metoda migracji będzie się różnić od następującej. Jeśli docelowy dysk twardy zawiera ważne dane, nie możesz skorzystać z poniższych instrukcji..
2. Pobierz i uruchom program
AOMEI Partition Assistant można pobrać z oficjalnej strony twórców. Na liście edycji programu możesz wybrać darmowy Standard. Jego możliwości wystarczą do przeniesienia systemu Windows na inny dysk twardy i utworzenia na nim partycji (w razie potrzeby).
Po uruchomieniu programu w środku okna zobaczymy obraz wszystkich podłączonych napędów i ich partycji - w wersji tabelarycznej u góry i w formacie wizualnym u dołu. Jeśli docelowy dysk SSD lub HDD jest nowy, jego miejsce zostanie nieprzydzielone, jak pokazano na zrzucie ekranu.
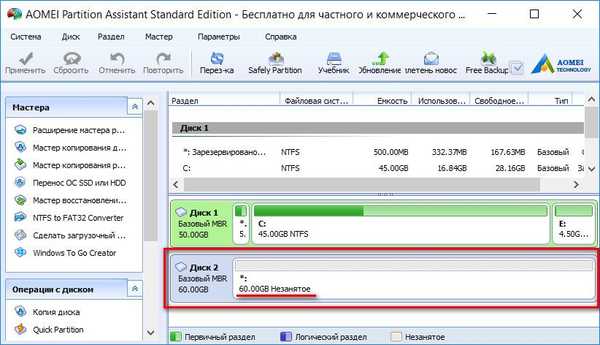
W takim przypadku zapamiętaj jego numer seryjny - Dysk 1, Dysk 2 itp. - i natychmiast przejdź do ust. 4 artykułu.
3. Usuwanie partycji na docelowym dysku twardym z istniejącym znacznikiem
Przed rozpoczęciem operacji przesyłania w systemie Windows docelowe dyski twarde z istniejącymi znacznikami muszą pozbyć się partycji, usuwając je. Operacja usuwania partycji wymaga szczególnej ostrożności. Jeśli do komputera podłączonych jest kilka dysków twardych o podobnej strukturze partycji, okno ich właściwości pomoże ci dowiedzieć się, do którego miejsca docelowego chcesz przenieść system Windows. Aby dowiedzieć się, który dysk twardy jest wyświetlany jako Dysk 1, jako Dysk 2 itd., Kliknij go (w bloku całego dysku, jak pokazano na zrzucie ekranu), otwórz menu kontekstowe i wybierz „Właściwości”.
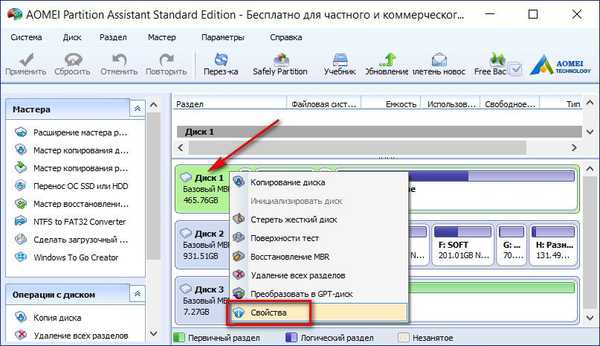
W oknie właściwości w pierwszej kolumnie zobaczymy markę i model dysku twardego.
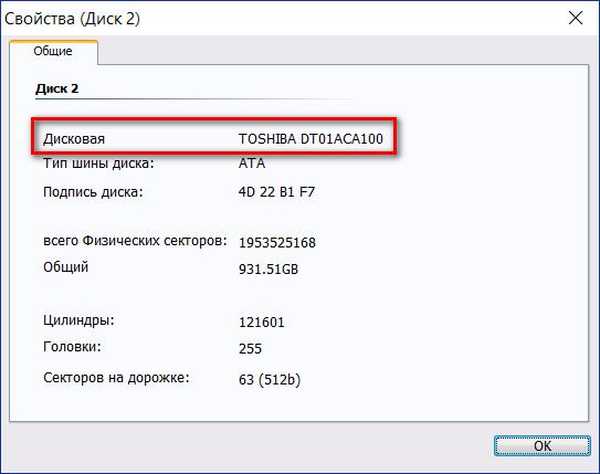
Upewniamy się, że wybrany jest żądany dysk twardy, a następnie usuwamy jego partycje. W każdej sekcji otwórz menu kontekstowe i wybierz „Usuń sekcję”.

Dla każdej sekcji potwierdzamy usunięcie bez zmiany predefiniowanej opcji „Szybko usuń sekcję”.
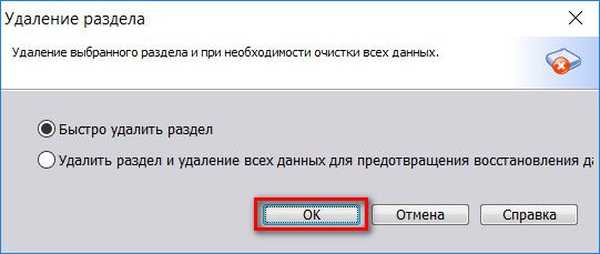
Gdy cały docelowy dysk twardy zostanie wyświetlony jako nieprzydzielone miejsce, kliknij przycisk u góry okna programu „Zastosuj”.
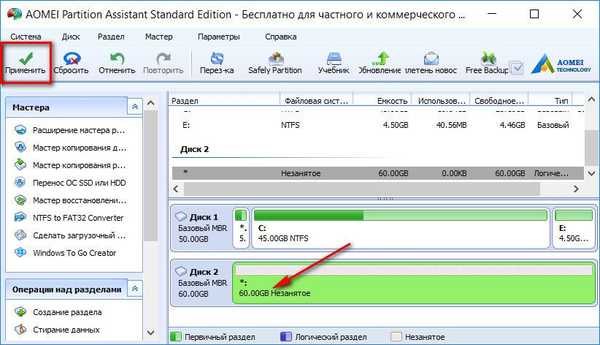
W wyświetlonym oknie kliknij „Idź”.

Po raz kolejny potwierdzamy decyzję o usunięciu partycji.

Pod koniec operacji kliknij „OK”.
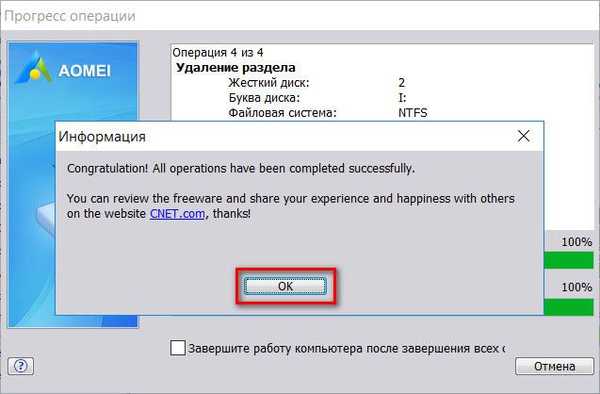
4. Przenieś (migrację) systemu Windows na inny dysk twardy
Cóż, miejsce na dysku nie jest przydzielane na docelowym dysku SSD lub HDD, teraz możemy przejść bezpośrednio do procesu przesyłania do niego systemu Windows, który znajduje się na oryginalnym dysku twardym i obecnie działa. W oknie AOMEI Partition Assistant kliknij menu „Wizard” i wybierz „Transfer OS SSD or HDD”.

Kliknij „Dalej”.
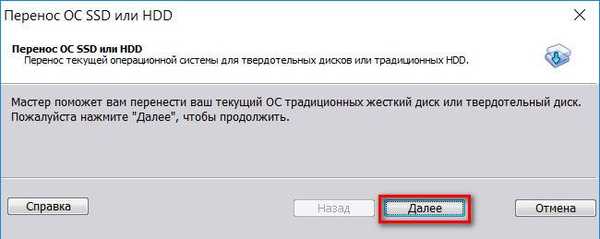
Następnie klikamy dysk docelowy z nieprzydzielonym miejscem. Kliknij „Dalej”.
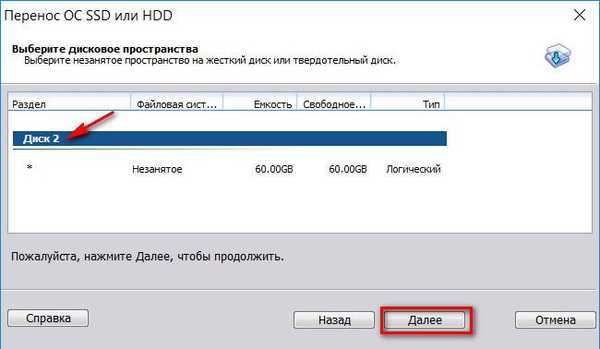
Następne okno ustawia rozmiar przyszłej partycji systemowej na dysku docelowym. Domyślnie AOMEI Partition Assistant ma taki sam rozmiar dla dysku C i sektora rozruchowego systemu Windows, jak oryginalny dysk twardy. Jeśli docelowym dyskiem nie jest 60-gigabajtowy dysk SSD, ale nośnik o dużej przestrzeni, możemy rozszerzyć suwak partycji systemowej do 70-100 GB. Jest to dzisiaj optymalny rozmiar dla Windows 7, 8.1 i 10. Pozostała przestrzeń dysku docelowego zostanie później przekazana partycjom niesystemowym do przechowywania danych. Kliknij „Dalej”.
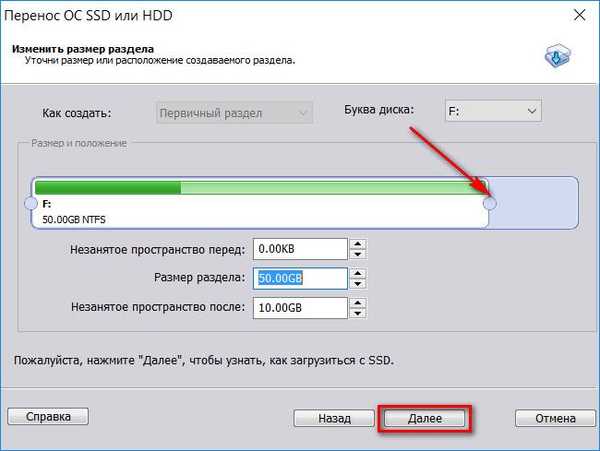
Praca kreatora została zakończona - kliknij „Zakończ”.
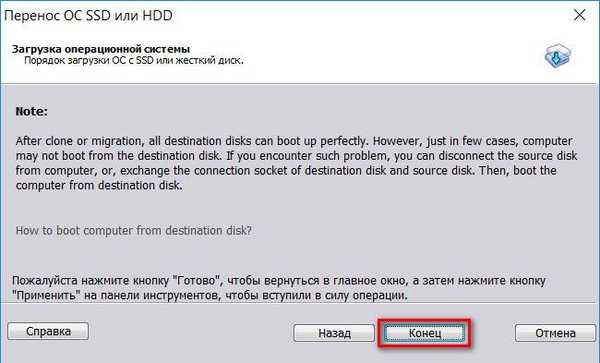
Wracając do głównego okna programu, kliknij przycisk „Zastosuj” u góry.

Następnie pojawi się okno ze szczegółami operacji i obliczeniem przybliżonego czasu jej realizacji. Kliknij przycisk Go.
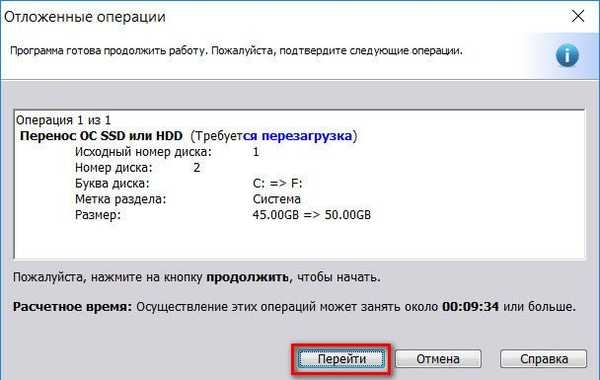
Następnie zobaczymy kolejne okno dialogowe z ostrzeżeniem, że operacja zostanie przeprowadzona w trybie przed uruchomieniem. Zapisujemy pliki otwarte na komputerze, zamykamy inne aktywne programy, aw oknie AOMEI Partition Assistant kliknij „Tak”.
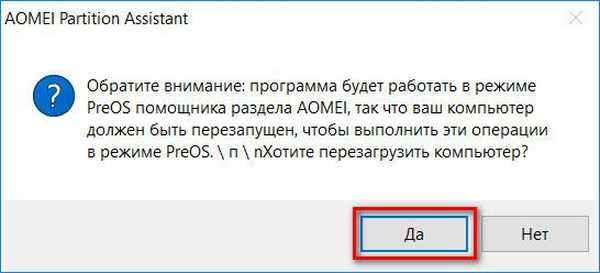
Komputer uruchomi się ponownie, a na ekranie będziemy obserwować postęp operacji transferu systemu Windows.
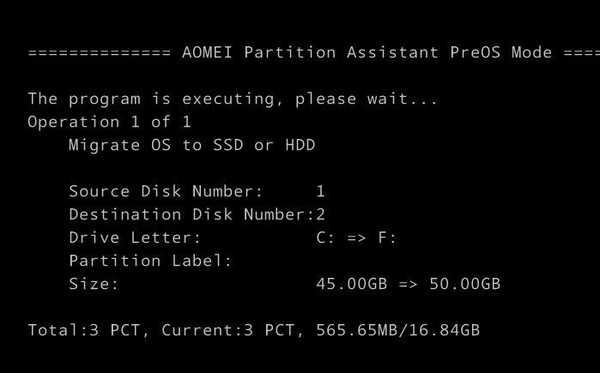
5. Sprawdź docelowy dysk twardy
Po zakończeniu operacji system uruchomi się z oryginalnego dysku twardego. Musisz ponownie uruchomić komputer, aby skonfigurować BIOS do uruchamiania z docelowego dysku twardego i sprawdzania działania przesłanego systemu Windows.
W przypadku przenoszenia systemu Windows na jedną partycję systemową proces SSD jest w porządku.
6. Tworzenie partycji niesystemowych na docelowym dysku twardym
Wraz z systemem Windows AOMEI Partition Assistant został przeniesiony na docelowy dysk twardy. Po załadowaniu komputera z dysku docelowego możemy używać programu do tworzenia partycji niesystemowych. Klikamy nieprzydzielone miejsce po sekcji C, wywołujemy menu kontekstowe (lub korzystamy z menu programu „Sekcja”) i wybieramy „Utwórz sekcję”.
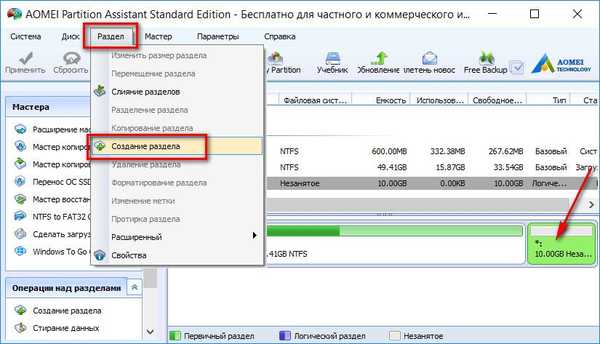
W wyświetlonym oknie przeciągając suwak w bloku wizualnym wybierz całą dostępną przestrzeń lub tylko jej część dla utworzonej sekcji. Kliknij OK.
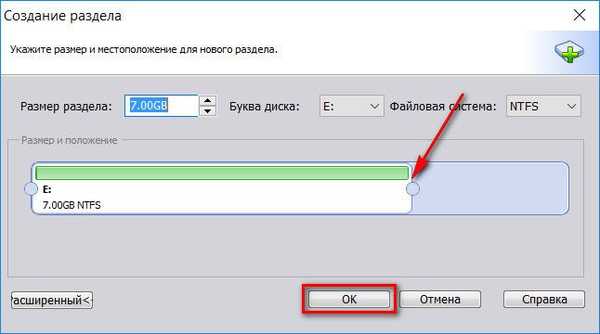
Jeśli miejsce na dysku jest podzielone na kilka partycji, wykonujemy tę operację tyle razy, ile to konieczne. Po zakończeniu partycjonowania stosujemy zaplanowane operacje.

Potwierdzamy ich uruchomienie.
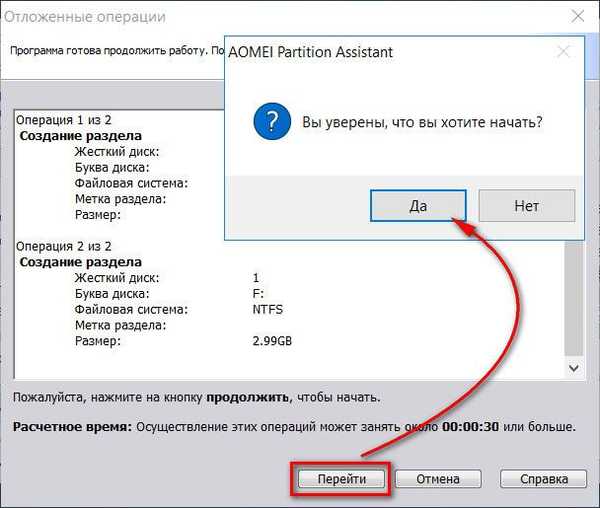
Kliknij OK.
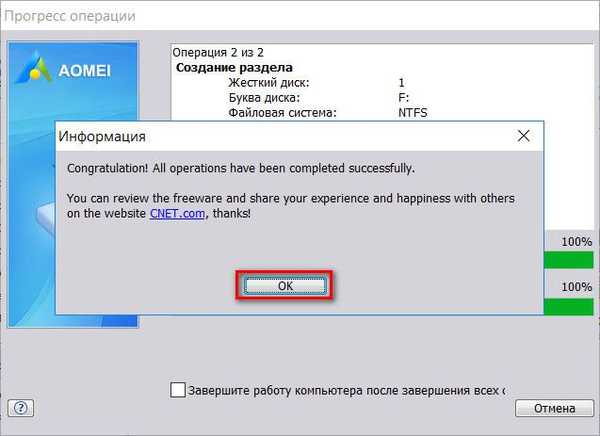
Partycjonowanie dysku zakończone.
Miłego dnia!











