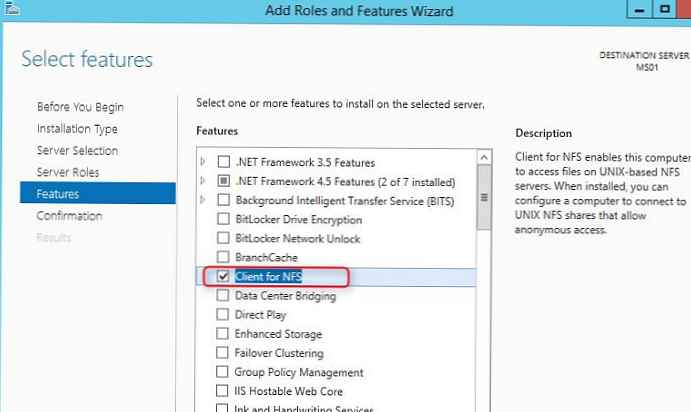Hyper-V umożliwia podłączenie wirtualnych dysków twardych nie tylko natychmiast podczas tworzenia maszyny wirtualnej, ale także w dowolnym momencie później. Możesz później podłączyć dysk główny, na przykład, z wcześniej zainstalowanym systemem operacyjnym gościa i dowolnym innym wirtualnym dyskiem twardym - nawet pustym, nawet z danymi. Wirtualne dyski twarde VHDX i VHD Hyper-V są tworzone w standardowym narzędziu do zarządzania dyskami Windows. Ale aby Hyper-V działał, łatwiej jest je utworzyć za pomocą hiperwizora, a następnie połączyć je z pożądaną maszyną wirtualną w jednym procesie.
Poniżej rozważamy proces łączenia się z maszyną wirtualną Hyper-V, inną niż główny wirtualny dysk twardy.
Treść
- Korzystanie z dodatkowych wirtualnych dysków twardych
- Wybór kontrolera podczas podłączania dodatkowego dysku do maszyny wirtualnej
- Podłączanie istniejącego dysku VHDX i VHD do maszyny wirtualnej
- Utwórz nowy dysk VHDX i VHD i podłącz go do maszyny wirtualnej
- Operacje na dyskach podłączonych do maszyny wirtualnej
- Ustawianie rozruchu z dodatkowego dysku twardego
- Oddzielny kreator wirtualnego dysku twardego Hyper-V
- Inicjowanie nowego dysku twardego i przydzielanie miejsca na dysku
1. Zastosowanie dodatkowych wirtualnych dysków twardych
Inny wirtualny dysk twardy, oprócz głównego, jest podłączony, na przykład, jeśli wewnątrz maszyny wirtualnej musisz zwiększyć miejsce na dysku. Dwa oddzielne dyski maszyn wirtualnych pozwolą ci eksperymentować z oprogramowaniem zaprojektowanym do pracy z kilkoma dyskami fizycznymi - HDD lub SSD. Możesz podłączyć ten sam dysk jako dodatkowy do kilku maszyn wirtualnych, aby zapewnić im dostęp do danych przechowywanych na takim dysku.
Plik VHDX lub VHD opcjonalnego dysku można również wykorzystać jako dwukierunkowy sposób przesyłania danych między komputerem fizycznym a maszynami wirtualnymi. Podłączanie i odłączanie wirtualnych dysków twardych w systemie Windows na komputerze fizycznym odbywa się za pomocą poleceń w menu kontekstowym wywoływanych w plikach VHDX i VHD w Eksploratorze systemu. Są to odpowiednio polecenia „Połącz” i „Wyodrębnij”.
2. Wybór kontrolera podczas podłączania dodatkowego dysku do maszyny wirtualnej
Aby podłączyć dysk, maszyna wirtualna musi być wyłączona.
Wybierz żądaną maszynę wirtualną w oknie menedżera funkcji Hyper-V i otwórz okno jej parametrów. Można to zrobić albo z menu kontekstowego, albo klikając przycisk „Opcje” po prawej stronie okna.

Możliwość podłączenia dysków wirtualnych w oknie opcji pojawia się po wybraniu kontrolera dysku. W naszym przypadku jako maszynę wybrano maszynę wirtualną 2. generacji, która umożliwia podłączenie dysków wirtualnych tylko do kontrolera SCSI. W związku z tym, podczas pracy z maszynami wirtualnymi generacji 2, w oknie parametrów kliknij pozycję urządzenia „Kontroler SCSI”. Następnie wybierz obiekt połączenia - „Dysk twardy”. I kliknij „Dodaj”.

Maszyny wirtualne Hyper-V 1. generacji działają z dyskami wirtualnymi podłączonymi zarówno do kontrolera SCSI, jak i kontrolera IDE. Do tego drugiego należy podłączyć wirtualne dyski twarde, z których uruchamiany jest system Windows gościa. Ale dodatkowe dyski twarde można podłączyć zarówno do kontrolera IDE, jak i kontrolera SCSI. Pod względem wydajności maszyny wirtualnej wybór kontrolera nic nie daje. Jednak nadal musisz wybrać kontroler SCSI, jeśli chcesz podłączyć więcej niż 4 dyski (w tym główny z zainstalowanym systemem-gościem) do maszyny wirtualnej 1. generacji. Możesz podłączyć tylko 2 dyski do każdego z 2 możliwych kanałów IDE. Razem - 4. Natomiast przez kanał SCSI do maszyny wirtualnej podłączonych jest do 256 dysków wirtualnych. Tak więc każdy z 4 kontrolerów SCSI zapewnia połączenie 64 dysków. Ale w maszynach wirtualnych 1. generacji nie można uruchamiać systemu z dysków podłączonych do kontrolera SCSI.
W maszynach wirtualnych 1. generacji wybieramy kontroler - SCSI lub IDE - w zależności od sytuacji. Następnie wybieramy również obiekt połączenia - „Dysk twardy”. Kliknij „Dodaj”.

Dalsze kroki będą w przybliżeniu takie same..
3. Podłączanie istniejącego dysku VHDX i VHD do maszyny wirtualnej
Po kliknięciu przycisku „Dodaj” zostanie wyświetlony formularz dodawania dysku VHDX dla maszyn wirtualnych generacji 2 oraz dysku VHDX lub VHD dla maszyn generacji 1. Za pomocą przycisku przeglądania w tym formularzu możesz dodać istniejący dysk VHDX lub VHD. Po otwarciu w oknie eksploratora kliknij przycisk „Zastosuj” w dolnej części okna opcji.

I w rzeczywistości wszystko - możesz włączyć i przetestować maszynę wirtualną.
4. Tworzenie nowego dysku VHDX i VHD i podłączanie go do maszyny wirtualnej
Aby podłączyć nowy dysk twardy do maszyny wirtualnej, wymagane są dodatkowe kroki - taki dysk musi zostać utworzony za pomocą funkcji Hyper-V, a następnie zainicjowany i przydzielone miejsce na dysku za pomocą systemu Windows gościa. Rozważymy to wszystko szczegółowo..
W postaci dodawania dysków VHDX i VHD w parametrach maszyny wirtualnej w celu utworzenia nowego dysku kliknij „Utwórz”.

Zobaczymy okno powitalne kreatora. Kliknij „Dalej”.

Okno wyboru formatu dysku - VHDX lub VHD - pojawi się tylko podczas pracy z maszynami wirtualnymi generacji 1. Wybierz format pliku dysku i kliknij „Dalej”.

Format pliku dysku VHDX dla maszyn wirtualnych 2. generacji jest domyślnie udostępniany. Dlatego tworzenie dysku rozpoczyna się od wyboru jego typu - stały, dynamiczny, różnicowy. Dla każdego typu w tym oknie jest trochę pomocy na temat ich specyfiki. W naszym przypadku wybrany typ dysku dynamicznego. Kliknij „Dalej”.

Określamy miejsce przechowywania pliku dysku na komputerze i nadajemy temu dyskowi nazwę. Kliknij „Dalej”.

Okno konfiguracji nowego dysku zapewnia nie tylko utworzenie pustego dysku z nieprzydzielonym miejscem, ale także utworzenie nowego dysku z kopią struktury i danych innych dysków na nim - fizycznych dysków twardych i dysków SSD, a także wirtualnych dysków VHDX i VHD. Podczas kopiowania zawartości dysku fizycznego nie można wykluczyć poszczególnych partycji dysku, folderów lub plików. Dlatego proces ten będzie boleśnie długi w przypadku dużych woluminów dysków..
W przypadku kopiowania zawartości fizycznych lub wirtualnych dysków twardych utworzony dysk przejmuje ich strukturę, a zatem nie wymaga inicjalizacji i dystrybucji miejsca na dysku jako osobnego kroku. Kopiowanie zawartości istniejących dysków nie jest naszym przypadkiem. W naszym przypadku wybierz pierwszy element i utwórz pusty dysk o domyślnym rozmiarze 127 GB. Kliknij „Dalej”.

Gotowe.

Utworzony dysk pojawi się automatycznie wśród urządzeń kontrolera SCSI lub IDE i zostanie podłączony do maszyny wirtualnej.
Ale nowy pusty dysk nadal wymaga zainicjowania i przydzielenia miejsca. Wrócimy do tego problemu na samym końcu..
5. Operacje na dyskach podłączonych do maszyny wirtualnej
Wszystkimi dyskami podłączonymi do maszyny wirtualnej zarządza się w oknie ustawień. Dla wybranych napędów dostępne są następujące funkcje kontrolerów SCSI lub IDE:
- Edytuj - funkcja uruchamiająca kreatora zmiany dysku twardego. W ramach tej funkcji dysk jest kompresowany, przestrzeń dyskowa jest na nim zwiększana, typ dysku jest konwertowany na inny (dynamiczny lub stały), a także konwersja formatów dysków VHDX na VHD i odwrotnie;
- „Sprawdź” - otwarcie okna właściwości dysku twardego;
- „Przegląd” - Zastępowanie istniejącego pliku VHDX lub VHD innym dyskiem;
- Usuń - usuwanie dysku.
Zmiany, takie jak zmiana pliku dysku twardego lub usunięcie go, muszą zostać zastosowane za pomocą przycisku „Zastosuj” w dolnej części okna opcji.

6. Ustawianie rozruchu z dodatkowego dysku twardego
Jeśli system-gość jest zainstalowany na dodatkowym dysku twardym lub takim, który się tam pojawił, na przykład podczas eksperymentów z klonowaniem dysku, można załadować maszynę wirtualną z takim systemem-gościem. Aby to zrobić, musisz najpierw zainstalować dodatkowy dysk twardy w kolejce podłączonych kontrolerów SCSI lub IDE.
W parametrach maszyny wirtualnej przełączamy się najpierw na główny dysk twardy, ten, który został podłączony jako pierwszy. Zmień pozycję kontrolera z 0 na 1.

Następnie przełączamy się na dodatkowy dysk twardy, dla którego musisz ustawić priorytet rozruchu. Ustawiamy pozycję kontrolera z 1 na 0. Kliknij przycisk „Zastosuj” poniżej.

Wszystko - maszyna wirtualna uruchomi się z dodatkowego dysku. Aby zwrócić wszystko z powrotem, musisz zrobić podróż powrotną.
7. Oddzielny kreator wirtualnego dysku twardego Hyper-V
Hyper-V zawiera osobny kreator do tworzenia wirtualnych dysków twardych w formacie VHDX i VHD. Za jego pomocą można tworzyć dyski bez powiązanego połączenia z określonymi maszynami wirtualnymi. Kreator uruchamia się po kliknięciu przycisku Utwórz w prawej części okna Menedżera funkcji Hyper-V..

8. Inicjalizacja nowego dysku twardego i przydział miejsca na dysku
Wreszcie wrócimy do ostatniego etapu podłączania nowego dysku twardego do maszyny wirtualnej - do jego inicjalizacji i dystrybucji miejsca na dysku. Aby to zrobić, potrzebujemy regularnego narzędzia do zarządzania dyskami gościnnymi dla systemu Windows.
Uruchamiamy maszynę wirtualną. W systemie operacyjnym otwórz narzędzie do zarządzania dyskami. Jest dostępny w systemie Windows 8.1 i 10 w menu kontekstowym przycisku „Start”..

W systemie Windows 7 możesz skorzystać ze zwykłej usługi Run. Musisz nacisnąć klawisze Win + R, wpisać polecenie diskmgmt.msc w polu usługi „Uruchom” i kliknąć „Ok”.

System Windows nie ma jeszcze dostępu do nowego dysku twardego. W oknie narzędzia do zarządzania dyskami widzimy, że drugi dysk, wyświetlany jako Dysk 1, nie został zainicjowany.

Z reguły procesowi podłączania nowego dysku twardego automatycznie towarzyszy okno jego inicjalizacji podczas uruchamiania narzędzia do zarządzania dyskami. Jeśli tak się nie stanie, wywołaj menu kontekstowe na nowym dysku i wybierz „Zainicjuj dysk”.

W oknie inicjalizacji musisz wybrać styl partycji dysku. W przypadku maszyn wirtualnych drugiej generacji będzie to druga opcja - styl GPT. A w przypadku maszyn wirtualnych 1. generacji musisz wybrać pierwszą opcję - MBR. Kliknij OK.

Po inicjalizacji zobaczymy, że nowy dysk twardy jest wyświetlany jako nieprzydzielone miejsce. Na podstawie tego miejsca możesz tworzyć partycje dyskowe. W naszym przypadku omówimy jedyną sekcję. Na nieprzydzielonym miejscu na dysku wywołaj menu kontekstowe i wybierz „Utwórz prosty wolumin”.

Następnie postępuj zgodnie z instrukcjami kreatora, aw niektórych miejscach wprowadzamy pewne zmiany.




Teraz nowy dysk twardy maszyny wirtualnej został wydany w sekcji.

Jest widoczny w eksploratorze systemu i można na nim umieszczać dane..

Miłego dnia!