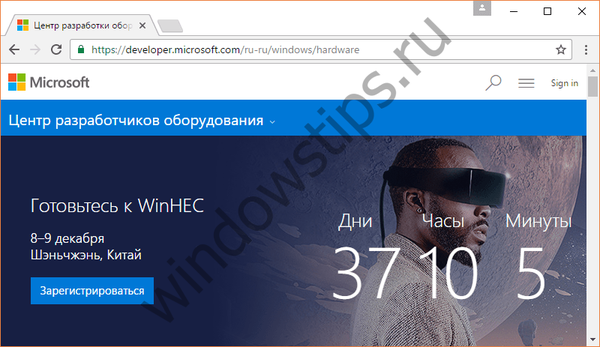W nowym Windows 10, wraz z radykalną transformacją interfejsu, znajdziesz pewne zmiany w specyfiki pracy w systemie operacyjnym pamięci masowej OneDrive. Aplikacja klienta OneDrive zniknęła, a usługa pełnoetatowa zaczęła działać na innej zasadzie zapewniania dostępu do danych. W systemie Windows 10, po połączeniu z OneDrive za pośrednictwem autoryzacji na koncie magazynu, foldery danych wybranych do synchronizacji są pobierane z Internetu i przechowywane lokalnie na komputerze. Takie podejście zapewnia wydajność podczas uzyskiwania dostępu do plików OneDrive, jednak jego naturalnym efektem ubocznym będzie wykorzystanie zasobów dysku twardego..
Czy potrzebujesz wszystkich danych przechowywanych w OneDrive lokalnie na komputerze? W większości przypadków jest to mało prawdopodobne. Łącząc się z OneDrive, możesz ograniczyć się do synchronizacji kilku najczęściej używanych folderów.

Pełny dostęp do wszystkich danych usługi w chmurze można uzyskać zarówno za pomocą interfejsu internetowego w oknie przeglądarki, jak i wewnątrz systemu Windows za pośrednictwem eksploratora lub zewnętrznego menedżera plików, jeśli OneDrive jest podłączony jako dysk sieciowy za pośrednictwem protokołu WebDAV.

Windows 10, podobnie jak jego poprzednik, pozwala łączyć usługi chmurowe przy użyciu protokołu WebDAV. Wszystkie pliki zostaną fizycznie umieszczone w Internecie, bez zajmowania niepotrzebnego miejsca na komputerze, a dostęp do nich zostanie zaimplementowany w systemie operacyjnym, podobnie jak inne zasoby sieciowe. Dostęp za pośrednictwem protokołu WebDAV umożliwia pełną pracę z plikami znajdującymi się w podłączonym zasobie sieciowym za pomocą dowolnego oprogramowania wyświetlającego strukturę danych systemu. Pliki OneDrive można kopiować i przenosić na dysk komputera i odwrotnie - przenosić z komputera do magazynu, zmieniać nazwy plików i folderów. Podobnie jak w przypadku każdego innego zasobu sieciowego, OneDrive korzystający z WebDAV określi szybkość Internetu i wydajność dysku twardego komputera.
Aby podłączyć OneDrive jako dysk sieciowy, wybierz „Ten komputer” w obszarze nawigacji Eksploratora Windows, przejdź do poziomej karty „Komputer” i kliknij „Podłącz dysk sieciowy” (jest również dostępny w menu kontekstowym).

W wyświetlonym oknie wybierz literę dysku do przypisania, sprawdź, czy pole wyboru ponownego połączenia przy logowaniu jest ustawione, a w polu „Folder” wpisz adres zasobu sieciowego OneDrive według typu:
\\ docs.live.net@SSL \ ID_code
Lub alternatywny adres:
https://docs.live.net/ID_code

Zamiast wartości „Kod identyfikacyjny” należy odpowiednio zastąpić kod identyfikacyjny. Jest to kod wartości liczbowych i alfabetycznych znakami łacińskimi wyświetlanymi w interfejsie internetowym usługi w chmurze. Pojawia się na pasku adresu w oknie przeglądarki po otwarciu dowolnego pliku przechowywanego w OneDrive i ma wartość „id =”.

Następnie wypełnij pola formularza autoryzacji w OneDrive. Aby w przyszłości nie wpisywać loginu i hasła do pamięci w chmurze, możesz ustawić opcję zapamiętywania danych autoryzacyjnych.

Po podłączeniu OneDrive jako zasobu sieciowego stanie się dostępny wśród urządzeń i napędów w sekcji „Ten komputer”. Aby nie zepsuć widoku eksploratora systemu nieczytelnymi znakami adresu sieciowego, możesz zmienić nazwę nowo podłączonego dysku, wywołując na nim menu kontekstowe i wybierając odpowiednie polecenie lub po prostu naciskając klawisz F2.

Wśród funkcji menu kontekstowego wywoływanego na dysku sieciowym OneDrive znajduje się polecenie „Wyłącz”.

To odpowiednio wyłączy wyświetlanie pamięci w chmurze w Eksploratorze i dostęp do niej, jeśli nie będzie to już konieczne.
Miłego dnia!