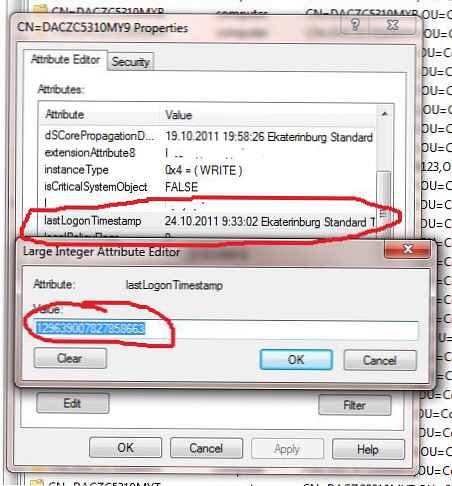Funkcja konwersji dysku twardego wbudowana w Hyper-V nie jest prawie kompletnym konwerterem. Wszystko, co pełnoetatowy hiperwizor Microsoft może zrobić z wirtualnymi dyskami twardymi własnego formatu VHD i VHDX, to konwersja tych formatów jeden na drugi, a także zmiana typu dynamicznego na stały i odwrotnie.
Funkcja konwersji dysku twardego wbudowana w Hyper-V nie jest prawie kompletnym konwerterem. Wszystko, co pełnoetatowy hiperwizor Microsoft może zrobić z wirtualnymi dyskami twardymi własnego formatu VHD i VHDX, to konwersja tych formatów jeden na drugi, a także zmiana typu dynamicznego na stały i odwrotnie.
Nie ma mechanizmu konwertowania dysków wirtualnych na formaty innych hiperwizorów, jak na przykład w programie VirtualBox, jako część Hyper-V.
Poniżej zbadamy, jak przebiega proces konwersji dysków VHD i VHDX z zainstalowanymi systemami-gośćmi na inny typ i format. Dokonamy konwersji dysków przy użyciu standardowych funkcji Hyper-V w systemie Windows 10 i darmowego programu StarWind V2V Converter innego producenta.
Treść
- Po co konwertować wirtualne dyski twarde
- Konwersja dysków VHD i VHDX z dynamicznego na stały i odwrotnie za pomocą Hyper-V
- Konwertuj VHDX na VHD i odwrotnie, VHD na VHDX za pomocą Hyper-V
- Konwertuj VHDX na VMDK za pomocą konwertera StarWind V2V
1. Po co konwertować wirtualne dyski twarde
Podczas konwersji napędów VHD i VHDX z dynamicznego na stały typ rzadko pojawia się taka potrzeba. Uważa się, że wirtualny dysk twardy stałego typu jest szybszy niż dysk dynamiczny. W rzeczywistości żaden pojedynczy układ oprogramowania nie zwiększy wydajności maszyny wirtualnej, ponieważ jest to możliwe ze względu na możliwości sprzętowe hosta (komputera fizycznego). Ilość pamięci RAM w 8 GB lub więcej, oddzielny dysk twardy (lub nawet dysk SSD) do przechowywania na nim plików maszyn wirtualnych, nowoczesny procesor - to podstawowy przepis na działanie hiperwizorów do użytku niekomercyjnego.
Od konwersji pierwotnie utworzonych stałych typów dysków wirtualnych do rodzajów dynamicznego wykorzystania więcej. Naprawiony dysk wirtualny na komputerze fizycznym natychmiast zajmuje miejsce równe całemu jego woluminowi, tak jakby był całkowicie zatkany danymi. Podczas gdy dynamiczny typ dysku rośnie, gdy zapełni się odpowiednio danymi, zajmuje mniej miejsca na fizycznym komputerze.
Konwersja dysków VHD do nowszego formatu dysku wirtualnego, z którym współpracuje Hyper-V - VHDX, nastąpi, jeśli skorzystasz z tego drugiego. Główne mają pojemność do 64 TB, podczas gdy starsze formaty VHD i VHDX zapewniają maksymalnie 2 TB i wyższy stopień zapobiegania utracie danych w przypadku awarii zasilania. Dodatkowo, mając taką samą ilość miejsca na dysku wirtualnym, napędy VHDX zajmują mniej miejsca na fizycznym dysku twardym niż VHD.
Konwersja dysków z VHDX na stary format VHD może być istotna w przypadkach przeniesienia maszyny wirtualnej odpowiednio na starsze wersje Hyper-V (poniżej 3.0). Nie działają one z dyskami VHDX.
Maszyny wirtualne Hyper-V pierwszej generacji oparte na napędzie VHD mogą być uruchamiane w hiperwizorach VMware i VirtualBox bez żadnych procesów konwersji. Zarówno VMware, jak i VirtualBox obsługują tworzenie i działanie maszyn wirtualnych opartych na dyskach w formacie VHD. Jednak w dotychczasowym formacie VHDX hiperwizory nie zapewniają pracy.
Konwersja formatów wirtualnych dysków twardych niektórych hiperwizorów na formaty innych to uniwersalny, a ponadto szybki sposób przenoszenia maszyn wirtualnych na inny hiperwizor. W przypadku dysków VHDX jest to również jedyna możliwa opcja, która umożliwia przeniesienie maszyn wirtualnych Hyper-V na hiperwizory VMware i VirtualBox.
2. Konwersja dysków VHD i VHDX z dynamicznego na stały i odwrotnie za pomocą Hyper-V
Aby przekonwertować dysk, maszyna wirtualna, która go używa, musi być w stanie wyłączonym. Hyper-V zapewnia dwa sposoby zmiany dysków - specjalną funkcję w menedżerze i parametrach każdej indywidualnej maszyny wirtualnej tylko dla dysku tej maszyny. Najpierw rozważ pierwszą opcję i przekonwertuj dynamiczny dysk VHDX na stały. W przypadku dysków VHD procedura będzie identyczna..
W Menedżerze funkcji Hyper-V wybierz maszynę wirtualną, dla której konieczna jest konwersja dysku. W menu kontekstowym na wybranej maszynie potrzebujemy „Parametry”.
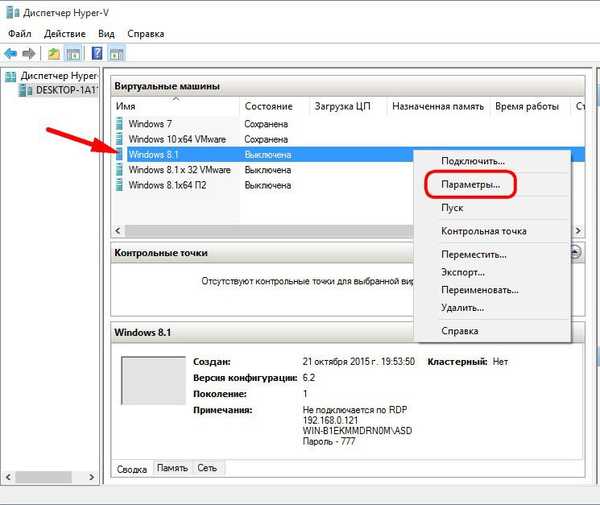
W oknie, które pojawi się po lewej stronie, w sekcji „Sprzęt”, w podsekcji kontrolery, kliknij dysk twardy maszyny wirtualnej. Po prawej stronie widzimy ścieżkę do jej pliku. Szczegółowe informacje o formacie i typie dysku zostaną wyświetlone w osobnym małym oknie właściwości po kliknięciu przycisku „Sprawdź”.
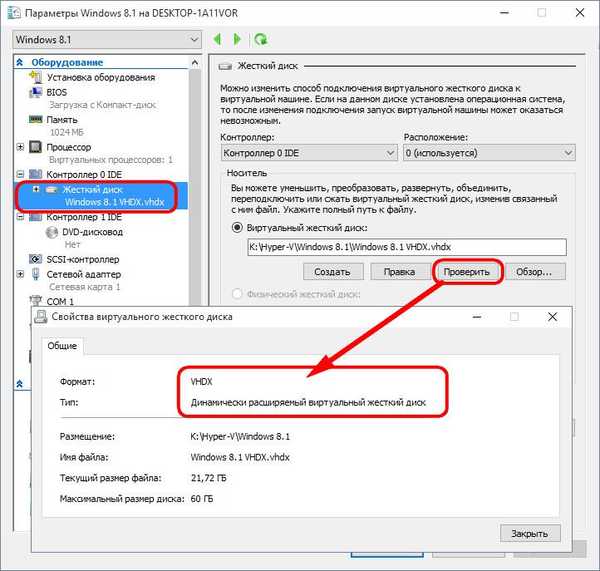
W naszym przypadku mamy maszynę wirtualną Hyper-V pierwszej generacji zainstalowaną na napędzie VHDX typu dynamicznego. Przekształć dysk na stały. W oknie opcji kliknij przycisk „Edytuj”.
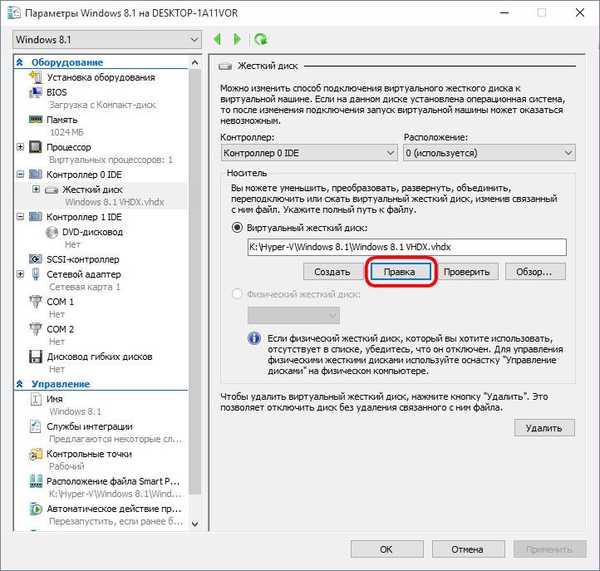
W pierwszym oknie kreatora, aby zmienić dysk, kliknij „Dalej”.
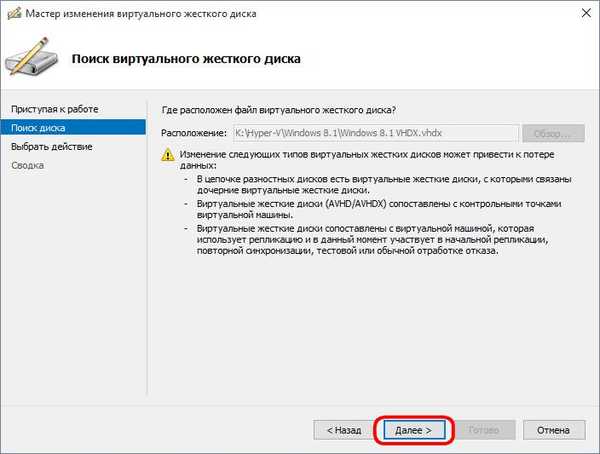
Wybierz element „Konwertuj”. Kliknij „Dalej”.
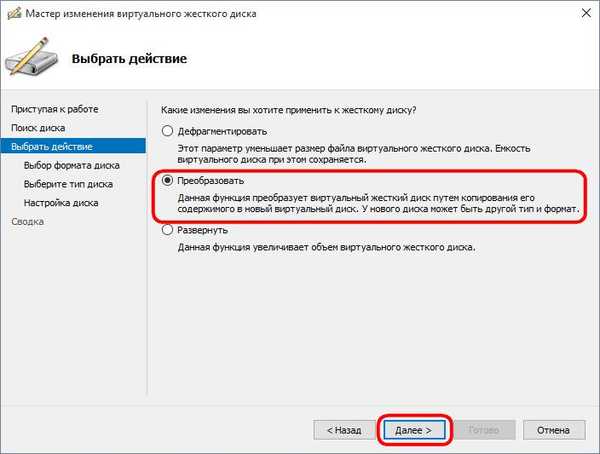
Pozostaw wstępnie zdefiniowany format dysku VHDX. Kliknij „Dalej”.
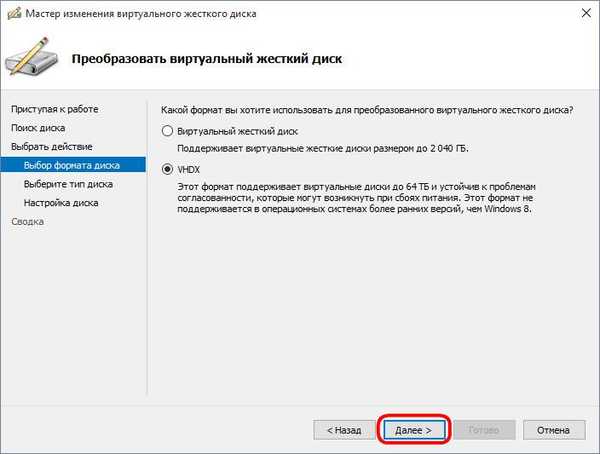
Wybieramy pierwszy element „Stały rozmiar”, aby przekonwertować dysk dynamiczny na jeden. I odwrotnie - wybierz drugi element „Dynamiczne wdrażanie”, jeśli chcesz przekonwertować dysk stały na ten typ. Kliknij „Dalej”.
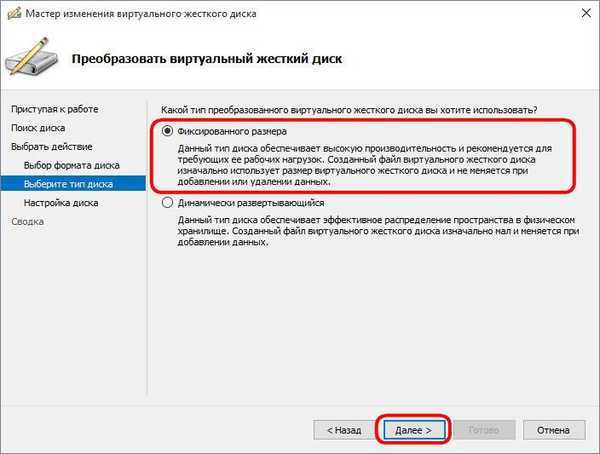
Przekonwertowany dysk będzie nowym plikiem; w związku z tym musi mieć nazwę i miejsce przechowywania na komputerze. Kliknij „Dalej”.
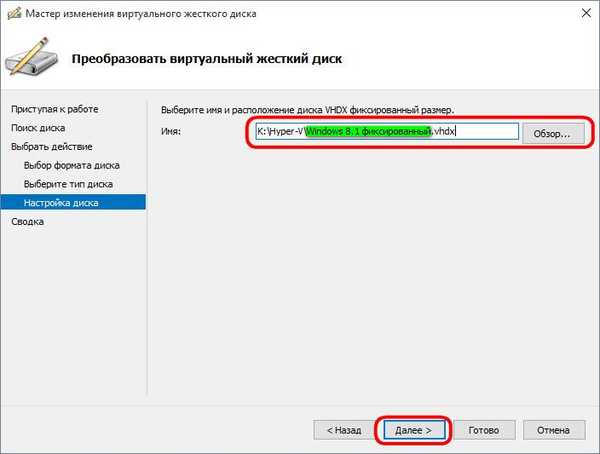
Kliknij „Zakończ”, aby rozpocząć proces konwersji..
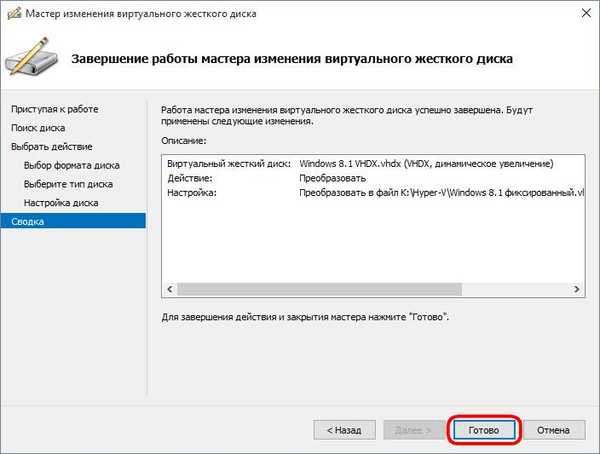
Po zakończeniu konwersji sprawdzamy nowy dysk. W Menedżerze funkcji Hyper-V na pasku narzędzi po prawej stronie kliknij polecenie „Sprawdź dysk”. W oknie eksploratora określ ścieżkę do przekonwertowanego dysku.
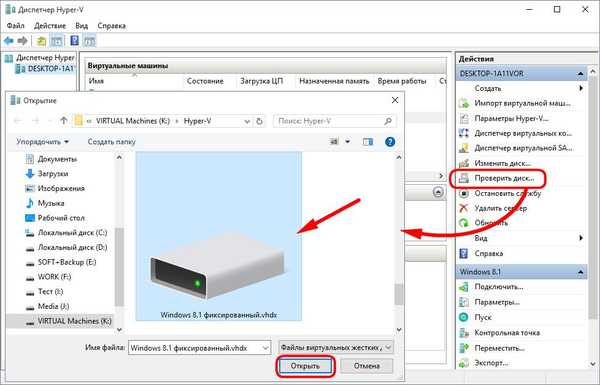
Okno właściwości dysku pokaże jego typ. W naszym przypadku ten typ jest stały, co w rzeczywistości było wymagane w procesie konwersji.
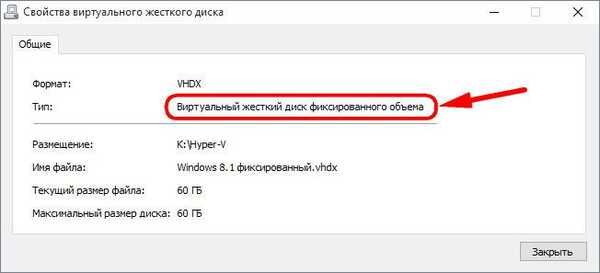
3. Konwertuj VHDX na VHD i odwrotnie, VHD na VHDX za pomocą Hyper-V
Na przykład przekonwertujemy oryginalny format dysku VHDX na VHD, aby można go było używać do tworzenia i uruchamiania maszyny wirtualnej w hiperwizorach VMware i VirtualBox. Aby to zrobić, użyj nieco innego sposobu zmiany wirtualnych dysków twardych. Kliknij „Zmień dysk” - polecenie znajdujące się na pasku narzędzi po prawej stronie w oknie Menedżera funkcji Hyper-V.
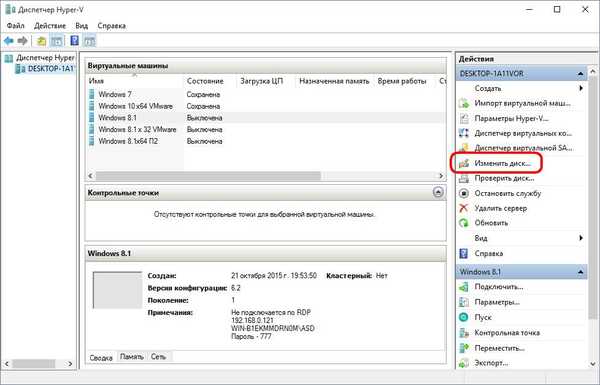
Ta funkcja uruchamia kreatora zmiany wirtualnego dysku twardego opisanego powyżej. Kliknij „Dalej” w oknie powitalnym kreatora.
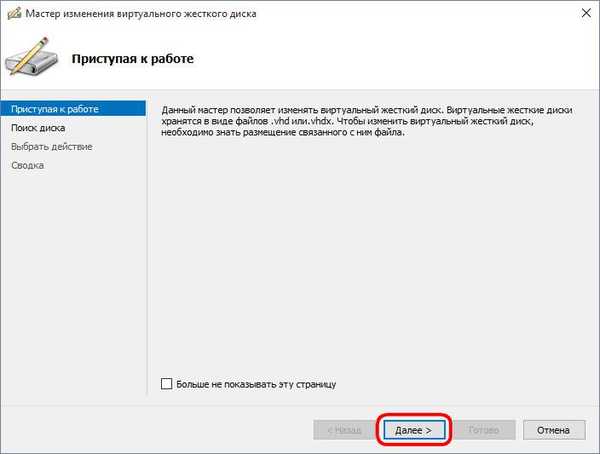
Teraz musisz podać ścieżkę do dysku wymiennego. Kliknij „Dalej”.
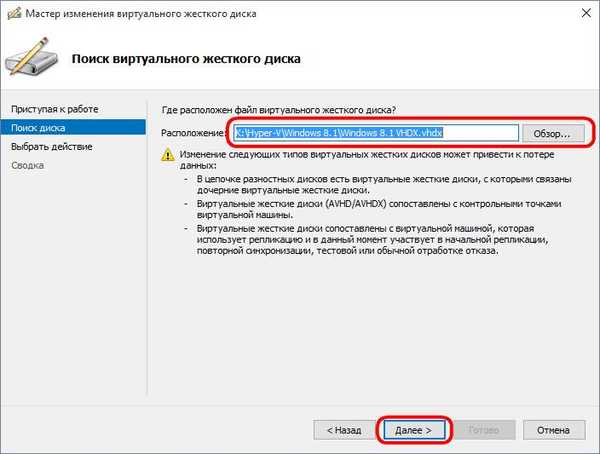
Wybierz „Konwertuj”.
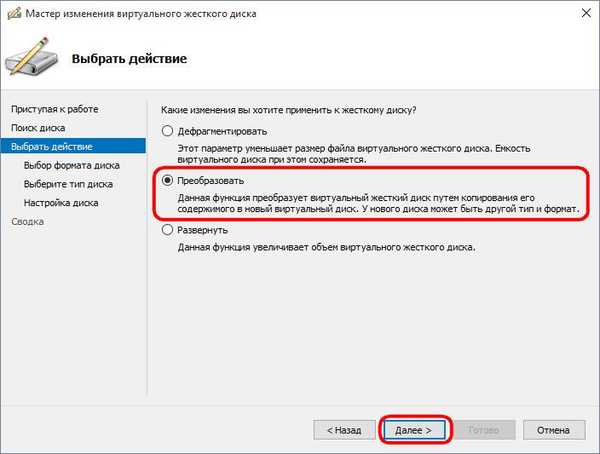
W naszym przypadku potrzebujemy pierwszego elementu - „Virtual Hard Disk”, jest to także dysk w formacie VHD. W przypadku danych ze źródła wstecznego, jeśli chcesz przekonwertować dysk odpowiednio z VHD na VHDX, wybierz drugi element - „VHDX”. Kliknij „Dalej”.
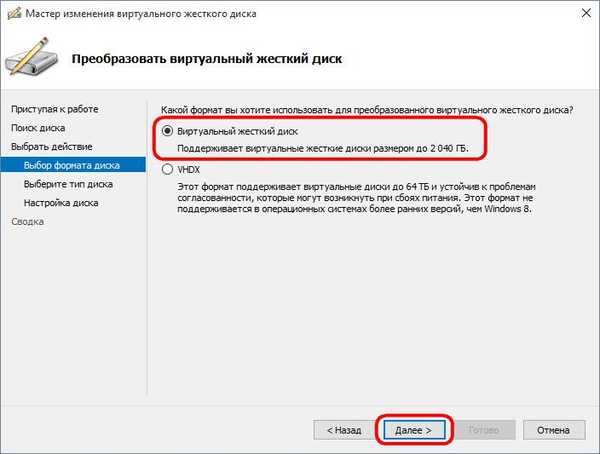
Ustawiony typ dysku - dynamiczny - wyjdź. Kliknij „Dalej”.
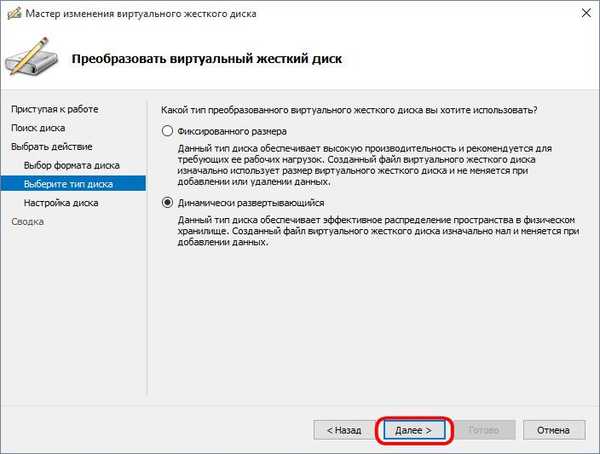
Podaj ścieżkę i nazwę przyszłego napędu VHD. Kliknij „Dalej”.
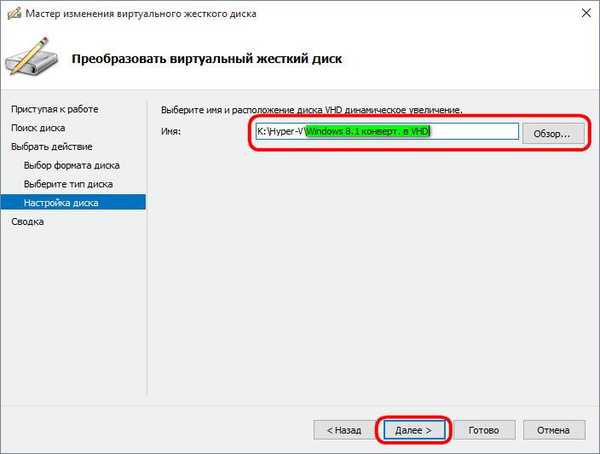
Kliknij „Zakończ” i poczekaj na zakończenie procesu konwersji.
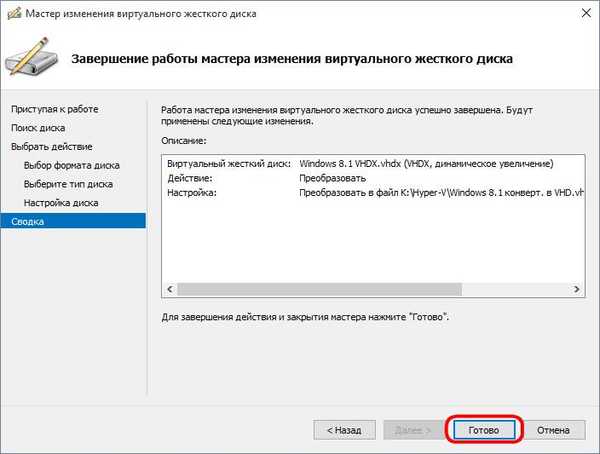
Po zakończeniu konwersji możesz sprawdzić dysk. W Menedżerze funkcji Hyper-V kliknij „Sprawdź dysk” i określ ścieżkę do przekonwertowanego pliku VHD.
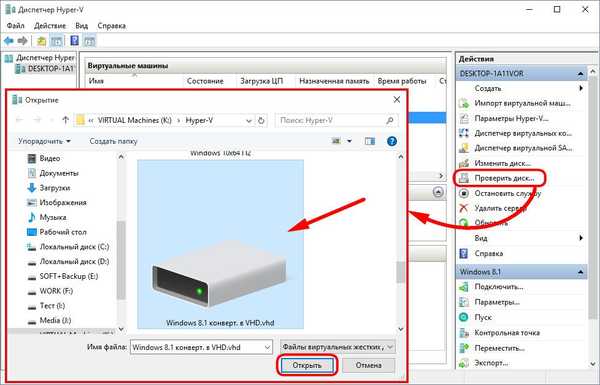
Jak widać dysk został przekonwertowany z formatu VHDX na format VHD.
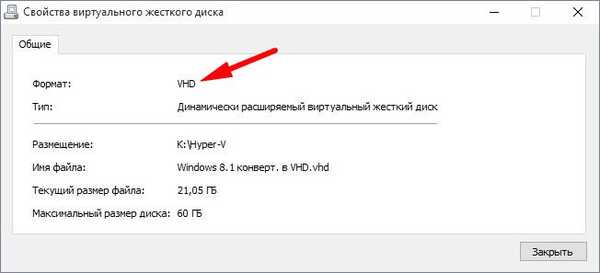
Ponadto system gościa Windows 8.1 zainstalowany na tym dysku wirtualnym działa z powodzeniem na hiperwizorach VMware i VirtualBox.

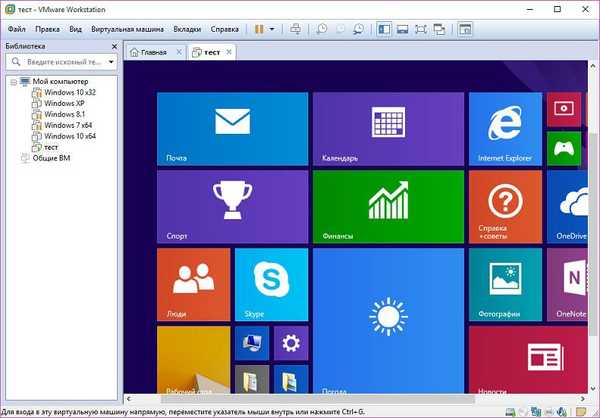
Ten sam sukces nie powinien być oczekiwany w przypadku konwertowanych dysków VHD maszyn wirtualnych Hyper-V drugiej generacji utworzonych przy użyciu oprogramowania opartego na UEFI. To prawda, tylko w przypadku programu VirtualBox. Obecna wersja VMware Workstation 12 umożliwia tworzenie maszyn wirtualnych z oprogramowaniem układowym typu EFI, a zatem może zapewnić wydajność wcześniejszych maszyn wirtualnych drugiej generacji Hyper-V, których wirtualny dysk twardy został następnie przekonwertowany na format VHD. Aby to zrobić, podczas tworzenia nowej maszyny wirtualnej VMware należy określić typ oprogramowania układowego - EFI.
4. Konwertuj VHDX na VMDK za pomocą konwertera StarWind V2V
Uniwersalny sposób przesyłania maszyn wirtualnych z Hyper-V do innych hiperwizorów poprzez konwersję plików wirtualnego dysku twardego z zainstalowanymi systemami operacyjnymi nie ogranicza się tylko do formatu VHD, jeśli używasz narzędzi awaryjnych. Aby przekonwertować dyski VHD i VHDX na VMDK, opracowano specjalny program StarWind V2V Converter. Można go pobrać bezpłatnie na stronie programisty, po wypełnieniu formularza wniosku o rejestrację konta StarWind. Link do pobrania instalatora pochodzi z adresu e-mail podanego w danych rejestracyjnych.
Dzięki formatowi wirtualnych dysków twardych VMDK działa nie tylko „natywny” hypervisor VMware, ale także VirtualBox. Proces konwersji dysków VHDX na dyski VMDK nadal nie można uniknąć, jeśli trzeba uruchomić maszynę wirtualną Hyper-V na VMware lub VirtualBox. Ale konwersja formatu VHD, który jest obsługiwany zarówno przez VMware, jak i VirtualBox, ma swoje zalety - dyski VMDK są bardziej ekonomiczne w korzystaniu z przestrzeni dyskowej komputera fizycznego niż dyski VHD.
Konwerter StarWind V2V może konwertować dyski VHD i VHDX na dyski VMDK. I odwrotnie - dyski VMDK na dyski VHD i VHDX. W przypadku dysków VHD i VMDK podczas konwersji możesz wybrać inny niż istniejący typ - dynamiczny lub stały. Rozważ program na przykładzie konwersji dysku VHDX na dysk VMDK.
Uruchom StarWind V2V Converter i natychmiast kliknij „Dalej”.
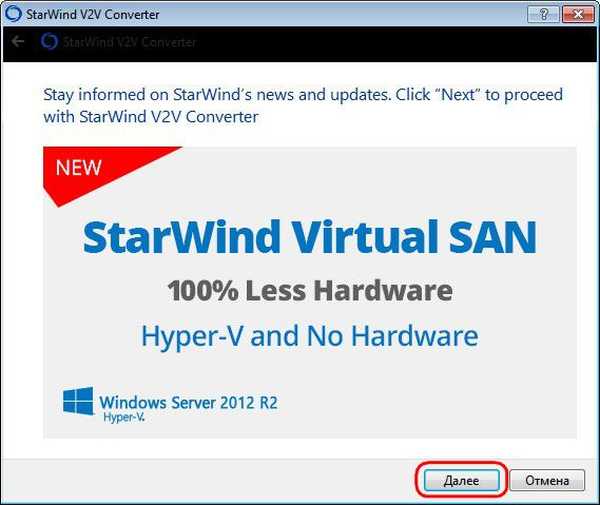
Podaj ścieżkę źródłowego pliku VHDX. Kliknij „Dalej”.
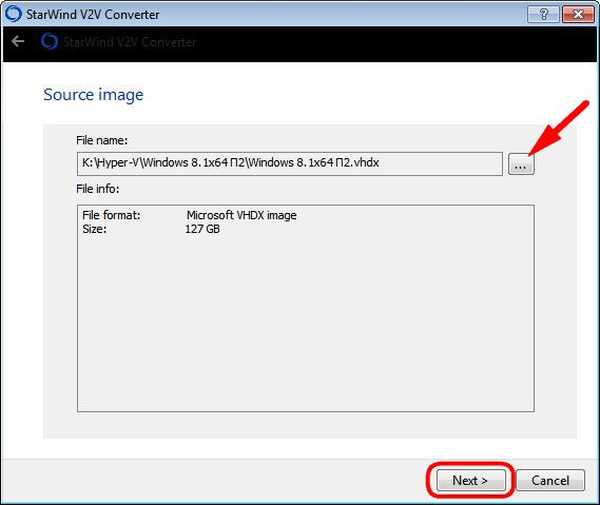
Wybierz format i typ dysku VMDK. W naszym przypadku wybrano pierwszą opcję - obraz VMware do powiększania. To jest dynamiczny typ dysku. Druga opcja, wstępnie przydzielony obraz VMware, to stały typ dysku. Kliknij „Dalej”.
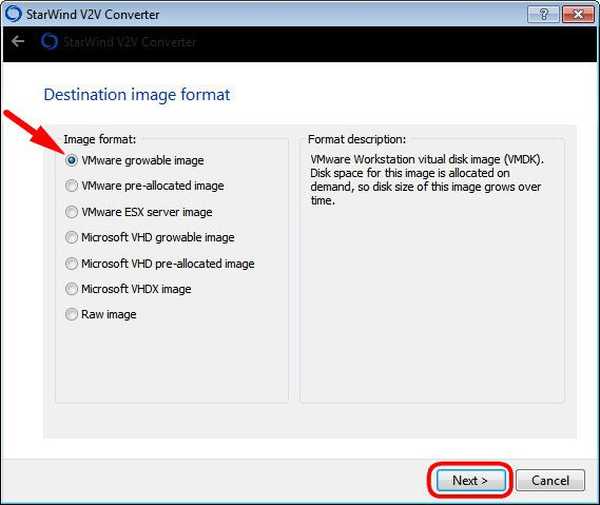
Podczas tworzenia maszyn wirtualnych zaleca się wybranie SCSI jako kontrolera VMware, a my go wybierzemy. Kliknij „Dalej”.
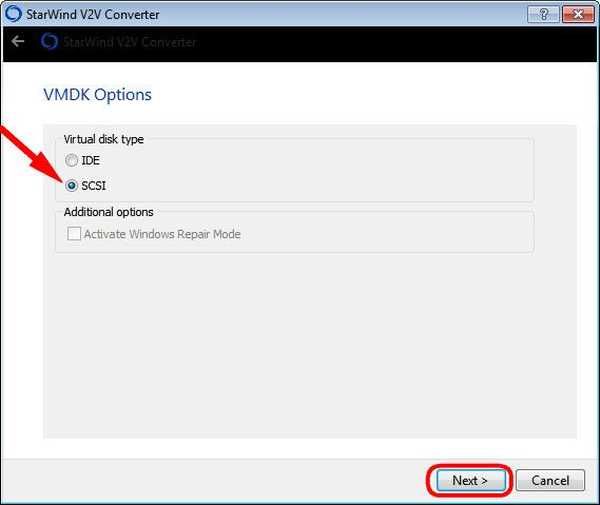
Za pomocą przycisku przeglądania określ ścieżkę do utworzenia dysku VMDK na wyjściu. Kliknij „Dalej”.
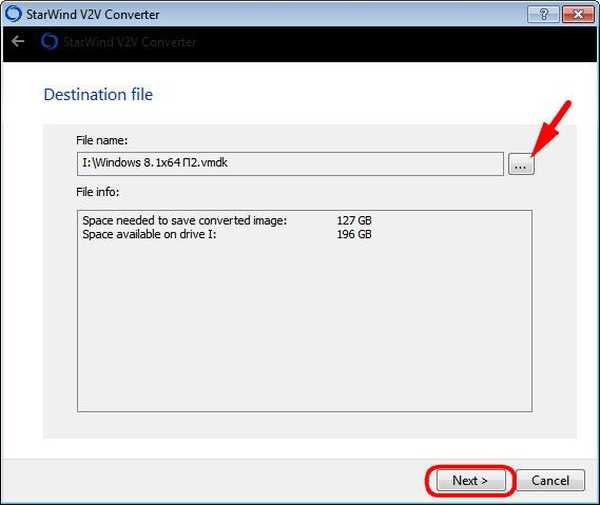
Rozpocznie się proces konwersji. Po zakończeniu kliknij „Zakończ”.
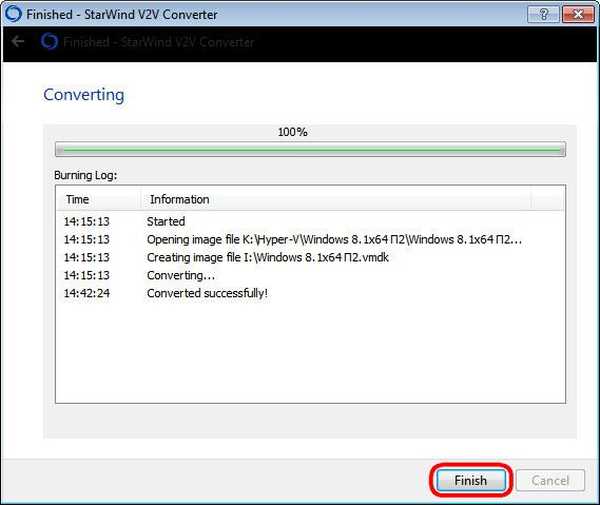
W rzeczywistości można rozpocząć tworzenie maszyny wirtualnej z istniejącego napędu VMDK w hiperwizorach VMware i VirtualBox.
Miłego dnia!