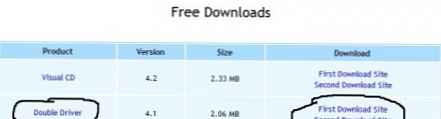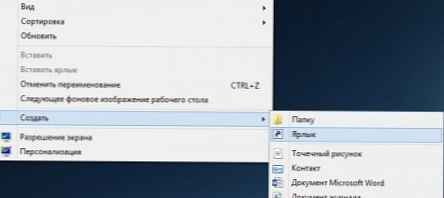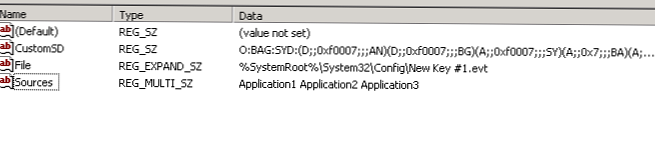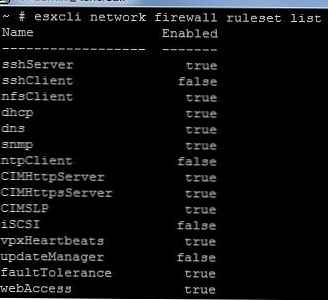Możliwość szybkiego utworzenia dokumentu PDF z praktycznie dowolnego pliku jest jedną z nowych przydatnych, ale wciąż mało znanych funkcji systemu Windows 10. W rzeczywistości nowy system operacyjny to pierwsza wersja systemu Windows, która domyślnie zawiera drukarkę wirtualną do tworzenia plików w tym format.
Wirtualna drukarka o nazwie Microsoft Drukuj do PDF, i aby z niego skorzystać, musisz przejść do sekcji „Drukuj” w dokumencie lub pliku, który chcesz przekonwertować na format PDF. Na przykład, aby przekonwertować stronę internetową otwartą w Microsoft Edge na PDF, musisz otworzyć menu opcji (trzy kropki w prawym górnym rogu ekranu), a następnie kliknąć przycisk „Drukuj”. Szybszym sposobem jest naciśnięcie Ctrl + P.
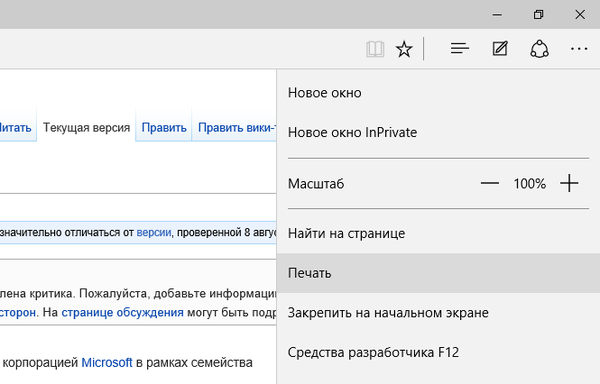
Otworzy się okno opcji drukowania, które pozwoli Ci drukować w formacie PDF. Tutaj możesz skonfigurować niektóre parametry, w tym określić zakres stron..
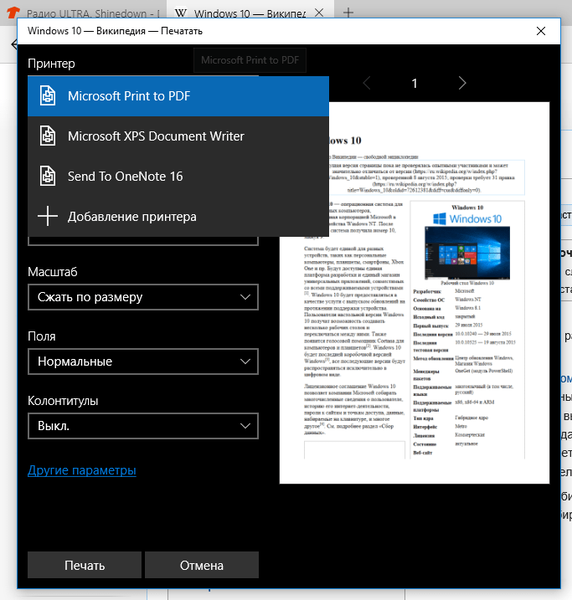
Po kliknięciu przycisku „Drukuj” strona zostanie automatycznie przekonwertowana na plik PDF, który zostanie zapisany w folderze „Dokumenty”.
Ta procedura będzie dokładnie taka sama dla każdego innego typu pliku, który można wydrukować. Wystarczy przejść do menu „Drukuj” i wybrać opcję Microsoft Print to PDF.
Co jeśli nie mam programu Microsoft Print to PDF?
Jeśli drukarka wirtualna nie pojawia się w ustawieniach drukowania, możesz dodać ją ręcznie, wykonując następujące kroki:
- Idź do Opcje -> Urządzenia -> Drukarki i skanery.
- Kliknij Dodaj drukarkę lub skaner..
- Następnie kliknij „Wymaganej drukarki nie ma na liście”..
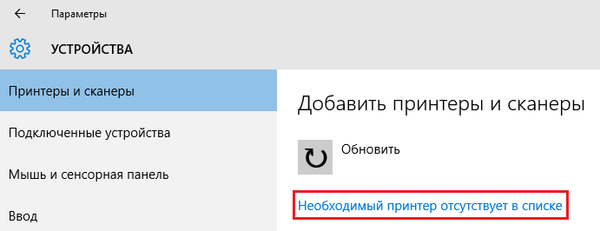
- W oknie kreatora instalacji drukarki wybierz ostatnią opcję „Dodaj drukarkę lokalną lub sieciową o parametrach ręcznych” i kliknij „Dalej”.
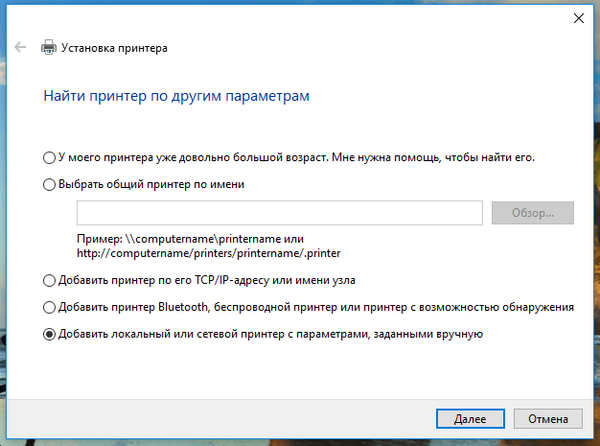
- Na następnej stronie zostaniesz poproszony o określenie portu drukarki. Wybierz opcję „Użyj istniejącego portu”, a wewnątrz wybierz port „PLIK: (Drukuj do pliku)”.
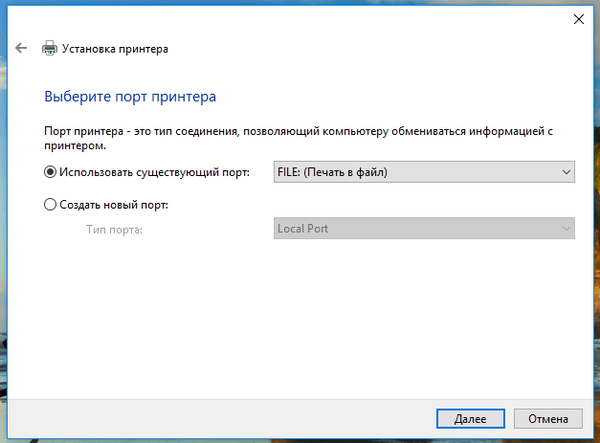
- Na liście producentów drukarek znajdź Microsoft, aw kolumnie po prawej stronie wybierz Microsoft Drukuj do PDF, a następnie kliknij Dalej..
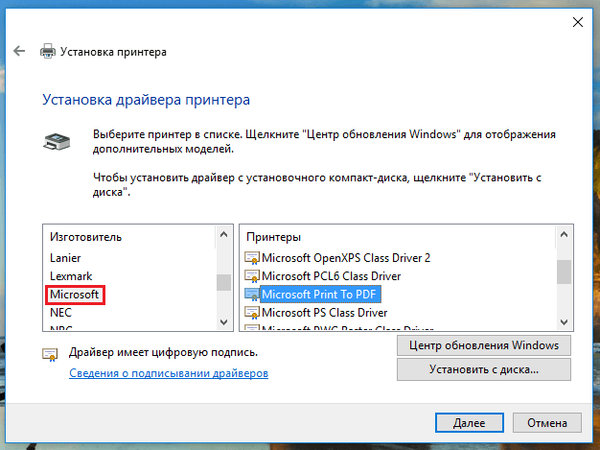
- Następnie zaleca się zapisanie bieżącego sterownika poprzez wybranie opcji „Użyj już zainstalowanego sterownika”.
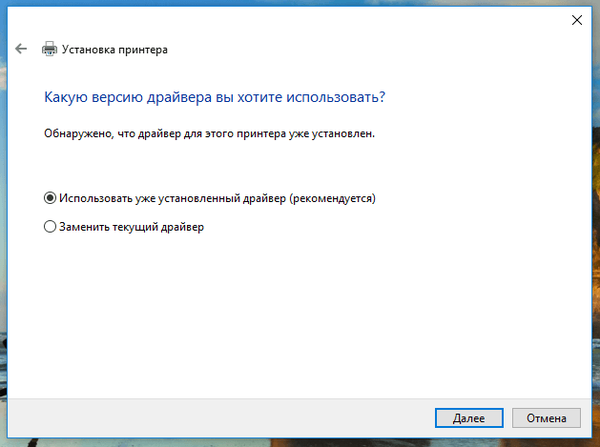
- Skończyliśmy. Pozostaje tylko nadać drukarce nazwę, kliknąć przycisk „Dalej” i wybrać, czy ma być drukarką domyślną.
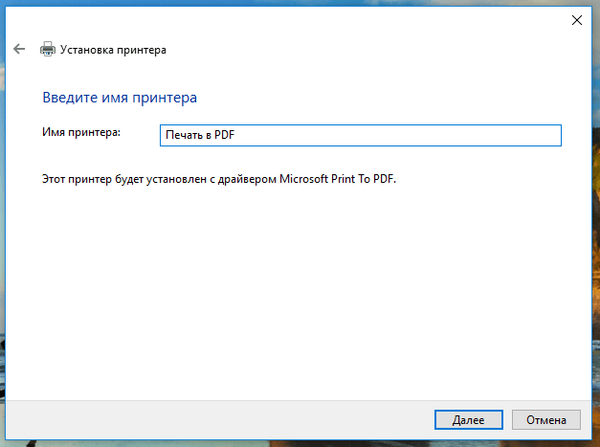
Aby utworzyć plik PDF za pomocą utworzonej drukarki, wykonaj te same kroki, które opisałem w pierwszej części tego przewodnika..
Miłego dnia!