
Teraz otrzymamy odpowiedź na pytanie, jak zainstalować system Windows 8.1 na komputerze użytkownika, jakie są metody instalacji tego systemu operacyjnego. Instalację systemu operacyjnego Windows 8.1 można wykonać na trzy sposoby: aktualizację zainstalowaną na komputerze, system operacyjny Windows 8 do wersji Windows 8.1, za pomocą instalatora internetowego lub nową instalację systemu operacyjnego na komputerze.
Po wydaniu wersji systemu operacyjnego Windows 8.1 każdy użytkownik systemu operacyjnego Windows 8 może bezpłatnie uaktualnić go do nowej wersji. Istnieją pewne wyjątki od tej reguły, gdy w niektórych przypadkach aktualizacja systemu zgodnie z wymaganiami Microsoft nie będzie możliwa. Możesz przeczytać więcej na ten temat na stronie Microsoft..
Treść- Sposoby instalacji systemu Windows 8.1 na PC
- Zainstaluj system Windows 8.1 na komputerze
- Wnioski z artykułu
- Zainstaluj system Windows 8.1 (wideo)
Sposoby instalacji systemu Windows 8.1 na PC
Podczas uaktualniania systemu Windows 8 do systemu Windows 8.1 należy pobrać aktualizację ze Sklepu Windows na komputer, a następnie rozpocząć proces instalacji systemu operacyjnego.
Możesz zainstalować system Windows za pomocą instalatora internetowego. sprawdzi klucz produktu, a następnie możesz pobrać obraz systemu na komputer. Następnie możesz zainstalować system lub zapisać obraz systemu na komputerze. W przyszłości ten obraz można zapisać na dysku DVD lub utworzyć rozruchową pamięć flash USB.
Aby uzyskać czystą instalację na komputerze, musisz zainstalować system z napędu DVD lub przy użyciu rozruchowego napędu flash USB.
Najpierw musisz nagrać obraz z systemu Windows 8.1 na dysk DVD lub utworzyć rozruchowy dysk flash USB w tym celu, na przykład za pomocą programów, które można znaleźć na mojej stronie internetowej w sekcji „Programy”. Następnie należy ustawić priorytet rozruchu systemu BIOS z odpowiedniego nośnika, a następnie rozpocząć proces instalacji systemu Windows.
Instalacja systemu Windows 8.1 praktycznie nie różni się od instalacji systemu Windows 8 na komputerze.
Zainstaluj system Windows 8.1 na komputerze
Po pobraniu rozpoczyna się instalacja systemu Windows 8.1 na komputerze.
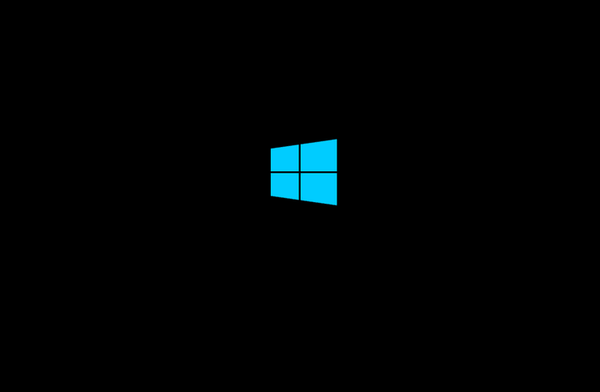
Pojawi się okno „Zainstaluj system Windows”, w którym należy wybrać język do zainstalowania, format godziny i waluty oraz metodę wprowadzania (układ klawiatury). Ponieważ zainstalowany system operacyjny na komputerze ma już rosyjską lokalizację, język rosyjski i inne parametry zostały automatycznie wybrane.
Następnie kliknij przycisk „Dalej”.
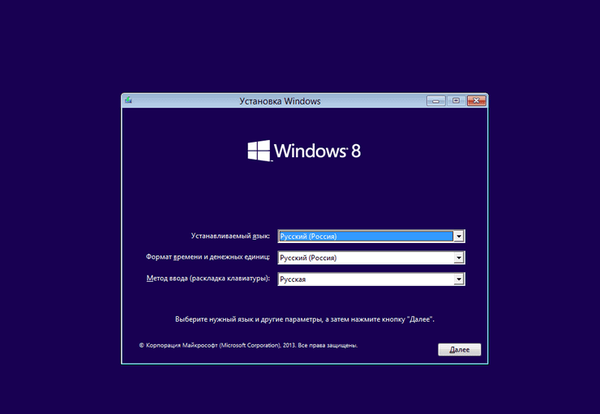
W następnym oknie kliknij przycisk „Zainstaluj”.
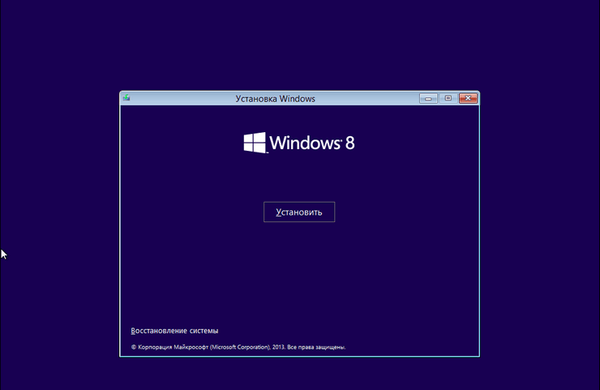
Następnie pojawi się okno aktywacji systemu Windows do wprowadzenia klucza produktu.
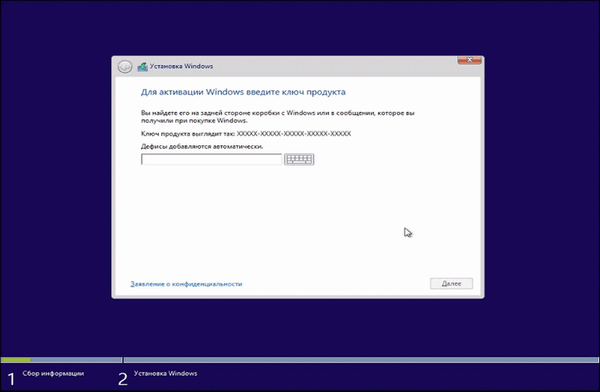
Podczas instalowania wersji korporacyjnej (VL) systemu operacyjnego Windows 8.1 na komputerze to okno do wpisywania klucza aktywacyjnego nie będzie. W takim przypadku konieczne będzie aktywowanie systemu po zainstalowaniu go na komputerze.
W oknie „Postanowienia licencyjne” należy aktywować element „Akceptuję warunki licencji”, a następnie kliknąć przycisk „Dalej”.
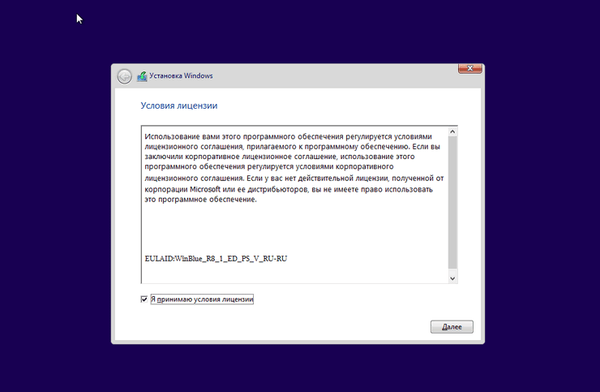
W następnym oknie „Wybierz typ instalacji” wybierz i kliknij element „Niestandardowy: tylko instalacja (dla zaawansowanych użytkowników)”.
Rodzaj instalacji „Aktualizacja: Instalowanie systemu Windows z zapisywaniem plików, ustawień i aplikacji” umożliwia zainstalowanie systemu Windows 8.1 na obsługiwanym systemie operacyjnym, który jest już zainstalowany na komputerze.
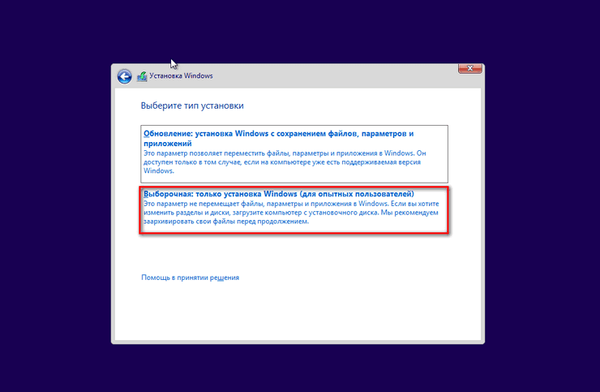
W „Gdzie chcesz zainstalować system Windows?” Możesz utworzyć nową partycję na dysku lokalnym. Aby utworzyć sekcję, musisz kliknąć link „Utwórz”. Utworzenie nowej partycji wcale nie jest konieczne, więc możesz natychmiast kliknąć przycisk „Dalej”.
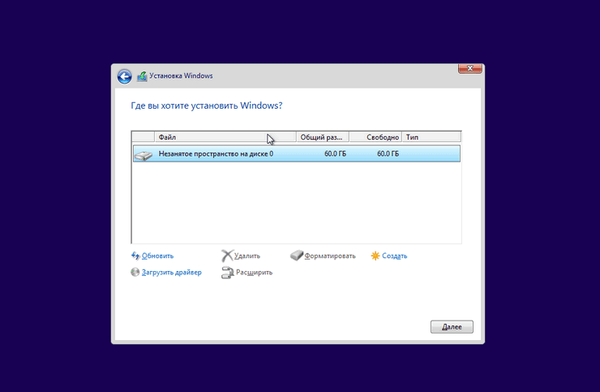
W oknie „Instalowanie systemu Windows” wykonywane są operacje instalowania systemu operacyjnego Windows 8 na komputerze. Pliki są kopiowane, a następnie przygotowywane do instalacji, instalowania komponentów, instalowania aktualizacji, kończenia instalacji.
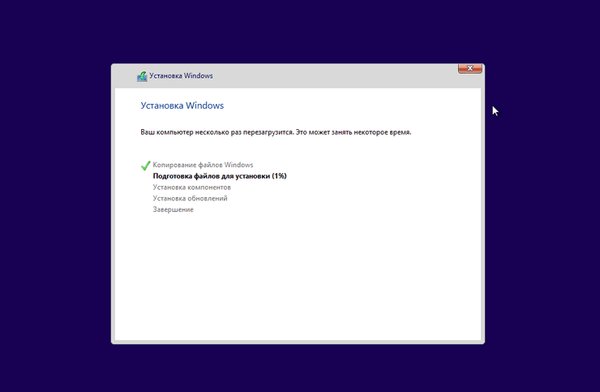
Po zakończeniu tego kroku instalacji systemu operacyjnego wymagane jest ponowne uruchomienie systemu Windows. Nie możesz czekać na automatyczne ponowne uruchomienie, ale aby szybciej rozpocząć proces ponownego uruchamiania, kliknij przycisk „Uruchom ponownie teraz”.
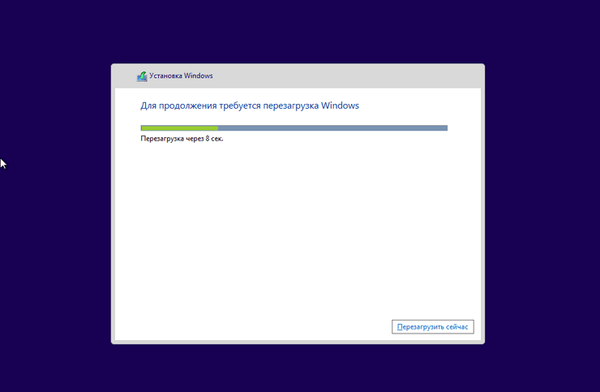
Po ponownym uruchomieniu komputera system operacyjny kontynuuje konfigurację. Trwa przygotowywanie systemu.
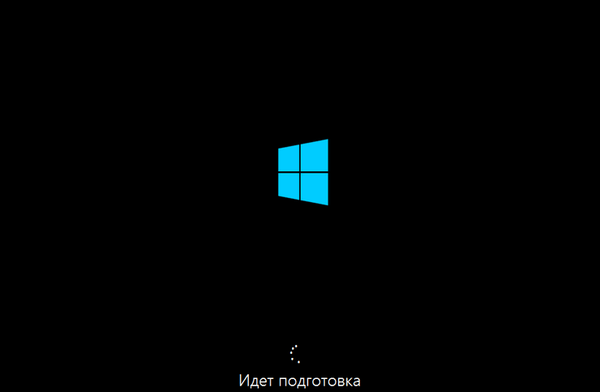
Następnie następuje ponowne uruchomienie systemu. Następnie otwiera się okno „Personalizacja”..
W tym oknie możesz wybrać kolor, który najbardziej ci się podoba, a także musisz nadać nazwę komputerowi. Następnie możesz skonfigurować te i inne parametry po zainstalowaniu systemu Windows na komputerze.
Po zainstalowaniu systemu Windows na komputerze, dopóki system nie zostanie aktywowany, nie będzie można zmienić ustawień personalizacji.
Po wprowadzeniu dowolnej nazwy w polu „Nazwa komputera” kliknij przycisk „Dalej”.
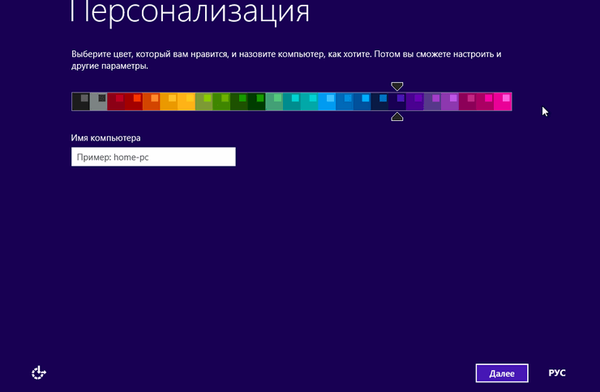
Poniższe okna konfigurują system operacyjny.
Pierwsze okno Ustawienia oferuje standardowe opcje korzystania z systemu Windows. Microsoft zaleca korzystanie z tych opcji. Możesz teraz skonfigurować ustawienia standardowe lub zrobić to później, po zakończeniu instalacji systemu operacyjnego na komputerze.
Kliknij przycisk „Użyj standardowych parametrów”.
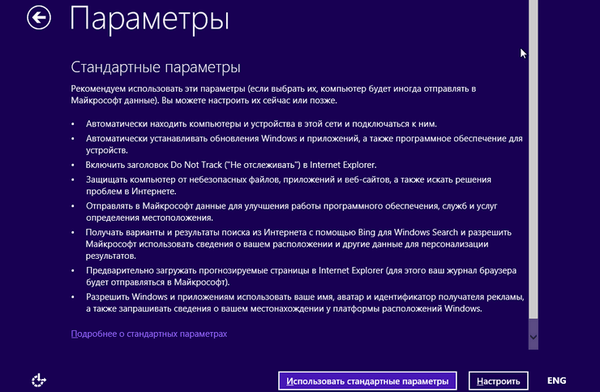
Dalej są ustawienia połączenia sieciowego..
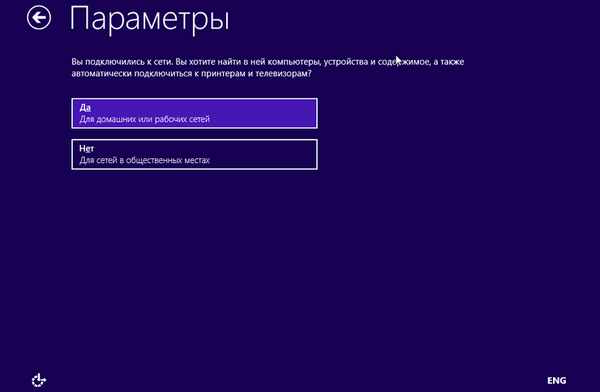
W następnym oknie zostaną skonfigurowane ustawienia „Aktualizowanie komputera i aplikacji” oraz „Ochrona komputera i prywatności”. Jeśli jesteś zadowolony z domyślnych ustawień systemu, musisz kliknąć przycisk „Dalej”.
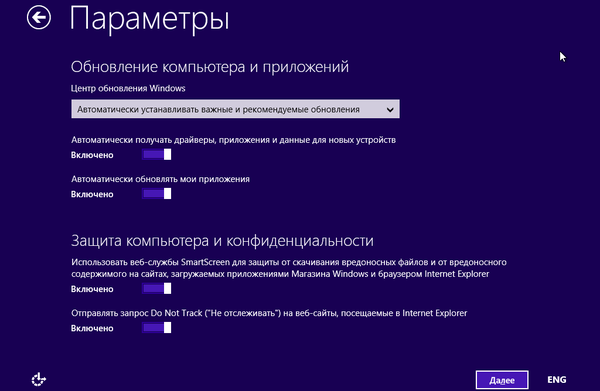
W następnym oknie ustawienia „Wyszukaj rozwiązania problemów w Internecie” i „Pomóż ulepszyć produkty i usługi” mogą zaakceptować ustawienia domyślne, a następnie kliknij przycisk „Dalej”.
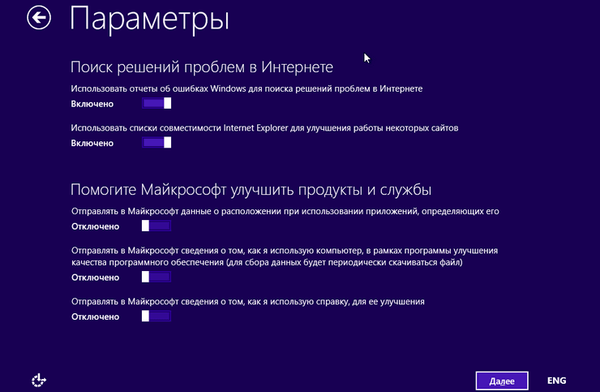
W oknie „Wysyłaj dane do i inne usługi” użytkownik i różne usługi współdziałają ze sobą. Po ustawieniu tych parametrów kliknij przycisk „Dalej”.
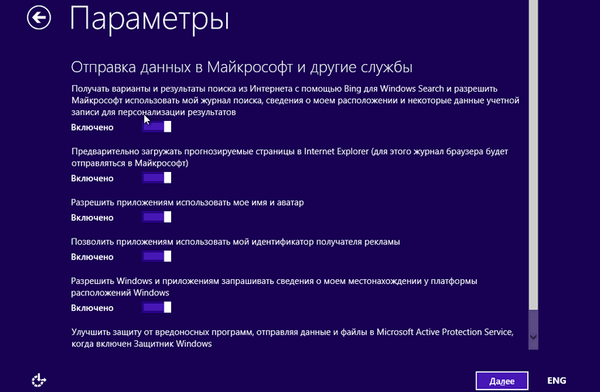
To kończy ustawienia. Po zakończeniu instalacji systemu operacyjnego na komputerze możesz zmienić te parametry w przyszłości, jeśli zajdzie taka potrzeba.
Następnie twoje konto zostanie skonfigurowane..
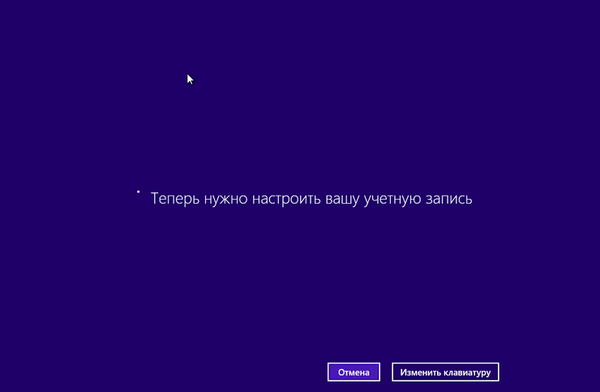
System operacyjny Windows sprawdza połączenie internetowe. W zależności od wyniku zostaną otwarte różne okna, w których konieczne będzie utworzenie konta lokalnego lub wprowadzenie informacji o koncie Microsoft.
Możesz być także zainteresowany:- Zainstaluj system Windows 10
- Zainstaluj system Windows 7
W przypadku braku połączenia z Internetem w oknie „Twoje konto” pojawia się komunikat informujący, że system operacyjny Windows nie może połączyć się z Internetem.
Dlatego zaproponowane zostanie utworzenie konta lokalnego na razie. Możesz założyć konto później. W tym oknie musisz kliknąć przycisk „Utwórz konto lokalne”.
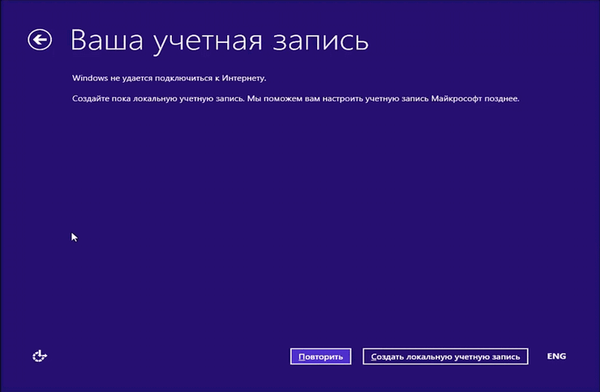
W następnym oknie „Login” będziesz musiał wpisać nazwę użytkownika, a następnie hasło, potwierdzić hasło, a także podpowiedź do hasła. Po wprowadzeniu danych kliknij przycisk „Zakończ”.
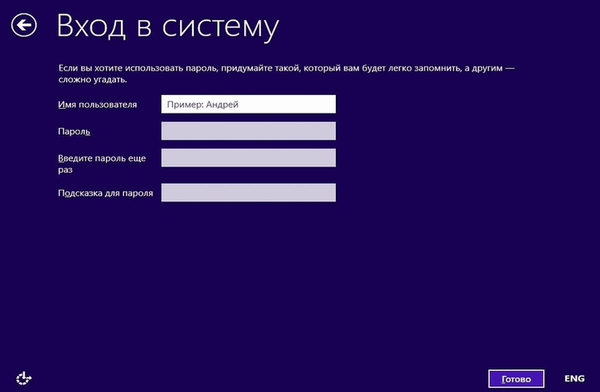
W przypadku aktualizacji systemu operacyjnego Windows 8 do wersji Windows 8.1 połączenie internetowe będzie działać na twoim komputerze.
Dlatego otworzy się okno „Zaloguj się do konta”. W odpowiednich polach musisz wprowadzić adres skrzynki pocztowej i hasło do konta. Jeśli nie masz jeszcze konta Microsoft, możesz utworzyć nowe konto, klikając link „Utwórz nowe konto”.
W każdym razie konieczne będzie utworzenie takiego konta, ponieważ w systemie operacyjnym Windows 8.1 wiele usług jest ściśle powiązanych z kontem.
Po wprowadzeniu danych kliknij przycisk „Dalej”.
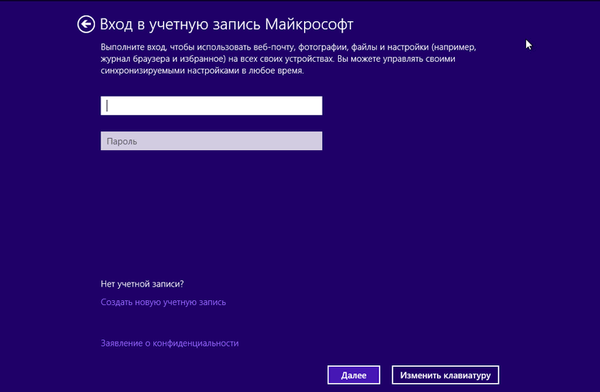
W oknie „Pomóż nam chronić swoje informacje” możesz wysłać SMS-a z kodem na numer telefonu powiązany z Twoim kontem Microsoft. Po wysłaniu kodu kliknij przycisk „Dalej”.
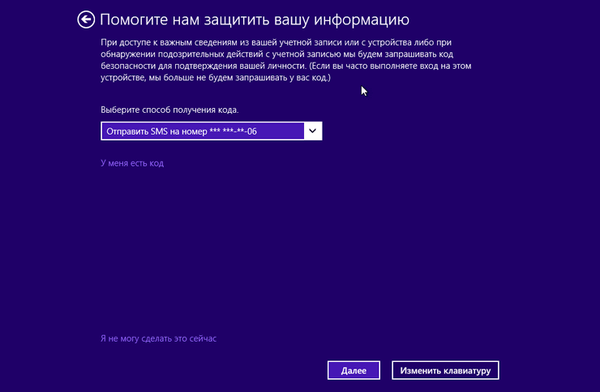
W oknie „Wprowadź otrzymany kod” wpisz otrzymany kod, a następnie kliknij przycisk „Dalej”.
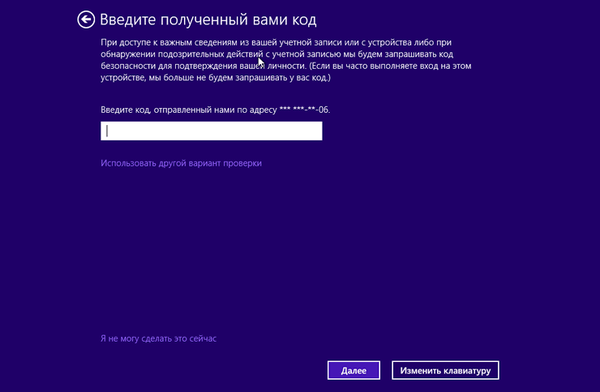
Następnie skonfiguruj konto. W oknie „Sky Drive - Twoja pamięć w chmurze” zostaniesz wprowadzony do magazynu w chmurze Sky Drive, który jest teraz ściśle zintegrowany z systemem operacyjnym. W tym oknie kliknij przycisk „Dalej”.
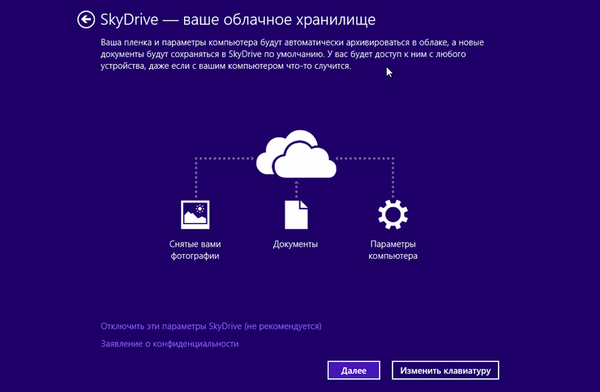
Następnie konfiguracja konta jest zakończona.
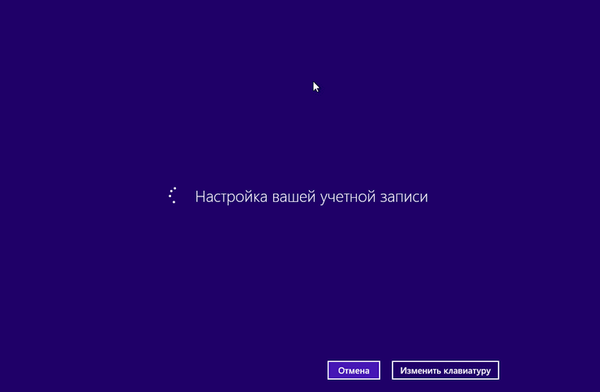
Następnie rozpoczyna się instalacja aplikacji. W trakcie instalacji na ekranie monitora zostanie wyświetlone kolorowe okno, które kilkakrotnie zmieni kolor. W dolnej części okna widoczny jest napis „Trwa instalacja aplikacji”.

Na końcowym etapie instalacji systemu operacyjnego zostanie wykonane przygotowanie aplikacji. W dolnej części okna znajduje się ostrzeżenie „Nie wyłączaj komputera”.

Po zakończeniu instalacji systemu operacyjnego Windows 8.1 „ekran główny” zostanie pobrany na komputer.

Windows 8.1 został zainstalowany na komputerze.
Wnioski z artykułu
W razie potrzeby użytkownik może zainstalować system Windows 8.1, aby móc korzystać z tego nowego systemu operacyjnego na swoim komputerze. W artykule opisano proces instalowania systemu na komputerze PC.
Zainstaluj system Windows 8.1 (wideo)
https://www.youtube.com/watch?v=-paVHFSuZKs Podobne publikacje:- Jak usunąć hasło do logowania do systemu Windows 8.1
- Pobierz Desktop na Windows 8.1
- Jak wyłączyć ekran blokady w systemie Windows 8.1
- Utwórz punkt odzyskiwania i przywróć system Windows 8.1
- AIO systemu Windows 8.1 (wszystko w jednym) w programie WinAIO Maker Professional











