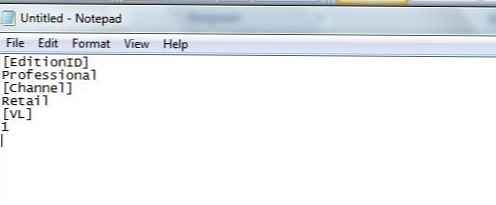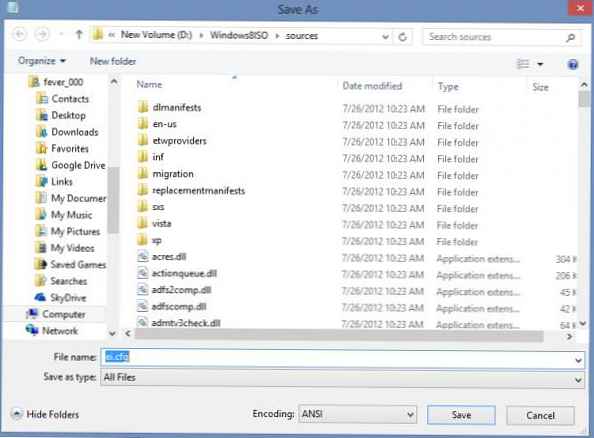Każdy, kto przynajmniej raz próbował zainstalować system Windows 8, prawdopodobnie pamięta, że podczas procesu instalacji system prosi o klucz produktu. A jeśli możesz pominąć ten krok w systemie Windows 7, w systemie Windows 8 dalsza instalacja systemu nie jest możliwa bez podania prawidłowego klucza. Ten krok deweloperów Microsoftu wygląda dziwnie (choć oczekiwano), pozbawiając użytkowników możliwości testowania nowego systemu operacyjnego do momentu zakupu klucza licencyjnego.
Uwaga: Ta sztuczka, która pozwala zainstalować system Windows 8 bez wprowadzania klucza, nie oznacza, że można użyć samego systemu operacyjnego. Po instalacji nie zapomnij wprowadzić klucza Windows 8 i aktywować system. Aby wyłączyć żądanie wprowadzenia klucza produktu podczas instalacji oryginalnego zestawu systemu Windows 8, konieczne jest na dysku instalacyjnym systemu operacyjnego w katalogu \ źródła \ utwórz plik o nazwie ei.cfg.
Aby wyłączyć żądanie wprowadzenia klucza produktu podczas instalacji oryginalnego zestawu systemu Windows 8, konieczne jest na dysku instalacyjnym systemu operacyjnego w katalogu \ źródła \ utwórz plik o nazwie ei.cfg. Przed przystąpieniem do opisu struktury pliku EI.cfg zrozumiemy, jaki to plik i dlaczego jest potrzebny..
EI.cfg (zwolnij plik konfiguracyjny) i PID.txt (plik identyfikatora produktu) - dodatkowe pliki konfiguracyjne, których można użyć podczas instalacji systemu Windows 8. Pliki te są przechowywane na dysku instalacyjnym w katalogu Źródła. W pliku EI.cfg można ustawić wersję wydania systemu operacyjnego, aw PID.txt odpowiednio klucz produktu (służy on tylko do instalacji systemu Windows, ale nie do aktywacji). Zamiast tego można użyć tych plików plik odpowiedzi (AutoUnattend.xml) do częściowej automatyzacji instalacji Win 8.
W przypadku użycia pliku odpowiedzi podczas instalacji systemu Windows 8 informacje w dodatkowych plikach konfiguracyjnych są ignorowane, ponieważ Plik odpowiedzi AutoUnattend dla Instalatora Windows ma wyższy priorytet niż pliki EI.cfg i PID.txt.
Format pliku EI.cfg
W pliku EI.cfg ustawione są 3 parametry:
- EditionID - identyfikator wydania
- Channel - typ kanału dostawy
- Vl - Rodzaj licencji
Prawidłowe wartości parametrów pliku EI.cfg to:
[EditionID]
- Rdzeń
- Professional
- Enterprise
[Kanał]
- OEM
- Tom
[Vl]
- 1 - licencja zbiorowa
- 0 - we wszystkich innych przypadkach
Modyfikacja zestawu dystrybucyjnego systemu Windows 8 w celu umożliwienia instalacji bez wprowadzania klucza produktu
- W przypadku, gdy istnieje obraz systemu Windows 8 w formacie ISO, rozpakuj (na przykład za pomocą programów archiwizujących WinRar, 7zip lub WinZip) zawartość obrazu instalacyjnego z systemu Windows 8 na dysku twardym (najłatwiej jest oczywiście bezpośrednio edytować obraz ISO, na przykład za pomocą UltraISO). Jeśli istnieje instalacyjny dysk flash USB z systemem Windows 8 (Jak utworzyć instalacyjny dysk flash USB z systemem Windows 8, Jak utworzyć dysk flash USB do instalacji systemu Windows 8 w systemie UEFI), to znacznie upraszcza pracę, ponieważ Wszystkie zmiany można wprowadzić bezpośrednio w napędzie flash USB. Jeśli masz tylko dysk DVD, skopiuj jego zawartość na komputer.
- Utwórz prosty plik tekstowy ei.cfg w katalogu / Sources i wypełnij go w następujący sposób (wstaw do niego następujące wiersze):
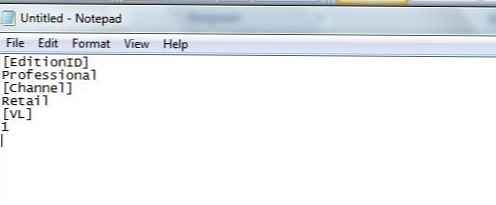
[EditionID]
Professional
[Kanał]
Sprzedaż detaliczna
[Vl]
1
- Zapisz zmianę w pliku ei.cfg
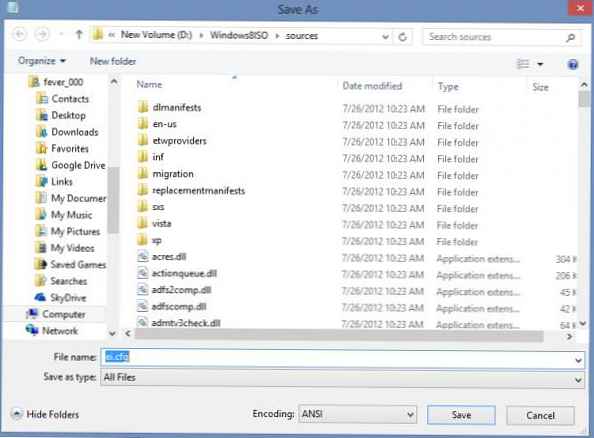
- Pozostaje zebrać obraz ISO instalacji z folderów wynikowych. Możesz to zrobić za pomocą narzędzia oscdimg, który jest częścią zestawu Windows Assesment and Deployment Kit (ADK) dla systemu Windows 8.
Załóżmy, że rozpakowany obraz systemu Windows 8 znajduje się w katalogu D: \ Windows8ISO.
Aby utworzyć rozruchowy obraz ISO w systemie Windows 8 z uprawnieniami administratora, uruchom polecenie:
oscdimg -lWin8 -m -u2 -bD: \ Windows8ISO \ boot \ etfsboot.com D: \ Windows8ISO D: \ Win8_bez_klucza.iso
gdzie,
- -l - ustawia etykietę dysku
- -m - Mówi, że utworzono obraz DVD (większy niż obraz CD)
- -u2 - tworzy system plików UDF
- -b - określa ścieżkę do obrazu rozruchowego
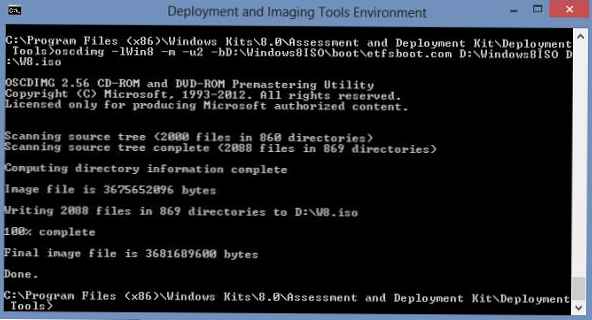
W wyniku polecenia na dysku D: \ powinien pojawić się plik z obrazem ustawienia - Win8_without_key.iso.
Pozostaje wypalić powstały obraz na DVD lub USB i rozpocząć instalację systemu Windows 8.
W oknie, w którym zostaniesz poproszony o wprowadzenie klucza Windows 8, pojawi się dodatkowy przycisk Pomiń, co pozwala pominąć wprowadzanie klucza produktu.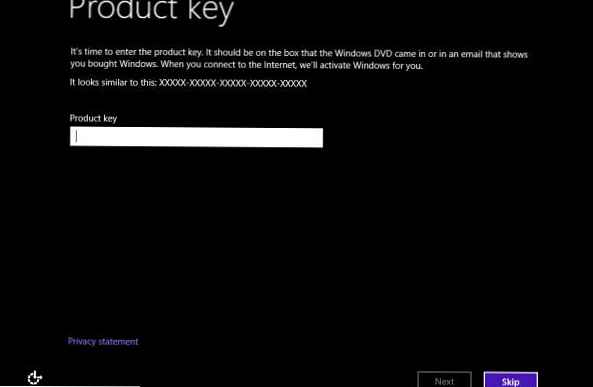
Po zakończeniu instalacji systemu Windows 8, Możesz wprowadzić klucz produktu we właściwościach komputera.