
Aby zapewnić wygodną pracę lub rozrywkę przy komputerze, obraz na jego wyświetlaczu nie powinien niepokoić twoich oczu. Przy niskiej jasności mięśnie oczu szybko się męczą, a przy intensywnym zewnętrznym źródle światła obraz wygląda na matowy. Zobaczmy, jak zwiększyć jasność ekranu w systemie Windows 10 na wszystkie możliwe sposoby, bez uciekania się do rozwiązań innych firm.
Spis treści- Przyciski na monitorze
- Parametry
- Przyciski Klawiatury
- Wskaźnik baterii laptopa
- Centrum akcji
- Ustawienie mocy
- Centrum mobilności
- Powerhell
- Rozjaśnij ekran dzięki ustawieniom karty graficznej
- Intel
- AMD
- Nvidia
- Problemy
Przyciski na monitorze
Niezależnie od producenta i modelu monitora na panelu znajdują się przyciski do zmiany jasności. Mogą być umieszczone pod ekranem, na spodzie lub z boku urządzenia. Ponadto parametr jest regulowany za pomocą menu monitora..
Producenci sprzętu dbają o wygodę jego działania i opracowują zastrzeżone narzędzia do regulacji obrazu i sterowania monitorem. Dzięki takiej aplikacji zmienia się również intensywność podświetlenia wyświetlacza.
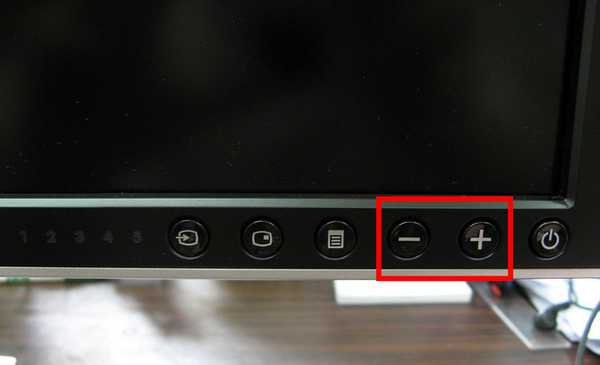
Parametry
W Ustawieniach aplikacji systemowej większość ustawień Windows 10 zostaje zmieniona.
1. Wywołaj to narzędzie za pomocą kombinacji klawiszy Win + I lub za pomocą skrótu w Start.
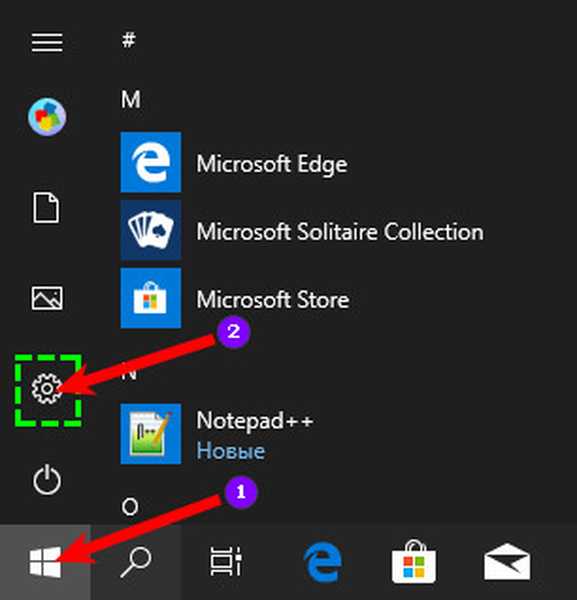
2. Odwiedź sekcję System.
3. Przesuń suwak w prawą stronę, aby zwiększyć jasność i zmień poziom jasności wyświetlacza.
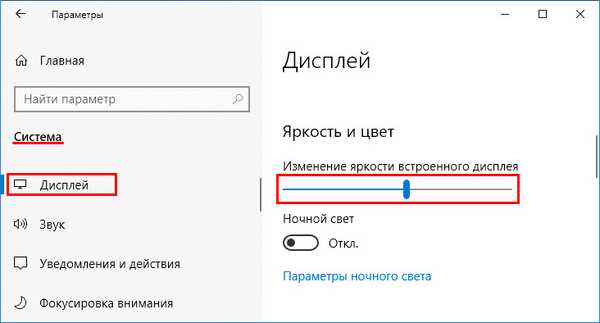
Nie musisz zapisywać ustawień, zaczną obowiązywać natychmiast.
4. Zamknij okno.
Przyciski Klawiatury
Aby zmienić jasność monitora, możesz użyć dedykowanych klawiszy na klawiaturze. Zazwyczaj są za to odpowiedzialne przyciski z klawiszy funkcyjnych (F1-F12), rysuje się na nich puste słońce (spadek) i słońce z promieniami (wzrost) lub ze strzałkami w górę i w dół. Aby użyć alternatywnej funkcji, F1-F12 na laptopie musi przytrzymać przycisk wraz z klawiszem Fn.
Klawiatury multimedialne i do gier mogą mieć osobne przyciski do regulacji jasności wyświetlacza.Wskaźnik baterii laptopa
Możesz dodać jasność do laptopa za pomocą tej metody, tylko we wcześniejszych wersjach:
- W zasobniku kliknij ikonę wskazującą poziom naładowania baterii;
- Kliknij ikonę z ikoną słońca i wartością liczbową poziomu jasności;
- Przesuń suwak do żądanej pozycji.
Centrum akcji
Dzięki Centrum akcji dostęp do często nazywanych ustawień systemu operacyjnego jest przyspieszony.
1. Kliknij ikonę na pasku zadań (czasem jest to ukryte w menu rozwijanym pod trójkątem).
2. Rozwiń elementy okna.
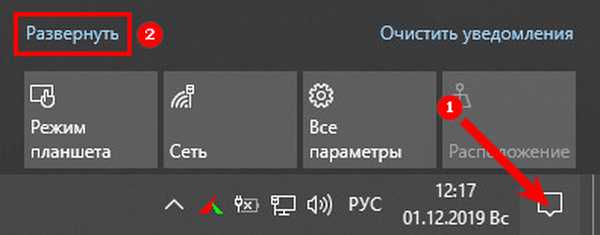
3. Przesuń suwak w prawo.
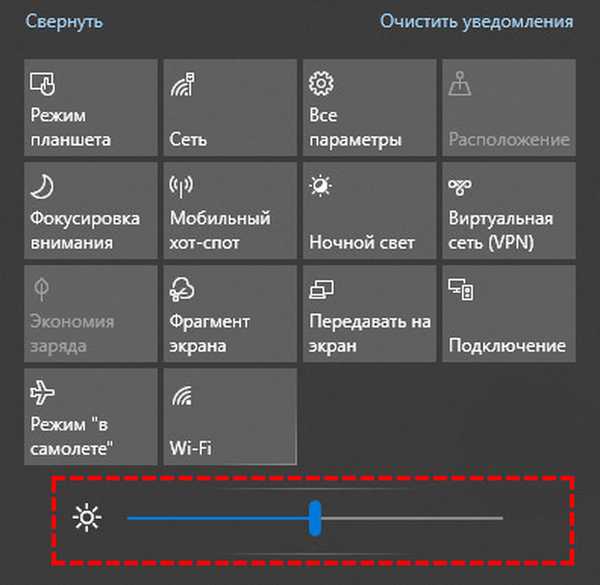
Wartość ustawiana jest w przyrostach od 1 do 100%, w celu dokładnej regulacji przesuń suwak do żądanej wartości.
Ustawienie mocy
W ten sposób możesz dodać jasność na komputerze lub laptopie, tylko we wcześniejszych wersjach.
1. Otwórz Panel sterowania i odwiedź sekcję „Sprzęt i dźwięk”.
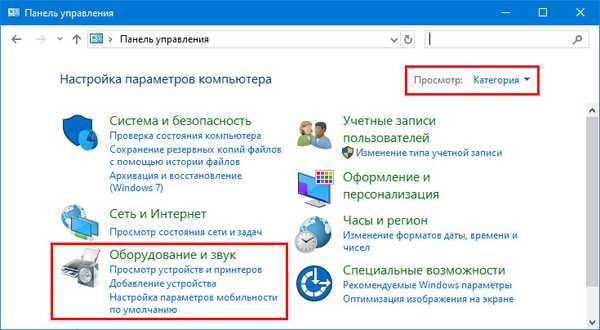
2. Przejdź do „Opcje zasilania”.
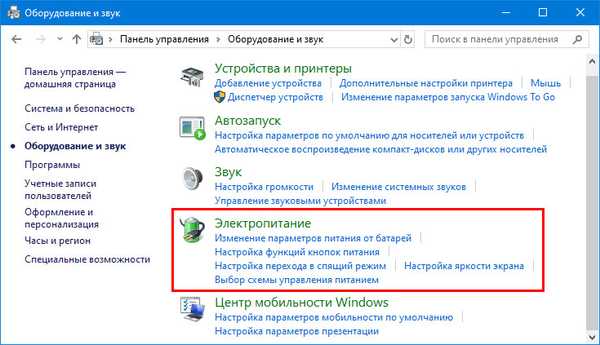
3. Wybierz element „Zrównoważony ...” i kliknij link „Konfiguruj schemat ...”

3. Przesuń suwaki do żądanej pozycji..
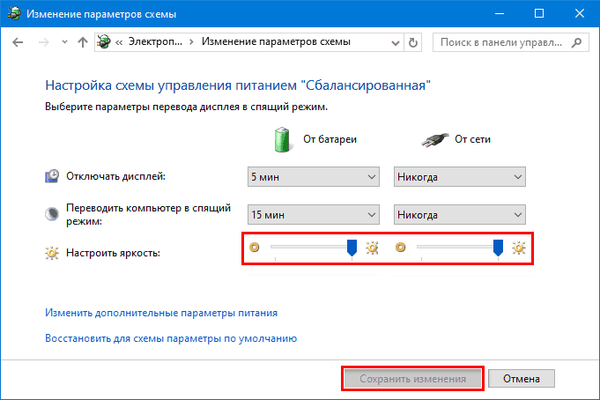
Na laptopie problem został rozwiązany w inny sposób.
4. W oknie konfiguracji zasilania elektrycznego komputera kliknij „Ustawienia schematu ...” obok pozycji, w której znajduje się przełącznik.

5. Kliknij „Zmień ustawienia zaawansowane ...”.
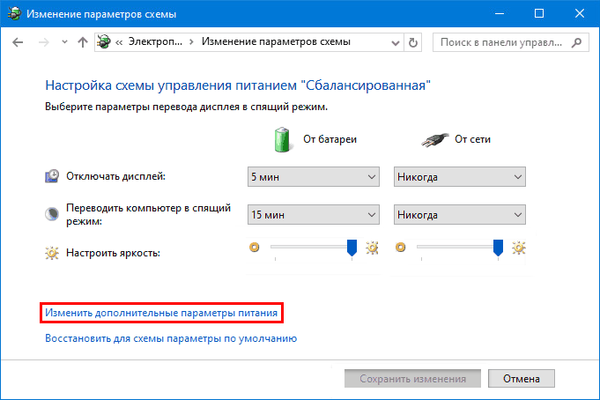
6. Rozwiń gałąź „Ekran” i włącz adaptacyjną kontrolę jasności.
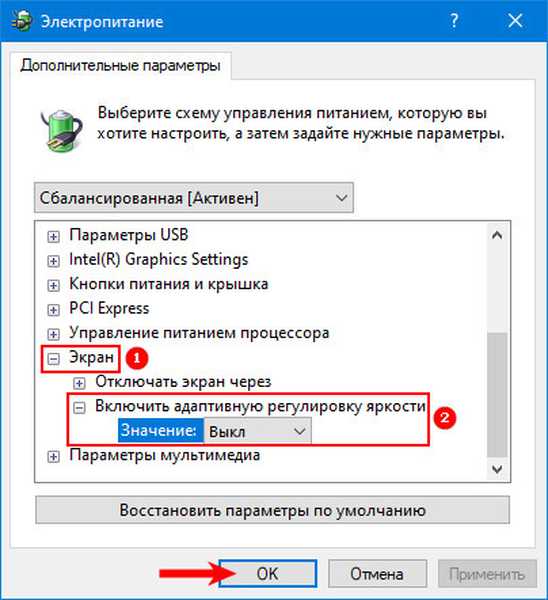
7. Określ wartości dla laptopa do pracy w sieci i na baterii, zapisz ustawienia.
Centrum mobilności
1. Otwórz menu Start za pomocą menu kontekstowego lub użyj kombinacji klawiszy Win + X.
2. Kliknij „Centrum mobilności”.
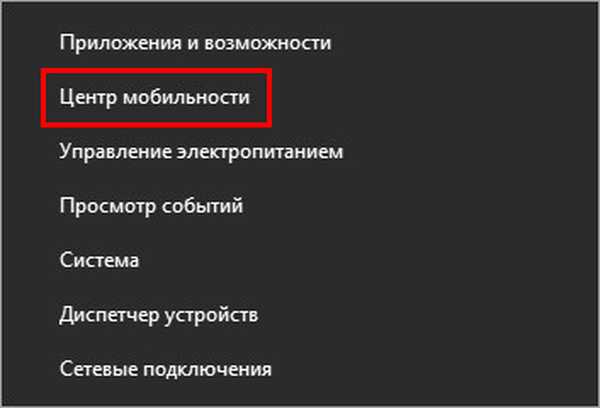
3. Wybierz zadowalającą wartość i zamknij okno.
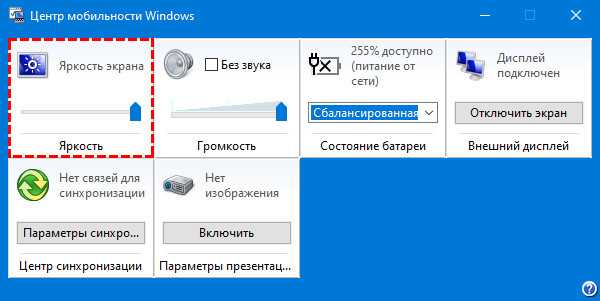
Powerhell
Narzędzie do szybkiego i automatycznego zarządzania systemem operacyjnym i zmiany jego ustawień. Dzięki temu jasność wzrasta i maleje.
1. Uruchom narzędzie za pomocą paska wyszukiwania, paska zadań lub skrótu w menu Start w nim (folder „Akcesoria”) w imieniu administratora.
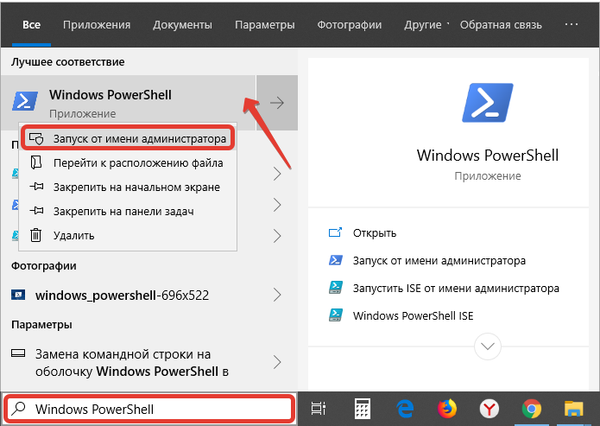
2. Wklej kod do ciągu tekstowego:
(Get-WmiObject-root root przestrzeni nazw / WMI -ClassWmiMonitorBrightnessMethods) .WmiSetBrightness (1, BRIGHTNESS_LEVEL)
Gdzie zamiast „BRIGHTNESS_LEVEL” wprowadź wartość w procentach od 1 do 100.
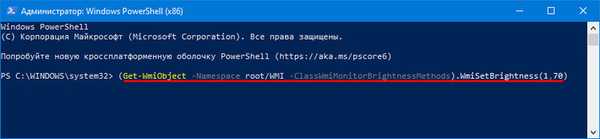
3. Naciśnij „Enter”, aby wykonać polecenie.
Rozjaśnij ekran dzięki ustawieniom karty graficznej
Producenci akceleratorów graficznych opracowują aplikacje do kontroli podstawowych parametrów karty graficznej i obrazu wyświetlanego na ekranie.
Intel
Panel sterowania Intel HD Graphics jest zainstalowany ze sterownikami karty graficznej. Notebooki są wyposażone w akceleratory graficzne Intel; są zintegrowane z procesorami centralnymi.
- Kliknij pulpit prawym przyciskiem myszy i wybierz „Funkcje graficzne”;
- W narzędziu przejdź do sekcji „Ustawienia kolorów”;
- Dostosuj parametr i zamknij okno.

Ustawienia są stosowane w czasie rzeczywistym i nie trzeba ich zapisywać..
AMD
1. Aby wywołać narzędzie do konfiguracji karty wideo, kliknij prawym przyciskiem pulpit i wybierz „Ustawienia AMD Radeon”.
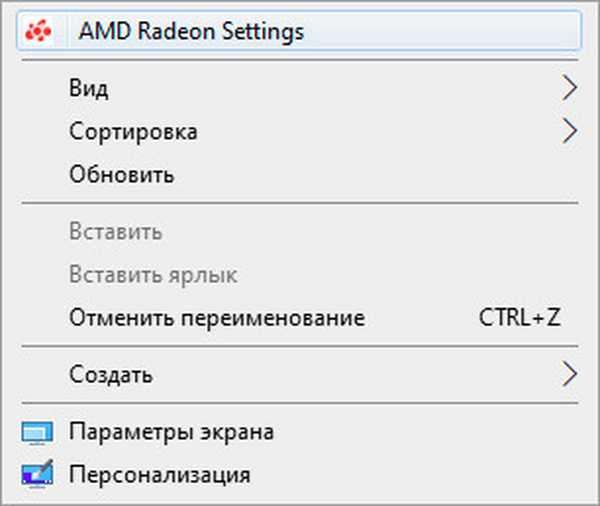
2. W sekcji Wyświetlanie kliknij Kolor..
3. Przeciągnij suwak w prawo i zamknij okno.
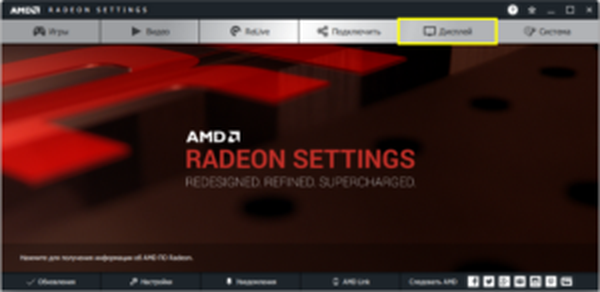
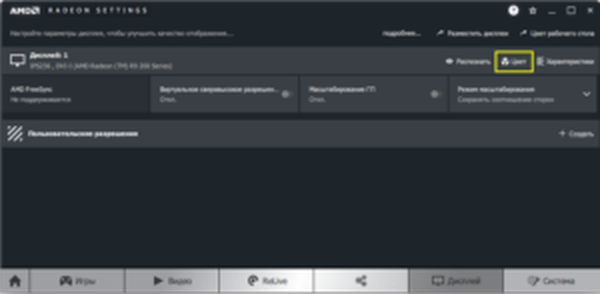
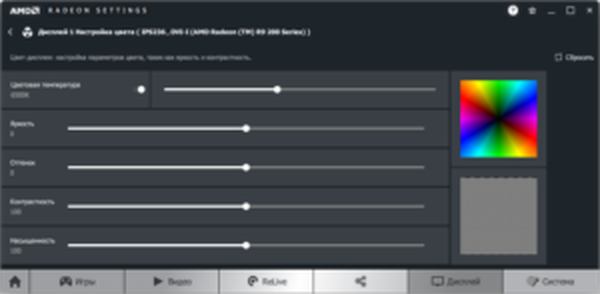
Nvidia
1. Wywołaj „Panel sterowania Nvidia” poprzez menu kontekstowe pulpitu.
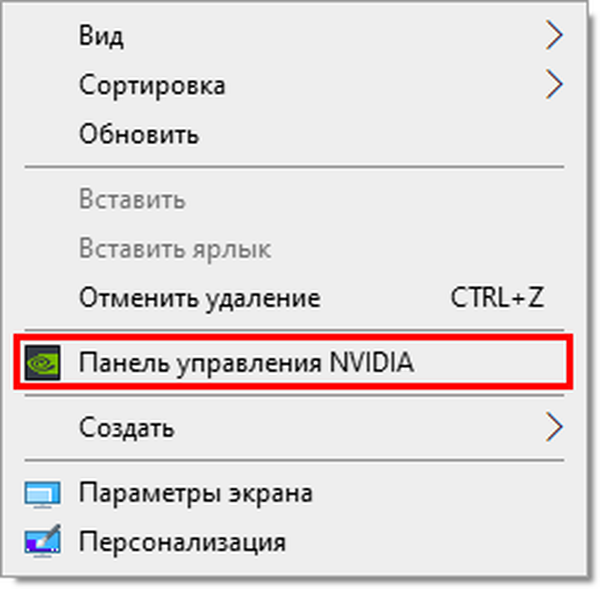
2. Rozwiń gałąź „Wyświetlanie” i kliknij „Dostosuj ustawienia ...”.
3. W drugim akapicie przesuń pole wyboru do pozycji „Użyj ustawień Nvidii”.
4. Dostosuj wartość parametru i zastosuj nową konfigurację.
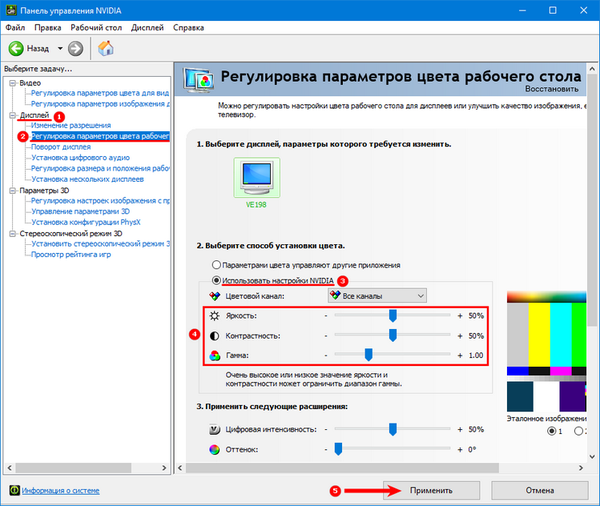
Aby zarządzać jasnością i innymi ustawieniami kolorów w systemie Windows 10, opracowano wiele narzędzi, na przykład Brightness Slider, Adobe Gamma i MyMonic.
Problemy
W niektórych przypadkach suwaki jasności są nieaktywne, w innych są nieobecne. Wszystko ze względu na fakt, że monitor jest wyłączony w Menedżerze urządzeń lub używany jest do tego standardowy sterownik.
1. Zadzwoń do Menedżera urządzeń za pomocą menu kontekstowego Start.
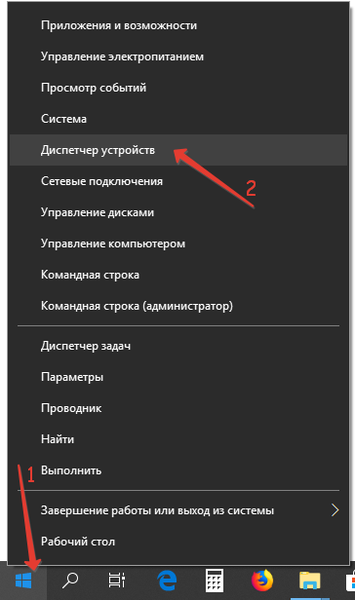
2. Rozwiń gałąź „Monitory”.
Jeśli urządzenie jest odłączone, obok niego wyświetlana jest szara ikona..
3. Kliknij go prawym przyciskiem myszy i wybierz „Włącz urządzenie”.
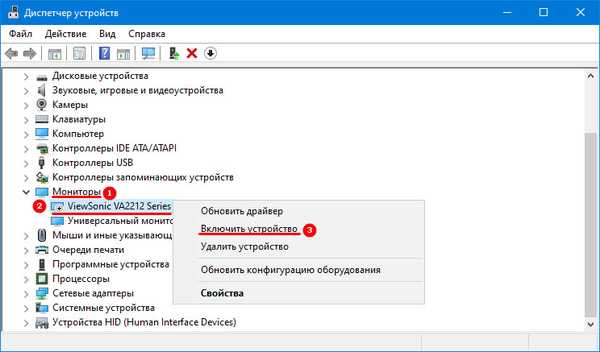
Urządzenie może być nazywane „Uniwersalnym monitorem PnP”, gdy używany jest standardowy sterownik systemu Windows dla sprzętu, lub może być nazywane monitorem, jeśli zainstalowany jest jego „natywny” sterownik.
4. Uruchom ponownie komputer lub wyloguj się.
W sytuacji, gdy urządzenie nosi nazwę „Universal ...”, może pomóc instalacja sterownika od programisty, który należy pobrać z oficjalnej strony pomocy technicznej.











