
W tym podręczniku omówimy sposób dystrybucji Internetu z telefonu działającego w systemie operacyjnym Android na komputer na różne sposoby: przez sieć bezprzewodową Wi-Fi, za pomocą kabla USB, przez Bluetooth. Komputery, inne smartfony lub tablety będą mogły odbierać Internet z telefonu.
Często użytkownicy mają do czynienia z sytuacjami, w których konieczne jest rozpowszechnianie Internetu na komputerze z telefonu. Jest to szczególnie ważne w miejscach, w których nie ma przewodowego Internetu, ale musisz pracować na urządzeniu z dużym ekranem.
Treść- Jak rozpowszechniać mobilny Internet
- Jak rozpowszechniać Internet przez telefon na laptopie
- Jak rozprowadzać Internet z telefonu za pomocą kabla USB
- Jak rozpowszechniać Internet z telefonu z Androidem przez Bluetooth
- Wnioski z artykułu
Użytkownik musiał uzyskać dostęp do Internetu z laptopa, a w obecności dostępny jest tylko mobilny Internet w sieci 3G, 4G (LTE), dostępny na smartfonie. Jak rozpowszechniać Internet przez telefon?
Na szczęście istnieje wyjście z tej sytuacji. Nowoczesny zestaw telefoniczny jest rodzajem minikomputera, jako część urządzenia mobilnego znajduje się modem, za pomocą którego użytkownik może rozwiązać swoje problemy związane z dostępem do Internetu na komputerze.
W tym artykule dowiesz się, jak rozpowszechniać Internet ze smartfona z systemem Android na komputerze za pośrednictwem modemu USB za pomocą kabla bezpośrednio, bezprzewodowo przez Wi-Fi lub Bluetooth.
Jak rozpowszechniać mobilny Internet
W naszej sytuacji telefon komórkowy „rozprowadzi” Internet (przesyła dane) do innego urządzenia: laptopa lub innego smartfona. Telefon łączy się z mobilnym Internetem w ramach swojej taryfy, a następnie modem w smartfonie tworzy punkt dostępu do połączenia internetowego z innym urządzeniem, na przykład laptopem.
Przed użyciem telefonu jako modemu upewnij się, że podłączony plan taryfowy operatora telefonii komórkowej umożliwia korzystanie z Internetu przy znacznej ilości przesyłanego ruchu.
Istnieje kilka sposobów rozpowszechniania Internetu z telefonu na komputer:
- Wi-Fi - bezprzewodowe połączenie z Internetem.
- Przez kabel USB - dostęp do sieci poprzez bezpośrednie połączenie między telefonem a komputerem za pomocą kabla USB.
- Bluetooth - za pomocą łączności bezprzewodowej między urządzeniami.
- Korzystanie z oprogramowania innych firm.
Najwyższą prędkość przesyłania danych między telefonem a komputerem uzyskuje się, używając połączenia bezprzewodowego przez Wi-Fi lub bezpośredniego połączenia między urządzeniami za pomocą kabla USB. Przesyłanie danych przez Bluetooth jest znacznie wolniejsze.
Jak rozpowszechniać Internet przez telefon na laptopie
Najpierw dowiedzmy się, jak rozpowszechniać Internet z Androida przez Wi-Fi na komputerze z systemem Windows. Aby to zrobić, potrzebujemy z jednej strony smartfona z mobilnym Internetem, az drugiej laptopa lub stacjonarnego komputera z adapterem Wi-Fi.
W ten sposób możesz podłączyć inny telefon przez Wi-Fi, na przykład w sytuacji, gdy karta SIM operatora telekomunikacyjnego, który nie ma obszarów zasięgu w danym obszarze, znajduje się w gadżecie mobilnym.
Aby móc dystrybuować dane z sieci, urządzenie musi mieć włączony mobilny Internet.
W tym artykule pokazuję różne sposoby łączenia się z Internetem na przykładzie smartfona z systemem Android 8.1.0 Oreo. W różnych wersjach systemu operacyjnego lub na innych urządzeniach nazwy elementów interfejsu mogą się różnić, ale ogólna procedura jest taka sama.
Wprowadź ustawienia smartfona. W ustawieniach „Sieć i Internet” kliknij pozycję „Punkt dostępu i modem”.
W oknie hotspotu Wi-Fi przesuń przełącznik do pozycji włączonej.
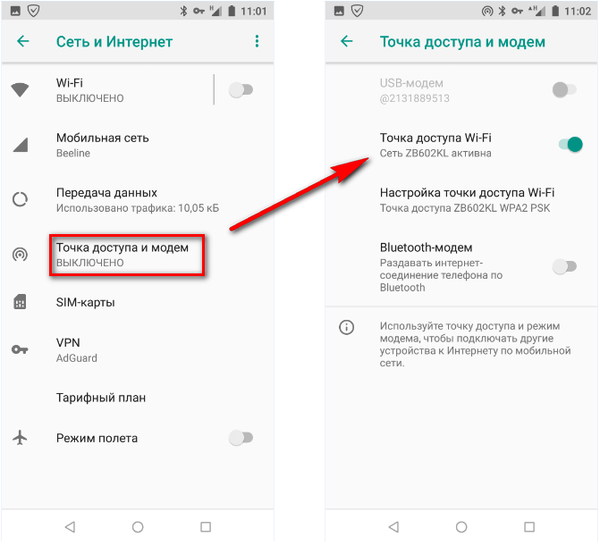
Kliknij opcję „Konfiguruj hotspot Wi-Fi”, aby przejść do ustawień połączenia.
W oknie „Konfiguruj punkt dostępu Wi-Fi” wyświetlane są ustawienia sieci:
- Element „Nazwa sieci” wyświetla domyślną nazwę sieci, wybraną na podstawie marki urządzenia mobilnego. Możesz zmienić nazwę sieci na dowolną inną.
- Opcja „Bezpieczeństwo” wskazuje typ zabezpieczeń - WPA2 PSK, system bezpieczeństwa stosowany w sieciach bezprzewodowych. Ze względów bezpieczeństwa nie zaleca się zmiany tego parametru..
- W polu Hasło wprowadź hasło o długości co najmniej 8 znaków.
- Pozostaw zakres częstotliwości Wi-Fi bez zmian.
Po zakończeniu ustawień kliknij przycisk „Zapisz”.
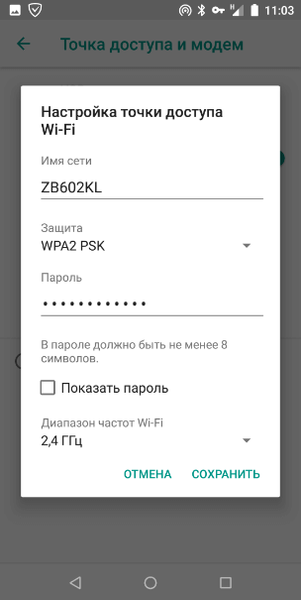
Telefon ma modem do przesyłania danych przez Wi-Fi, teraz musisz skonfigurować komputer. Sprawdź, czy moduł bezprzewodowy jest włączony na laptopie.
Na komputerze, w tym przypadku używany jest laptop, w systemie Windows kliknij ikonę sieci bezprzewodowej w obszarze powiadomień. Wybierz sieć według nazwy punktu dostępu (ta nazwa jest wyświetlana na telefonie), kliknij przycisk „Połącz”.
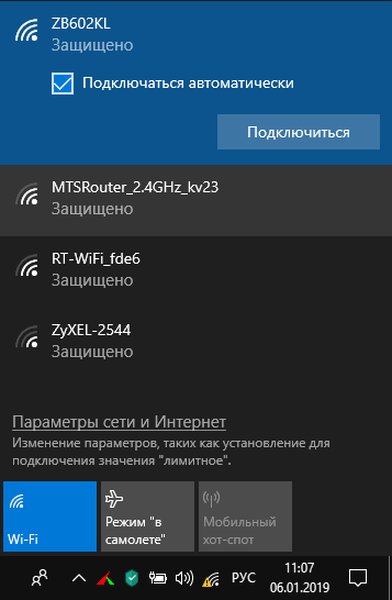
Zostanie otwarte pole, w którym należy wprowadzić klucz bezpieczeństwa sieci. Jest to hasło utworzone na urządzeniu mobilnym podczas konfigurowania punktu dostępu Wi-Fi. Kliknij przycisk „Dalej”..
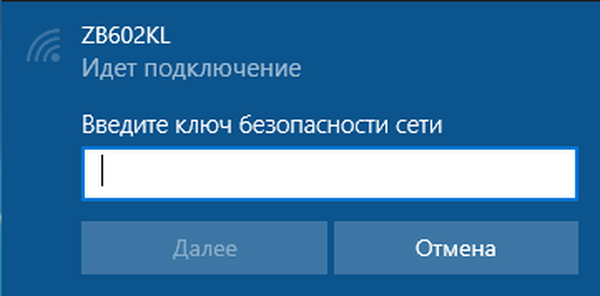
Następnie zobaczysz, że na komputerze pojawiła się sieć bezprzewodowa, a pod nazwą sieci pojawił się komunikat „Połączony, chroniony”.
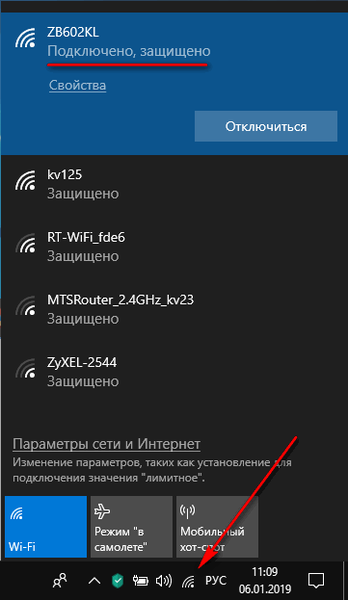
To wszystko, teraz możesz korzystać z Internetu na laptopie, który jest dystrybuowany przez Wi-Fi ze smartfona.
Podczas korzystania z tej metody dowolne urządzenie lub kilka urządzeń z adapterem Wi-Fi będzie mogło uzyskać dostęp do Internetu.Jak rozprowadzać Internet z telefonu za pomocą kabla USB
W drugi sposób połączymy telefon i komputer ze sobą bezpośrednio za pomocą przewodów USB.
Po podłączeniu smartfona do komputera z systemem operacyjnym Windows system automatycznie zainstaluje niezbędne sterowniki. Jeśli sterowniki nie zostały zainstalowane, pobierz je samodzielnie ze strony producenta urządzenia mobilnego, a następnie zainstaluj je na komputerze.
Na telefonie należy włączyć mobilny Internet.
- Przejdź do ustawień smartfona.
- Otwórz „Sieć i Internet”, przejdź do okna „Access Point and Modem”.
- W oknie „Punkt dostępu i modem” włącz opcję „Modem USB”.
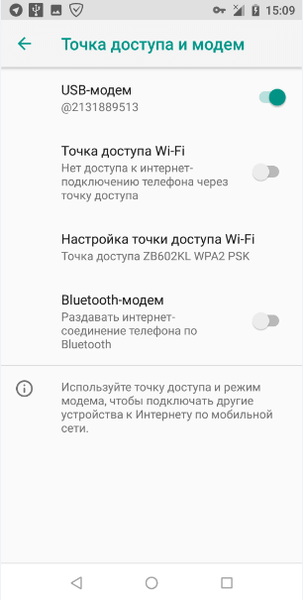
Internet pojawi się na laptopie, tym razem w obszarze powiadomień pojawi się ikona połączenia przewodowego, ponieważ dane są teraz przesyłane przewodowo, a nie drogą powietrzną, jak w przypadku łączenia przez Wi-Fi.
Możesz być także zainteresowany:- Jak znaleźć hasło Wi-Fi na telefonie z Androidem - 3 sposoby
- Jak podłączyć dysk flash USB do smartfona lub tabletu z Androidem
W podobny sposób możesz rozprowadzać Internet za pomocą modemu USB za pomocą kabla nie tylko ze smartfona do laptopa, ale także do stacjonarnego komputera, jeśli komputer nie ma przewodowego połączenia z Internetem. Ta metoda jest odpowiednia do podłączenia pojedynczego urządzenia..
Jak rozpowszechniać Internet z telefonu z Androidem przez Bluetooth
Kolejna metoda polega na użyciu połączenia bezprzewodowego przez Bluetooth.
Warunek: musisz mieć moduł Bluetooth na obu urządzeniach: telefonie i laptopie.
Włącz mobilny Internet na smartfonie, sprawdź działanie adaptera Bluetooth na laptopie. Jeśli adapter został wyłączony, włącz go.
Włącz Bluetooth w swoim smartfonie. Wprowadź ustawienia telefonu komórkowego, otwórz okno „Sieć i Internet”, kliknij opcję „Punkt dostępu i modem”.
W oknie „Punkt dostępu i modem” włącz element „Modem Bluetooth”.
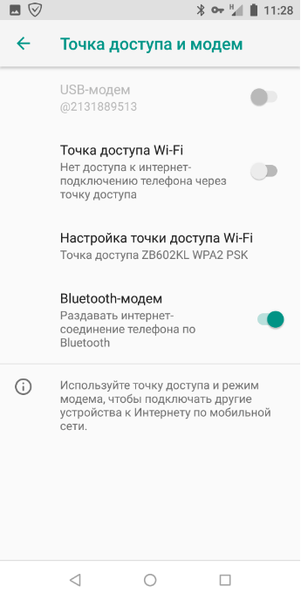
Na laptopie otwórz aplikację Panel sterowania, a następnie Urządzenia i drukarki.
W oknie „Urządzenia i drukarki” znajdź telefon, kliknij go prawym przyciskiem myszy, w menu kontekstowym wybierz najpierw „Połącz przez”, a następnie „Punkt dostępu”.

Internet pojawi się na laptopie przesyłanym przez modem Bluetooth z telefonu komórkowego.
Wnioski z artykułu
Często zdarzają się sytuacje, w których istnieje potrzeba dystrybucji Internetu z telefonu na komputer. Do połączenia z komputerem używany jest mobilny Internet dystrybuowany z telefonu..
W smartfonie znajduje się modem, za pomocą którego dane są przesyłane do komputera. Z telefonu komórkowego możesz rozpowszechniać Internet na kilka sposobów: bezprzewodowo przez Wi-Fi i Bluetooth, za pośrednictwem połączenia przewodowego za pomocą kabla USB.
Powiązane publikacje:- Jak wyczyścić pamięć podręczną na Androidzie
- Telefon spadł do wody: jak uratować telefon, który wpadł do wody
- Jak ukryć plik lub folder na Androidzie
- Tryb awaryjny Androida: jak włączyć lub wyłączyć
- Jak zrobić zrzut ekranu na Androida











