

Jest mało prawdopodobne, aby pojawił się użytkownik, który nie zetknął się z oknem informacyjnym „administrator zablokował wykonywanie tej aplikacji systemu Windows 10” wyświetlonym poniżej.
Jest to alert z systemu kontroli konta systemu operacyjnego..
Przed przystąpieniem do odblokowywania programu musisz upewnić się lub upewnić się co do źródeł jego otrzymania i / lub zawartości uruchomionego pliku. Gdy pojawi się takie okno, należy najpierw pobrać aplikację z oficjalnej strony, a następnie sprawdzić otrzymany plik za pomocą programu antywirusowego.
Jeśli wszystkie warunki zostaną spełnione, a potrzeba uruchomienia problematycznego oprogramowania pozostanie, przystąpimy do określania wersji systemu operacyjnego zainstalowanego na komputerze. Jeśli korzystasz z korporacyjnej lub zaawansowanej wersji „dziesiątek”, przejdź do następnej sekcji, jeśli pracujesz w środowisku Windows 10 Home, przejdź do rozdziału na temat rozwiązywania problemu za pomocą edytora rejestru. Warto również zwrócić uwagę na uniwersalną metodę dla wszystkich edycji systemu operacyjnego, aby usunąć podpis cyfrowy programu powodującego problemy, a raczej plik wykonywalny.
Wszystkie podane instrukcje, pod warunkiem, że kroki są wyraźnie przestrzegane, są całkowicie bezpieczne i wydajne, ale zawartość pliku wykonywalnego może spowodować uszkodzenie komputera.
Spis treści- Będziemy korzystać z funkcjonalności lokalnego edytora zasad bezpieczeństwa
- Skorzystajmy z pomocy edytora rejestru w domowym systemie Windows 10
- Skorzystaj z okazji, aby usunąć podpis cyfrowy pliku powodującego problem
Będziemy korzystać z funkcjonalności lokalnego edytora zasad bezpieczeństwa
Aby uruchomić narzędzie, wykonaj następujące czynności.
1. Wzywamy menu główne systemu Windows 10 i wywołujemy Panel sterowania za pomocą odpowiedniej ikony Start.
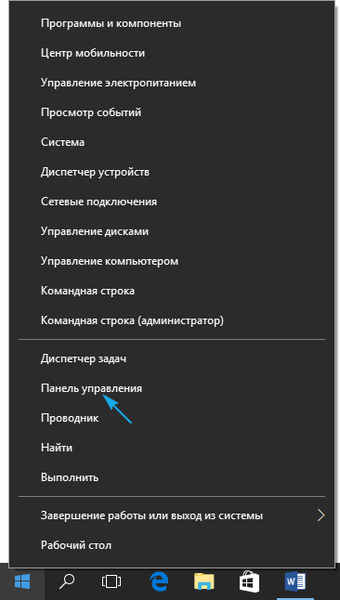
Panel sterowania można uruchomić dowolną dogodną metodą..
2. W polu „Widok” kliknij napis „Kategoria” i przełącz metodę wizualizacji ikon panelu na „Małe ikony”.
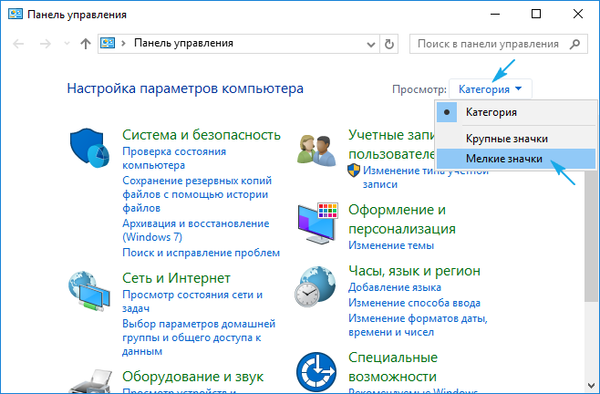
3. Przejdź do sekcji „Administracja”.
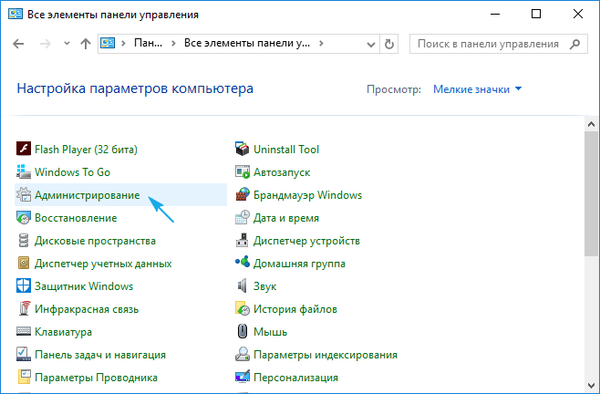
4. Kliknij link „Zasady bezpieczeństwa lokalnego”.
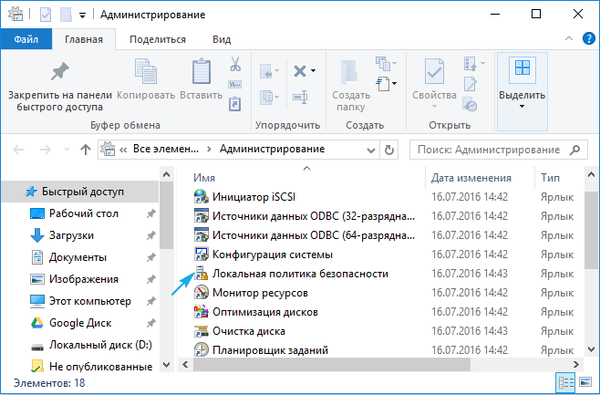
Po uruchomieniu narzędzia wykonaj następujące czynności.
5. Rozwiń Ustawienia zabezpieczeń w sekcji polityk lokalnych.
6. Używając menu kontekstowego parametru „Kontrola konta użytkownika: wszyscy administratorzy pracują ...” przejdź do menu, aby je edytować.
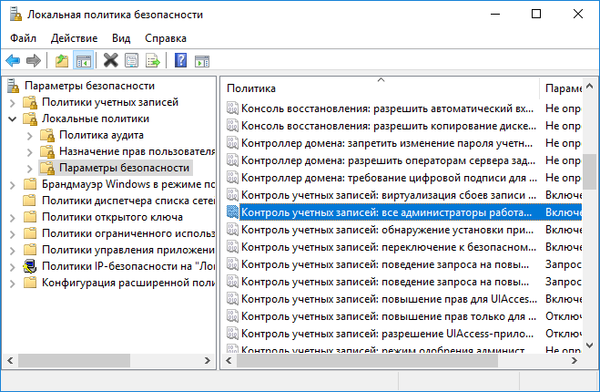
7. Wybierz „Wyłączone” i kliknij „OK”.
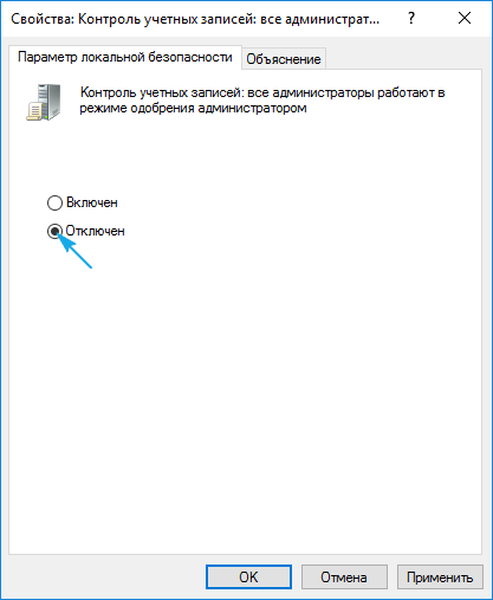
8. Okno „Aplikacja jest zablokowana w celu ochrony systemu Windows 10” przestanie się pojawiać po ponownym uruchomieniu komputera, o czym powiadomi system, dlatego restartujemy.

Po włączeniu komputera problem zostanie rozwiązany.
Należy pamiętać, że bez działającej usługi kontroli konta sklep Windows Store i niektóre inne zintegrowane funkcje nie będą działać..
Jeśli musisz raz uruchomić program (na przykład, aby zainstalować aplikację lub sterownik) po wdrożeniu tego, co zaplanowałeś, zdecydowanie zaleca się ponowne włączenie usługi.
Skorzystajmy z pomocy edytora rejestru w domowym systemie Windows 10
Parametr odpowiedzialny za dezaktywację systemu kontroli konta w pierwszej dziesiątce jest przechowywany w jednym z kluczy rejestru. Aby rozwiązać problem, skorzystamy z ręcznej edycji..
1. Wywołaj menu Win → X, używając odpowiedniej kombinacji lub menu kontekstowego Start.
2. Z listy wybierz „Uruchom”.
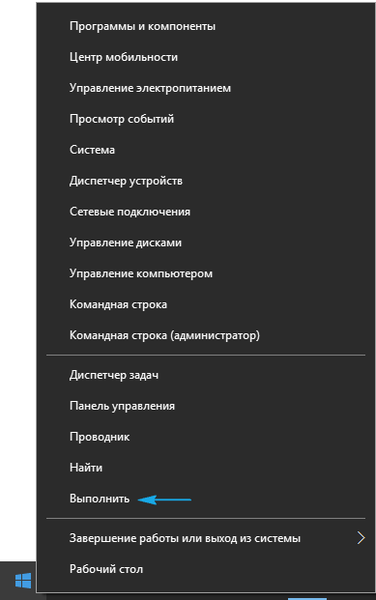
To samo można łatwo zrobić za pomocą skrótu klawiaturowego Win + R..
3. Wprowadź i uruchom polecenie „regedit”, aby wywołać edytor rejestru.
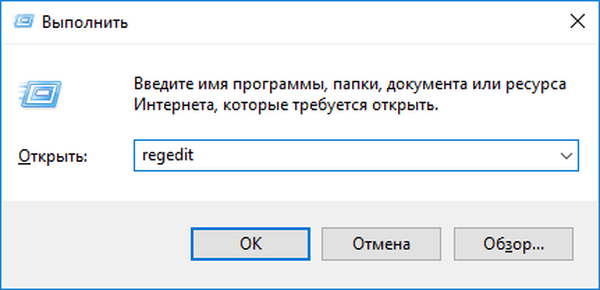
4. Rozwiń gałąź HKLM.
5. Podążamy ścieżką OPROGRAMOWANIE - Microsoft.
6. W ten sam sposób rozwijamy katalog Policies znajdujący się wzdłuż ścieżki: Windows - CurrentVersion.
7. Kliknij gałąź „System”.
8. W prawej ramce otwórz okno edycji parametrów „EnableLUA”, klikając dwukrotnie.
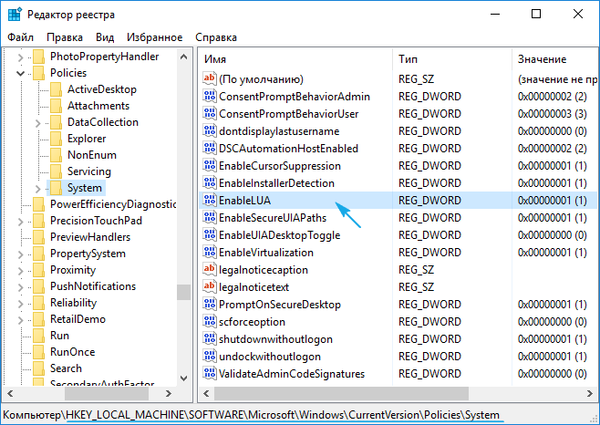
9. Pole „Wartość” zmienia się na „0”, klikając „Enter” na klawiaturze.

Kliknij powiadomienie, które się pojawi, po zapisaniu wyników pracy (w różnych edytorach), aby ponownie uruchomić komputer.

Po zakończeniu instalacji problematycznego oprogramowania (i podobna sytuacja rozwija się głównie w przypadku instalatorów) wartość „EnableLUA” należy przywrócić do jedności w ten sam sposób.
Jeśli program antywirusowy uniemożliwia ręczną edycję rejestru, tymczasowo wyłącz jego aktywną ochronę i spróbuj ponownie. To zwykle działa. Jeśli odwrócisz wartość klucza odpowiedzialnego za kontrolowanie kont użytkowników w pierwszej dziesiątce, powinieneś również wyłączyć program antywirusowy.
Skorzystaj z okazji, aby usunąć podpis cyfrowy pliku powodującego problem
Kolejnym rozwiązaniem uniwersalnego problemu jest wyeliminowanie podpisu cyfrowego pliku wykonywalnego. Ta metoda obejścia kontroli konta jest odpowiednia dla wszystkich wydań pierwszej dziesiątki..
Wyjątkową metodą jest działanie aplikacji innej firmy, takiej jak na przykład FileUnsigner.
1. Pobierz go ze strony programisty pod adresem http://www.fluxbytes.com/downloads.
Przechodząc do strony, kliknij ikonę archiwum o nazwie FileUnsigner i poczekaj, aż aplikacja się załaduje.
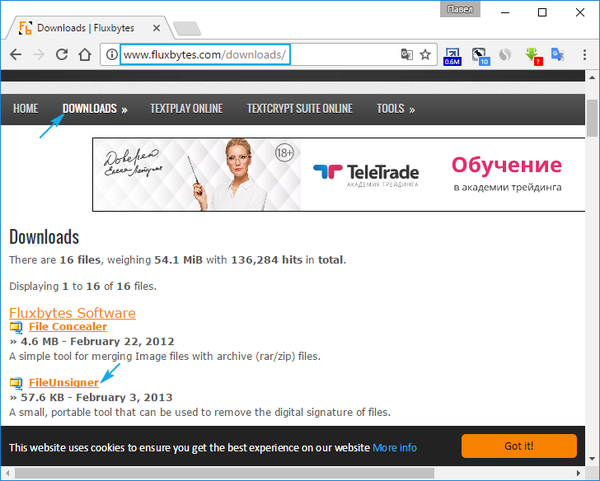
2. Wynikowy plik należy rozpakować za pomocą zintegrowanego z Windows 10 lub archiwizatora innej firmy.
3. Wykonujemy FileUnsigner.exe, uprzednio dezaktywując aktywną ochronę programu antywirusowego.
4. Korzystając z funkcji przeciągnij i upuść, przeciągnij plik, który chcemy uruchomić, do okna FileUnsigner i nie zwalniaj lewego przycisku, dopóki nie pojawi się napis: „Otwórz za pomocą ...”.
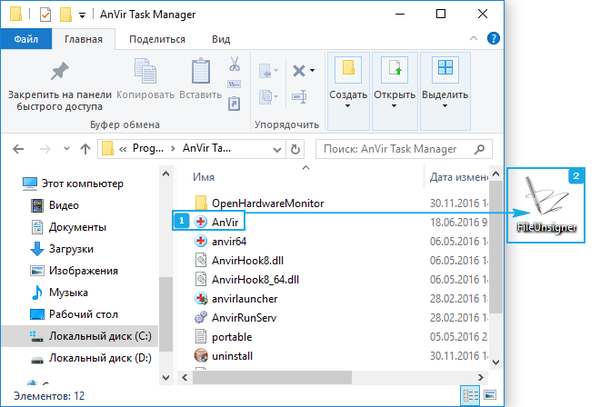
5. Czekamy, aż pojawi się napis w oknie, które się pojawi (program jest konsolą - nie zawiera interfejsu): „Naciśnij dowolny klawisz, aby wyjść”.
6. Kliknij dowolny klawisz na klawiaturze, aby ukończyć aplikację z późniejszym zamknięciem okna konsoli.
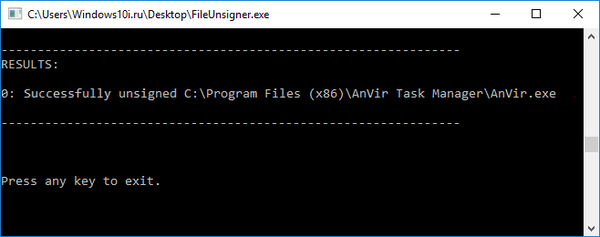
7. Wzywamy program, z którym wystąpił problem, i klikamy „Tak” w oknie dialogowym znanym z Windows 7.
W rezultacie aplikacja uruchomi się i będzie działać normalnie.
Zaletami tej metody są: brak potrzeby dwukrotnej zmiany ustawień systemu operacyjnego, a wadą jest użycie obcego narzędzia. Aby uniknąć negatywnych konsekwencji uruchomienia programu, należy go pobierać tylko z oficjalnych zasobów programisty.











