
W starszych wersjach systemu Windows można było otworzyć lokalizację uruchamiania, za pomocą menu Start, po uruchomieniu systemu Windows 8 Microsoft usunął tę funkcję, utrudniając dostęp użytkownika końcowego do folderu uruchamiania.
Nie oznacza to jednak, że nie jest już ważnym składnikiem systemu Windows, przypisuje się go po prostu najmniejszej ważności na korzyść nowych sposobów zarządzania.
Na tej podstawie rozważymy, jak rozpocząć uruchamianie systemu Windows 10 za pomocą nowej karty dodanej do menedżera zadań, a także powiemy, jak otworzyć folder uruchamiania za pomocą niezbędnych poleceń w polu okna.
Otwórz w menedżerze zadań
Jednym z najważniejszych narzędzi jest menedżer zadań, w nim możesz dowiedzieć się, jakie programy i elementy są uruchamiane po wejściu do systemu. W nim możesz przejść do lokalizacji żądanego programu.
1. Użyj skrótów klawiaturowych Ctrl + Shift + Esc lub Ctrl + Alt + Del.
2. Jeśli po otwarciu zobaczysz tylko uproszczoną listę aplikacji, musisz kliknąć poniższy link „Szczegóły”, aby uruchomić pełną wersję menedżera zadań.
3. Następnie przejdź do zakładki „Uruchamianie”.
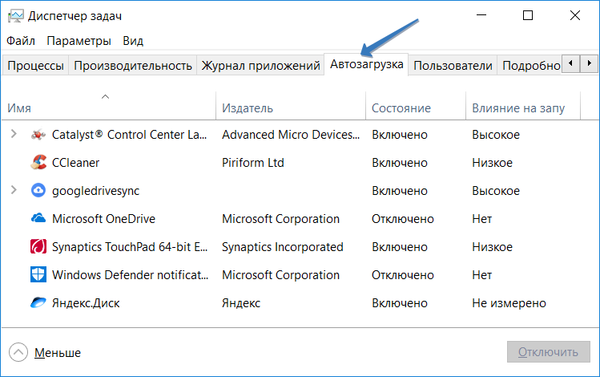
Możesz użyć nagłówków do sortowania według nazwy, stanu lub wpływu na uruchamianie. Również w tej zakładce możesz dodać kolejną przydatną kolumnę „Wiersz poleceń”, zawiera ona bardziej szczegółowe informacje o lokalizacji elementów startowych, tutaj możesz również przejść do nich, klikając prawym przyciskiem myszy dowolny wpis i wybierając „Otwórz lokalizację pliku”.
Możesz dowiedzieć się, jak dodać dodatkową kolumnę z tego artykułu: Jak zidentyfikować nieznane programy za pomocą menedżera zadań podczas uruchamiania systemu Windows 10.
Jak wejść za pomocą poleceń wykonania
Na twoim komputerze są dwa foldery startowe. Jeden z nich jest przeznaczony tylko dla twojego konta. Kolejny folder zawiera programy uruchamiane automatycznie dla każdego użytkownika na komputerze. Oba foldery są dostępne za pośrednictwem okna dialogowego..
1. Aby uruchomić okno dialogowe, naciśnij klawisz Win + R, a następnie wybierz żądane polecenie na podstawie potrzebnego folderu.
2. Polecenie wywołania folderu startowego konta:
shell: uruchomienie
3. Połączenie wspólne dla wszystkich użytkowników:
shell: wspólne uruchamianie
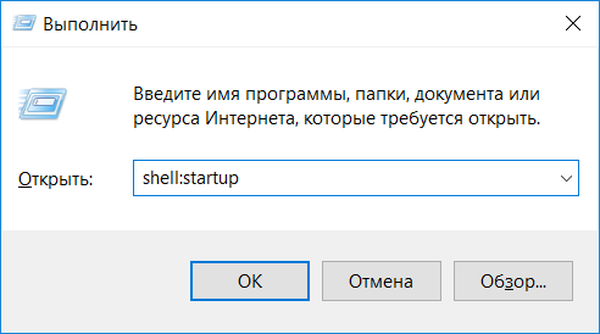
Teraz wiesz, jak uzyskać dostęp do uruchamiania i zarządzać nim w systemie Windows 10, a dzięki poprawnemu dodawaniu i usuwaniu programów i aplikacji możesz znacznie zwiększyć prędkość komputera i poprawić jego wydajność.











