
W tym artykule opisano, jak sformatować dysk flash USB w celu zainstalowania systemu Windows 10 za pomocą narzędzi wbudowanych w system operacyjny i różnych narzędzi innych firm.
Spis treści- System plików
- Standardowy sposób i program innej firmy
- Explorer
- Rufus
System plików
W sieci pojawia się wiele kontrowersji na temat „Jakiego formatu systemu plików potrzebuje dysk flash, aby rozpakować obraz z plikami instalacyjnymi systemu Windows 10?”. Rozważ problem.
Niektórzy zalecają NTFS jako system plików (FS), który może pracować z dokumentami większymi niż 4 GB. Inni, w tym Microsoft, twierdzą, że musisz sformatować dysk USB w FAT32. Kto ma rację, ponieważ system operacyjny jest instalowany z dysku flash z dowolnym znacznikiem?
Na nowych komputerach, które używają nowoczesnych układów dysków GPT i UEFI zamiast przestarzałego systemu BIOS, system Windows 10 można zainstalować tylko z napędów USB z systemem FAT32.
Starsze BIOS-y „nie rozumieją” znaczników GPT, potrzebują MBR. Aby uzyskać główny rekord rozruchowy na dysku twardym z zainstalowanym systemem operacyjnym, dysk flash musi być oznaczony w systemie plików NTFS. Jeśli masz dyski flash NTFS, instalacja systemu Windows 10 na dysku GPT jest trudna.
Przydatne mogą być następujące instrukcje: „Różne metody instalacji”.Standardowy sposób i program innej firmy
Dysk flash USB można sformatować przy użyciu zarówno wbudowanych narzędzi systemu Windows, jak i narzędzi innych firm.
Explorer
Ta metoda jest ważna tylko w przypadku komputerów z obsługą rozruchu EFI (zamiast BIOSu używany jest UEFI), na których system operacyjny jest zainstalowany na dysku ze znacznikami GPT. Po zmianie zawartości obrazu instalacyjnego można rozpakować lub skopiować na dysk USB bez tworzenia na nim rekordu rozruchowego.
1. Podłącz dysk o pojemności 4 GB (i jeśli obraz zajmuje więcej niż 8 GB) i upewnij się, że skopiowano z niego ważne dane.
2. Otwórz menu kontekstowe mediów i wywołaj polecenie „Format ...”.
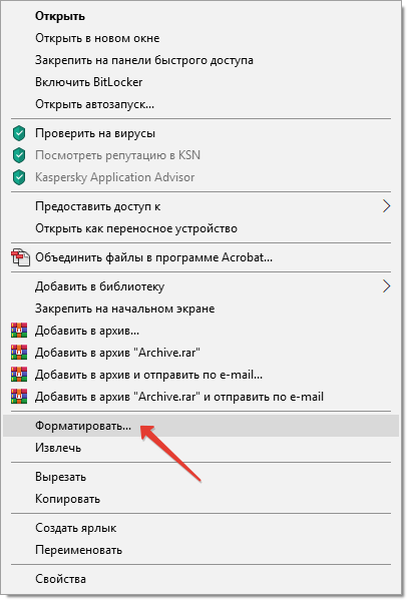
3. Wybierz docelowy system plików, wprowadź etykietę woluminu, zaznacz opcję „Szybki ...” i kliknij „Start”.
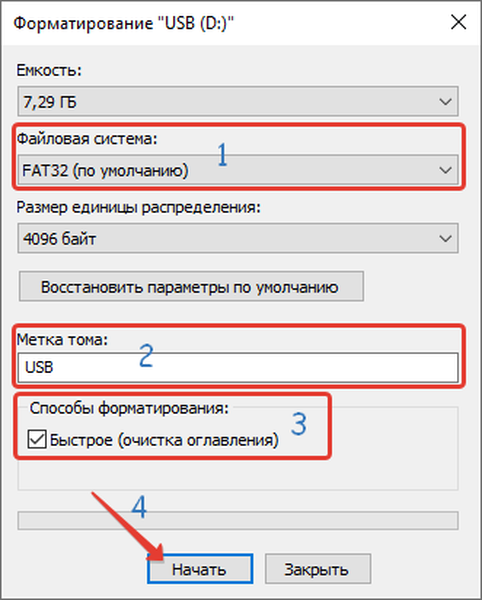
4. Potwierdź usunięcie danych, a następnie zmień układ dysku.
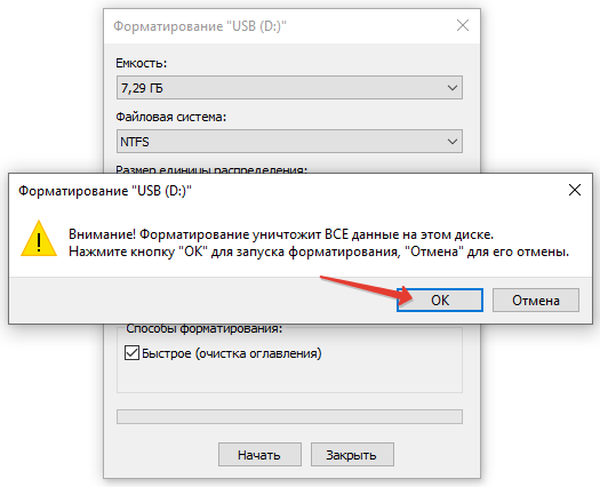
Dysk flash jest gotowy. Pozostaje zapisać do niego zawartość pliku ISO.
Rufus
1. Uruchom program (wersja przenośna nie wymaga instalacji) i wybierz dysk flash z listy „Urządzenie”.
Należy pobrać program z oficjalnej strony programisty https://rufus.ie.2. W polu „Metoda rozruchu” wpisz „Obraz inny niż rozruch”.
3. Wybierz system docelowy i schemat partycji dysku komputera.
4. W zależności od nich określ system plików.
5. Aktywuj opcję „Szybkie formatowanie” (reszta danych nie jest tak ważna) i kliknij „Start”.
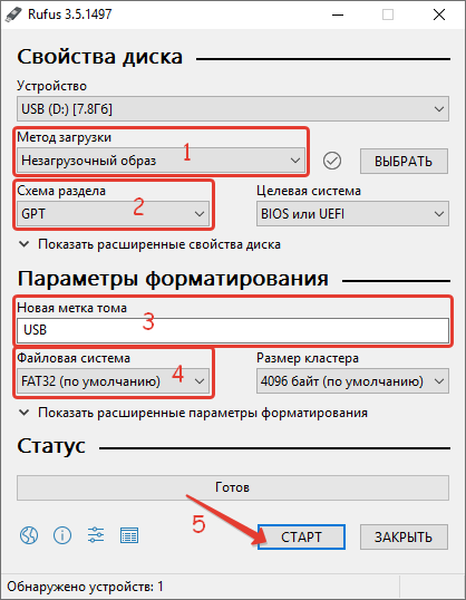
Praca z innymi narzędziami w celu stworzenia nowego systemu plików na dyskach flash nie różni się. Najważniejsze jest, aby wybrać odpowiedni typ FS.











