
Publikacja opisuje wszystkie sposoby ustawiania alarmu na komputerze z systemem Windows 10. Można to zrobić nie tylko za pomocą aplikacji innych firm, ale także za pomocą narzędzi wbudowanych w system operacyjny. Co więcej, niektóre aplikacje mogą wyprowadzić komputer ze stanu uśpienia lub hibernacji.
Spis treści- Jak zainstalować za pomocą narzędzi systemowych
- Alarmy i zegarki
- Harmonogram zadań
- Aplikacje innych firm
- Budzik muzyczny
- Bezpłatny budzik
- Wakeonstandby
- Budzik HD
- Zegar
Jak zainstalować za pomocą narzędzi systemowych
System Windows 10 ma możliwość ustawienia alarmu i odbywa się to na dwa sposoby.
Alarmy i zegarki
W „Dziesięciu” znajduje się aplikacja o tej samej nazwie, stworzona do pracy z czasem w systemie operacyjnym.
Jeśli ten program nie znajduje się w twojej wersji systemu operacyjnego, pobierz i zainstaluj go ze Sklepu Windows.
1. Otwórz menu Start i uruchom stamtąd narzędzie (możesz użyć do tego paska wyszukiwania).
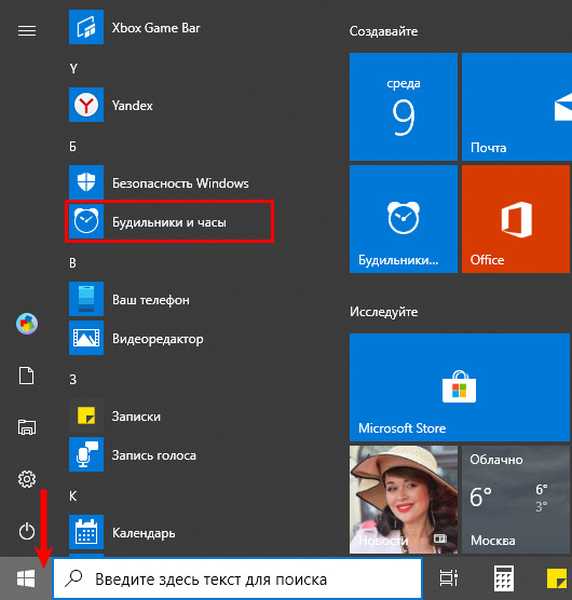
Najprawdopodobniej pobieraniu programu będzie towarzyszyć powiadomienie, że sygnał będzie działał tylko wtedy, gdy komputer osobisty jest w trybie czuwania. Często oznacza to, że bieżąca konfiguracja sterowników i sprzętu komputerowego nie pozwala na wybudzenie systemu ze stanu uśpienia lub przywrócenie go z trybu hibernacji. W takiej sytuacji prawdopodobnie kolejną opcją będzie rozwiązanie..
2. Jeśli nie ma standardowego alarmu, kliknij przycisk z ikoną znaku plus w prawym dolnym rogu, aby go utworzyć. W przeciwnym razie możesz edytować standardowy alarm..
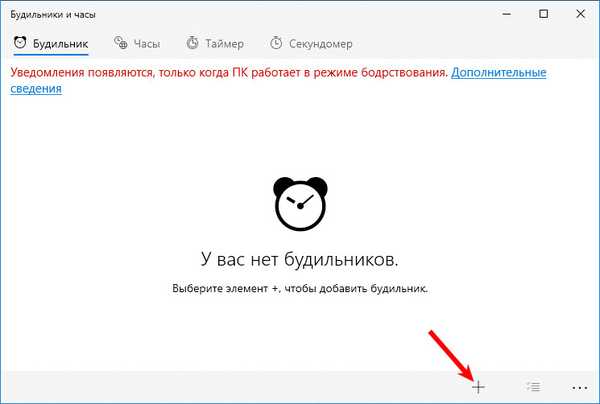
3. Ustaw następujące zmienne:
- nazwa sygnału;
- jego częstotliwość (raz we wskazanych dniach);
- odtwarzany dźwięk (niestety nie możesz ustawić własnej melodii, musisz zadowolić się standardowym zestawem plików audio, jak w telefonie sprzed 15 lat);
- opóźnienie odtwarzania - czas, po którym sygnał zostanie powtórzony, jeśli przycisk „Powtórz” zostanie naciśnięty po uruchomieniu.
4. Po konfiguracji kliknij ikonę dyskietki w dolnej części okna.
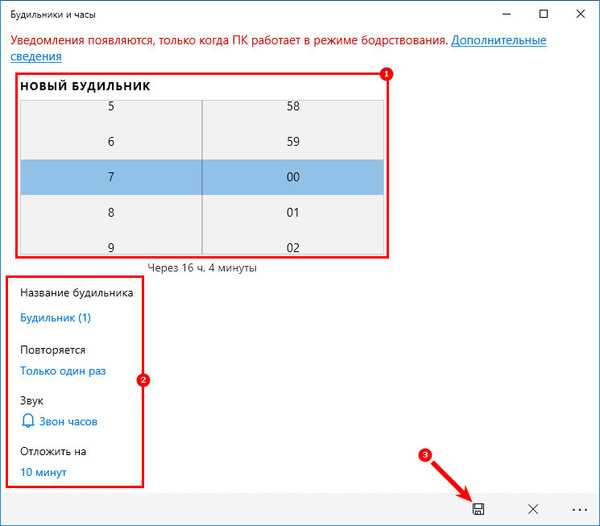
W wyświetlonym oknie dialogowym powiadomienie można powtórzyć po upływie czasu określonego podczas tworzenia rekordu lub wybranego z listy rozwijanej.
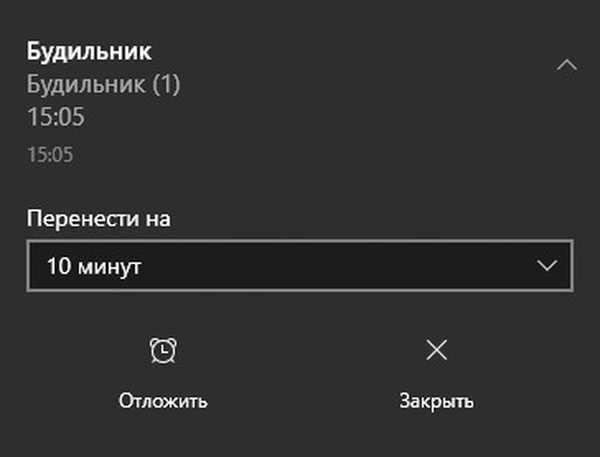
Jeśli chcesz wyłączyć tryb uśpienia na swoim laptopie, zrób to ręcznie, nie ufaj samej aplikacji z rozwiązaniem tego problemu. Przejdź do ustawień zasilania przez Start → Ustawienia → System → Zasilanie, tryb uśpienia. Warunek - idę spać, wybierz „Nigdy”.
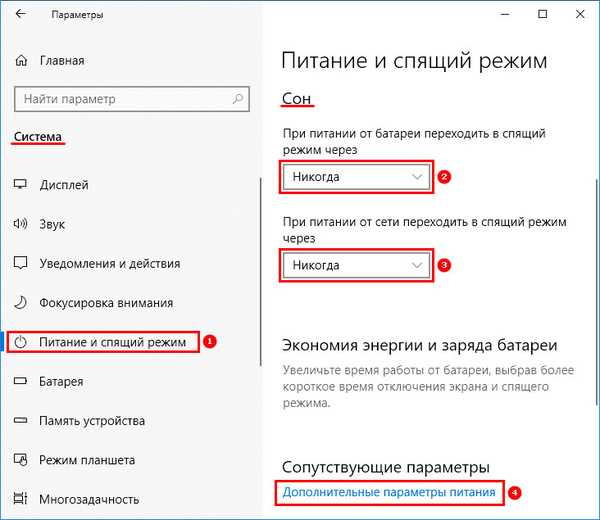
Ponadto w ustawieniach zasilania w Panelu sterowania kliknij link „Zmień zaawansowane ...” w menu po lewej stronie w pionie. Wartości elementów Sleep i Hibernation powinny być „Never”.
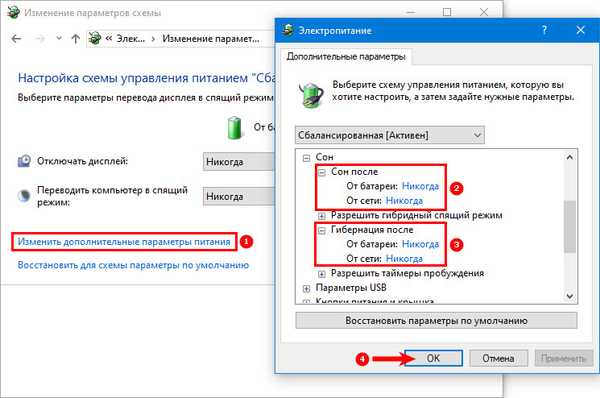
Harmonogram zadań
Podczas korzystania z „rodzimych” sterowników żelazka komputera lub laptopa, prawdopodobieństwo, że Harmonogram zadań będzie w stanie obudzić go z obu trybów oszczędzania energii elektrycznej, jest bardzo wysokie.
Utworzenie wpisu w harmonogramie polega na odtworzeniu pliku multimedialnego określonego przez użytkownika w wybranym przez niego czasie. I do tego potrzebujesz jakiegoś gracza. Rozważymy przykład VLC, ponieważ obsługuje on zarządzanie wierszem poleceń.
1. Aby uruchomić Harmonogram zadań w systemie operacyjnym Windows 10, przytrzymaj kombinację klawiszy Win + R, aw otwartym oknie dialogowym uruchom polecenie „taskschd.msc”.
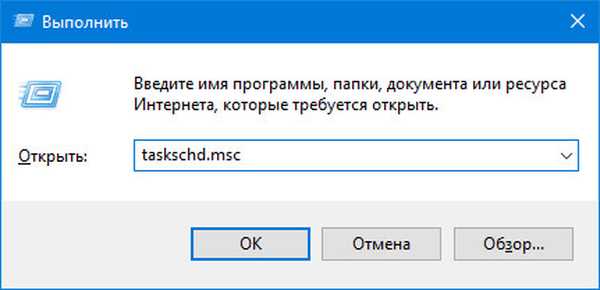
2. Po prawej stronie w panelu akcji kliknij link: „Utwórz zadanie ...”.

3. Wpisz jego nazwę w pierwszym wierszu, w razie potrzeby poniżej opis.
4. Poniżej, w sekcji z ustawieniami zabezpieczeń, po prawej stronie kliknij przycisk o nazwie „Zmień ...”.
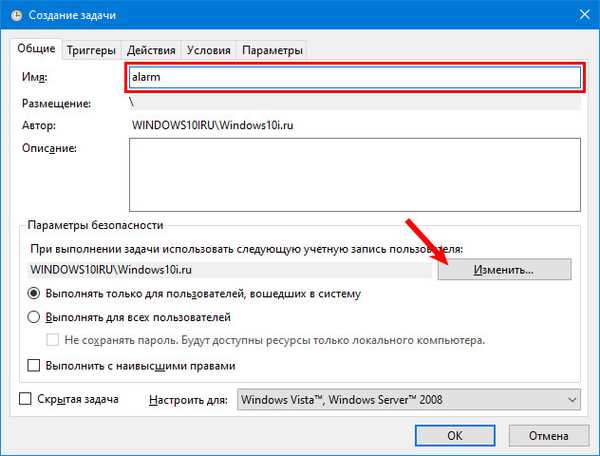
5. Wprowadź wielkość liter „SYSTEM” i zamknij okno z zapisanymi zmianami.
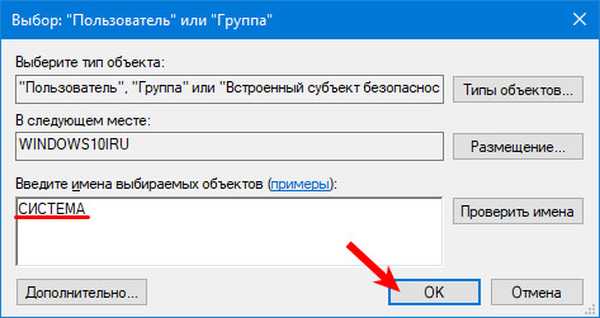
6. Aktywuj opcję wykonania zadania o najwyższym priorytecie. Zadanie zostanie wykonane nawet na zablokowanym komputerze bez logowania do konta użytkownika.
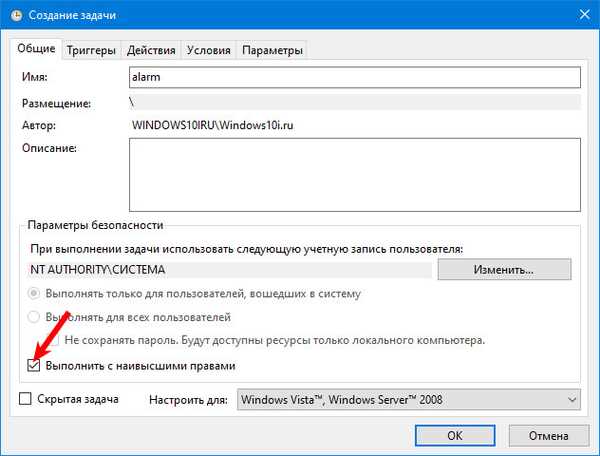
7. Przejdź do sąsiedniej karty i kliknij „Utwórz”.
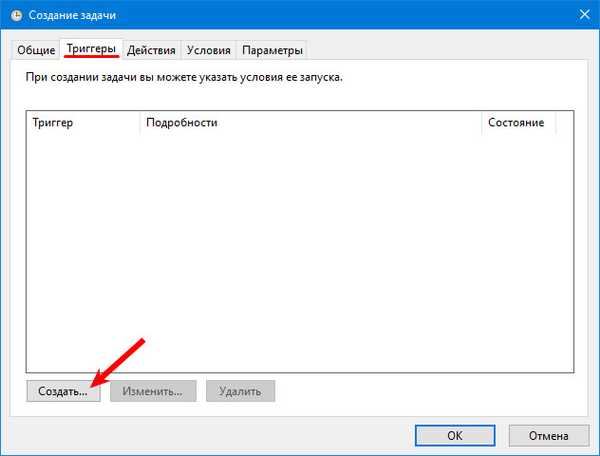
8. Ustaw warunki uruchamiania zadania: kiedy zakończyć zadanie i parametry związane z każdym warunkiem (jeśli zaplanowano, dni i czas, liczba powtórzeń), częstotliwość powtarzania, czas opóźnienia i zatrzymania, okres ważności zadania.
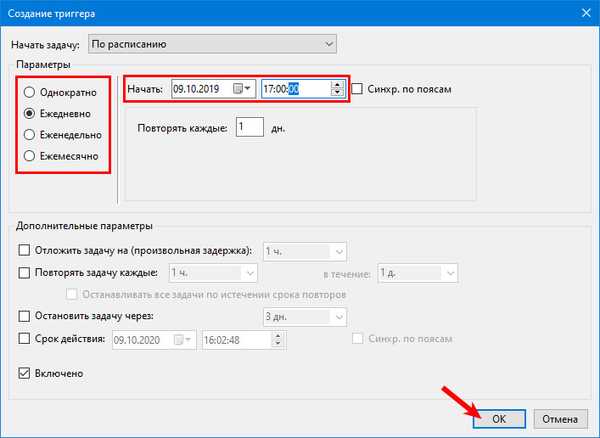
9. Przejdź do następnej karty i wskaż zadanie do wykonania (w naszym przypadku wybrano odtwarzanie melodii za pomocą odtwarzacza VLC). „Aplikacja lub skrypt” - w tym miejscu wprowadź ścieżkę do pliku wykonywalnego odtwarzacza multimedialnego.
10. Poniżej, w formularzu „Dodaj argumenty ...”, wprowadź ścieżkę do żądanego pliku, a po spacji - polecenie „VLC: // quit”, aby zamknąć aplikację po zakończeniu odtwarzania pliku audio. W przeciwnym razie VLC pozostanie uruchomione, a jego interfejs będzie wyświetlany podczas odczytywania pliku..
Przykładowy argument: D: \ Download \ Radio.mp3 VLC: // quit
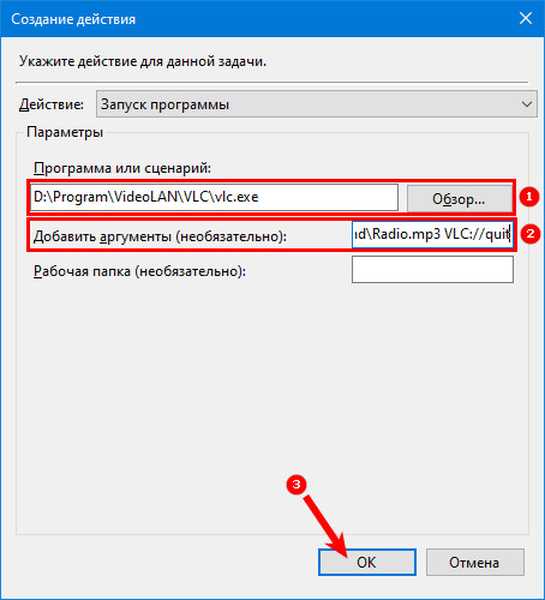
11. Przejdź do zakładki „Warunki”, zaznacz pole wyboru obok linii „Obudź komputer ...”, kliknij OK.
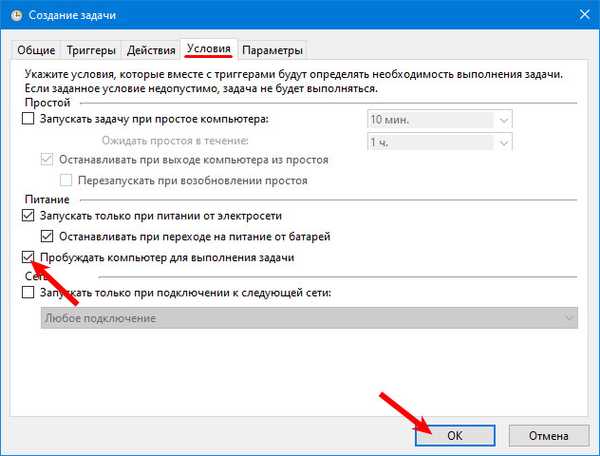
W Harmonogramie możesz zmienić określone parametry w dowolnym momencie..
12. Przejdź do konfiguracji zasilania w Panelu sterowania, przejdź do sekcji ustawień aktualnego planu zasilania.
13. W sekcji „Uśpienie” włącz wszystkie timery budzenia..
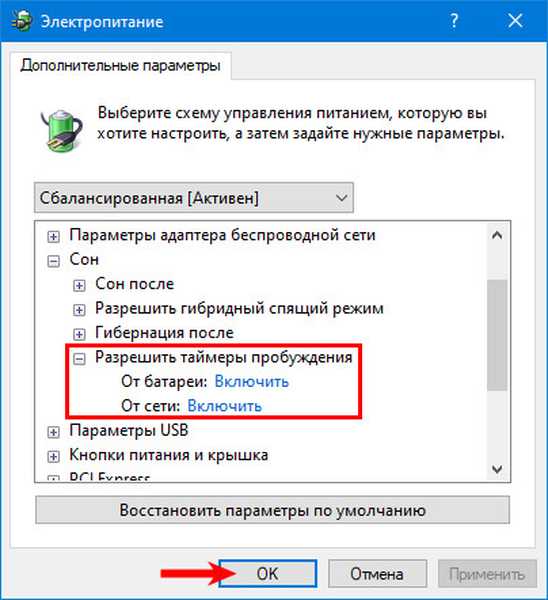
Teraz alarm będzie działał, nawet jeśli komputer zostanie przełączony w tryb uśpienia (ale nie w tryb hibernacji) lub zablokowany, ale bez wychodzenia z konta (ekran blokady można wywołać ręcznie za pomocą kombinacji klawiszy Win + L). W praktyce, aby komputer się obudził, konieczne jest zainstalowanie oryginalnych sterowników płyty głównej i aplikacji zaproponowanych przez twórcę laptopa do zarządzania jego zasilaniem.
Aplikacje innych firm
Możesz ustawić alarm w systemie Windows 10 za pomocą dziesiątek aplikacji dystrybuowanych na stronach internetowych lub za pośrednictwem Sklepu Windows.
Budzik muzyczny
Możesz pobrać go za pośrednictwem sklepu z aplikacjami dla systemu Windows 10.
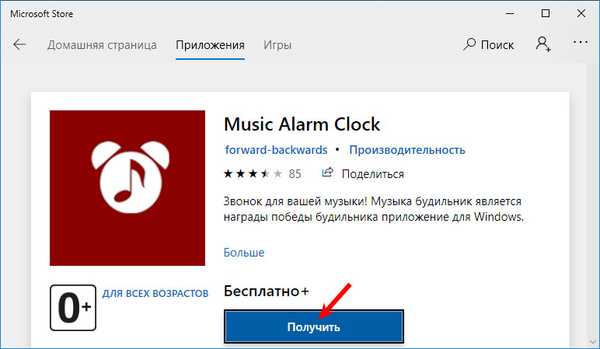
1. W prawym dolnym rogu kliknij ikonę koła zębatego, aby dodać nowe połączenie.

2. Wprowadź następujące parametry:
- stanowisko pracy;
- czas reakcji;
- częstotliwość zadania;
- melodia sygnału.
Możesz wybrać go spośród tych zintegrowanych z aplikacją lub określić własny plik audio. Melodię można odtwarzać bezpośrednio w oknie Budzik muzyczny, klikając ikonę odtwarzania.
3. Kliknij ikonę dyskietki, aby zapisać ustawienia.
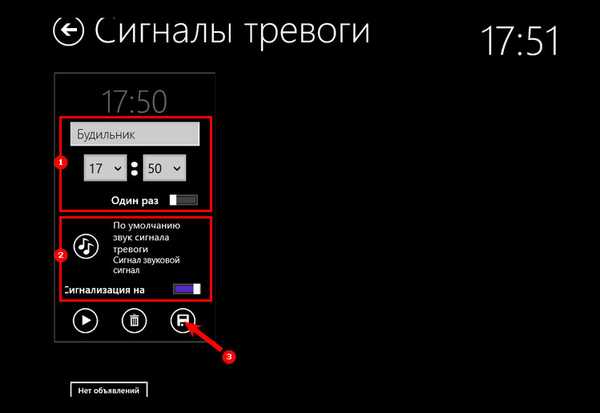
Bezpłatny budzik
Kolejne bezpłatne narzędzie, które można pobrać tutaj. https://freealarmclocksoftware.com/en/ Obsługuje ustawianie wielu alarmów, wybudzanie komputera z trybu uśpienia, ustawianie poziomu dźwięku i włączanie głośności w systemie Windows 10. Działa z dysku przenośnego.
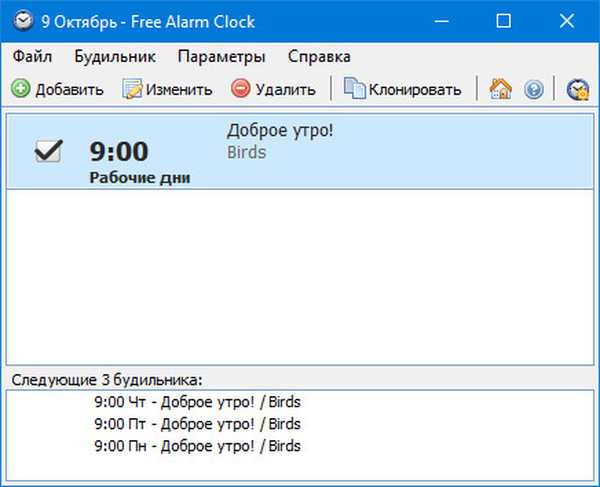
Ustawienie alarmu jest proste, jak w poprzednich programach. Alarmy można również edytować, a nawet klonować. Aby wyłączyć komputer ze stanu uśpienia lub hibernacji, należy użyć natywnych sterowników płyty głównej. Konieczne jest również uruchomienie aplikacji w imieniu użytkownika SYSTEM, aby działał na ekranie blokady (wybór użytkownika).
Wakeonstandby
Małe narzędzie w języku angielskim od krajowego programisty, niestety, tylko z interfejsem w języku angielskim. Obsługuje wybudzanie komputera ze stanu uśpienia lub hibernacji podczas pracy z podstawowymi sterownikami lub przełączania go w jeden z trybów oszczędzania energii, może wyłączyć komputer, uruchamiać programy i skrypty, przywracać połączenie internetowe.
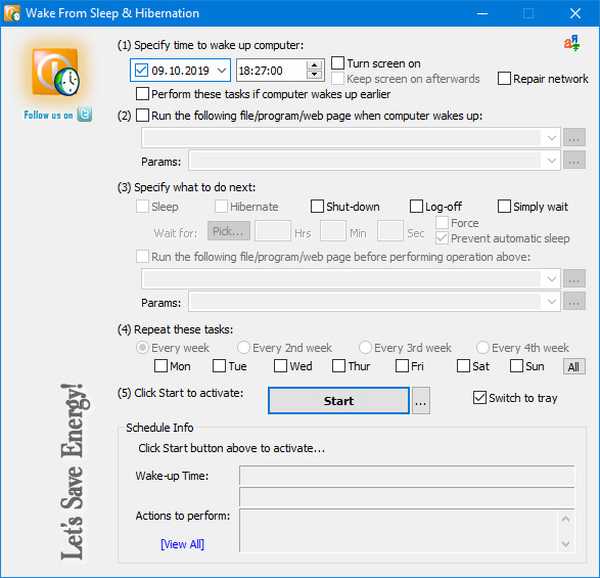
WakeOnStandBy może być używany jako harmonogram zadań, obsługuje zarządzanie wierszem poleceń. Istnieje wiele parametrów i warunków wykonania zadania. Możesz także uruchomić zadanie ręcznie za pomocą przycisku „Start”..
Budzik HD
Swobodnie dystrybuowany multimedialny budzik dla systemu Windows 10 z dodatkowymi funkcjami: prognoza pogody, czas na świecie, radio, obsługa motywów. Interfejs nie jest również przetłumaczony na język rosyjski. Istnieje mniej ustawień niż w poprzednim programie, jednak społeczność użytkowników chwaliła taką prostotę i dodatkową funkcjonalność. Aplikację można zainstalować ze sklepu Windows 10.
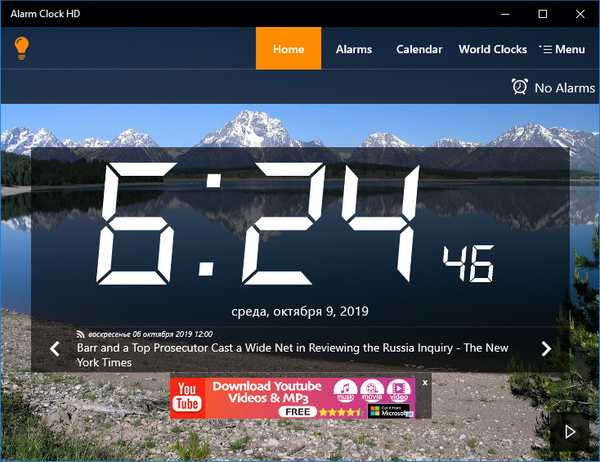
Zegar
Kolejna aplikacja ze Sklepu Windows. Obsługuje działanie timera.
1. Aby utworzyć zadanie, kliknij ikonę plusa pod napisem „Alarm”, wprowadź jego nazwę.
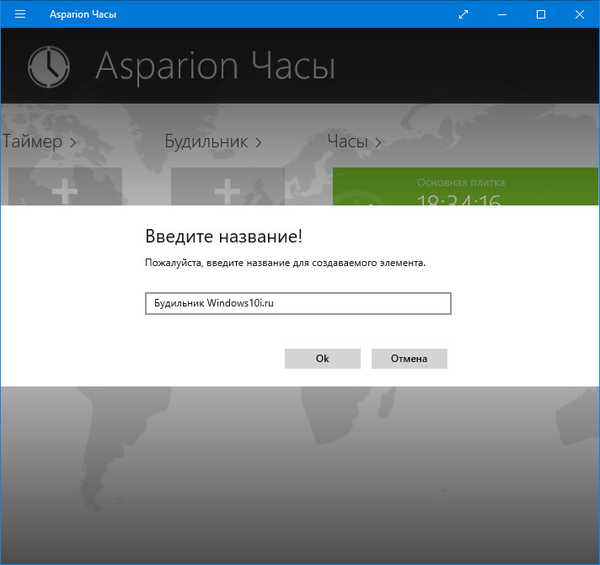
2. Po wyświetleniu powiadomienia, że program nie jest domyślnym alarmem w systemie, popraw sytuację, klikając „Użyj ...”.
Umożliwi to działanie zegara w tle i wyłączy komputer z trybów oszczędzania energii..
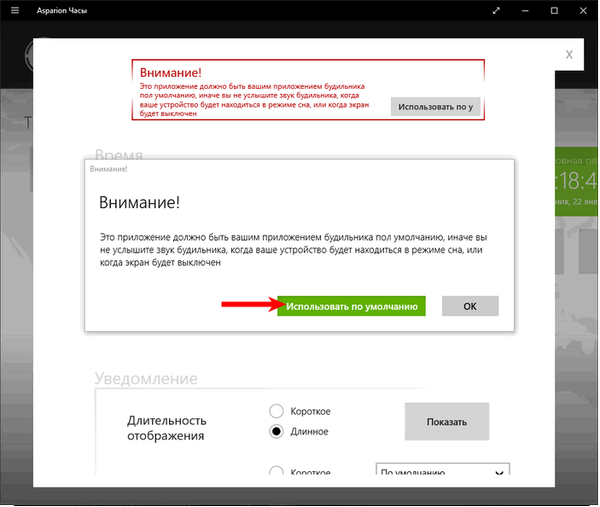
3. W kolejnym interfejsie kliknij także „Użyj jako domyślnego”.
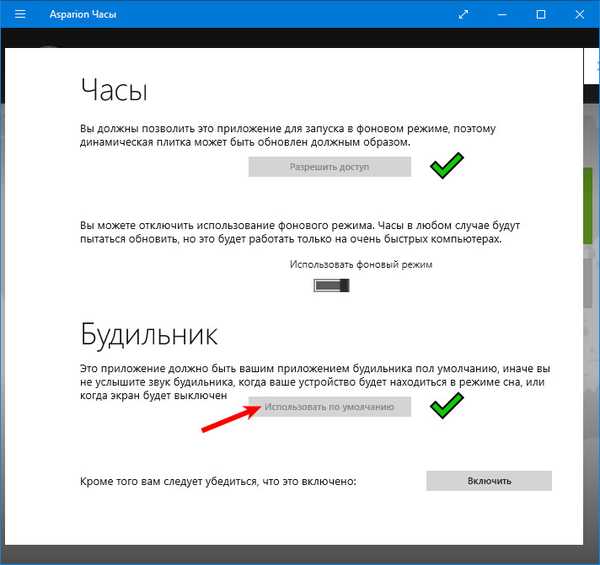
4. W oknie dialogowym uzgodnij, że program wyświetli powiadomienia zamiast standardowego budzika.
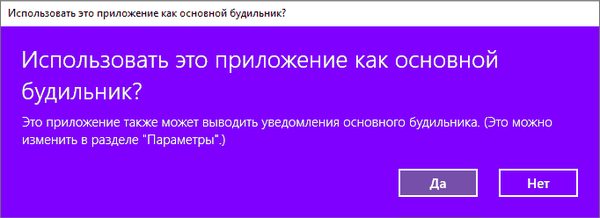
5. Kliknij Włącz.
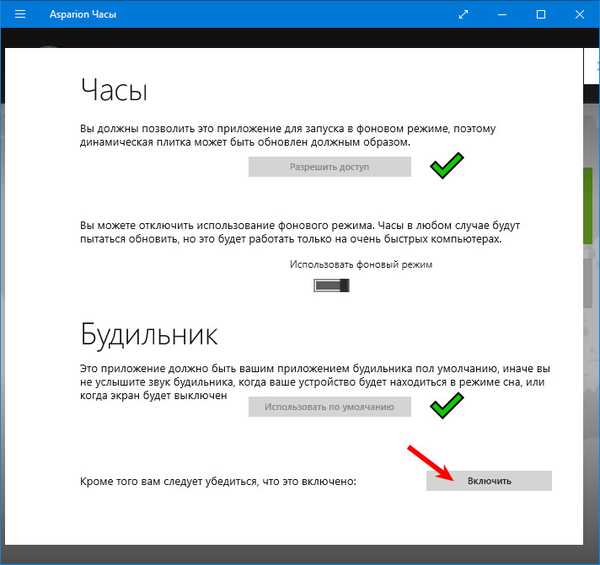
6. W głównym interfejsie określ wartości wszystkich zmiennych:
- czas reakcji (przy lewych strzałkach w górę / w dół wartości zmieniają się o 10 godzin / minut, a prawych strzałek w odstępach odpowiednio 1 godziny / minutę);
- odznacz dni tygodnia, w których włączy się alarm;
- Czas trwania alarmu
- melodia sygnału;
- numer i czas opóźnienia sygnału, jeśli był opóźniony.
Przycisk „Pokaż” pokaże alarm. Wszystkie dźwięki systemowe (nie dotyczy to odtwarzaczy, przeglądarek i innych aplikacji) zostaną wyciszone. Podczas demonstracji dostępna jest zmiana ustawień powiadomień.
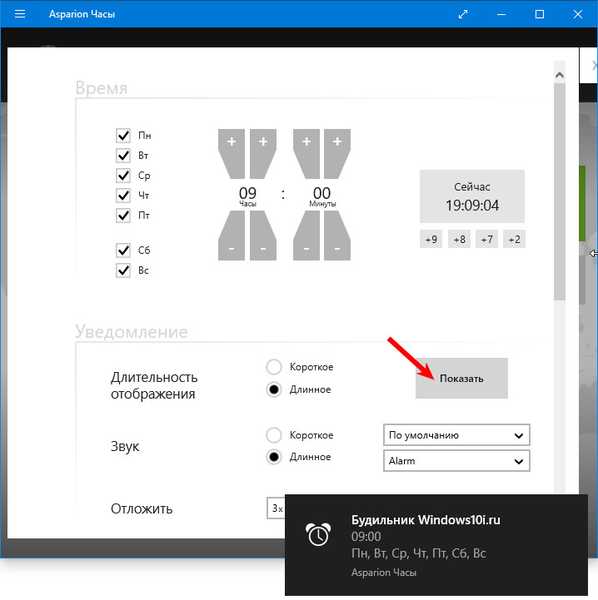
Po dodaniu zadania możesz wyświetlić alarm w formie kafelka na ekranie startowym w menu Start. Aby to zrobić, zaznacz pole „Pokaż ikonę na żywo” i potwierdź zmiany..
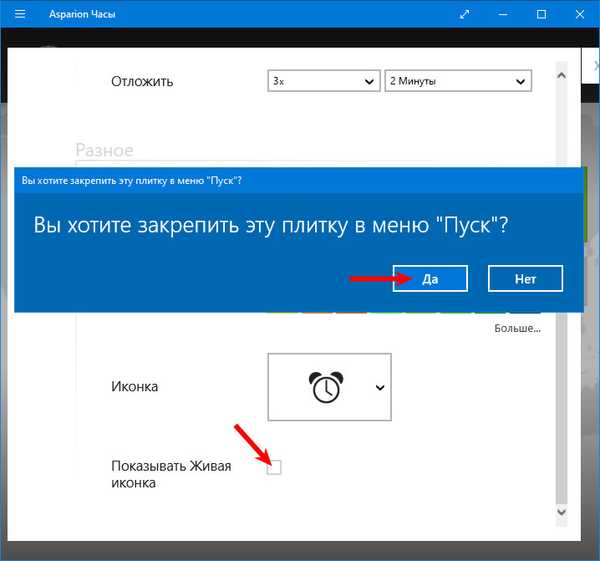
Podczas ustawiania alarmu zmienia się kolor tła, ikona, kafelek na żywo.
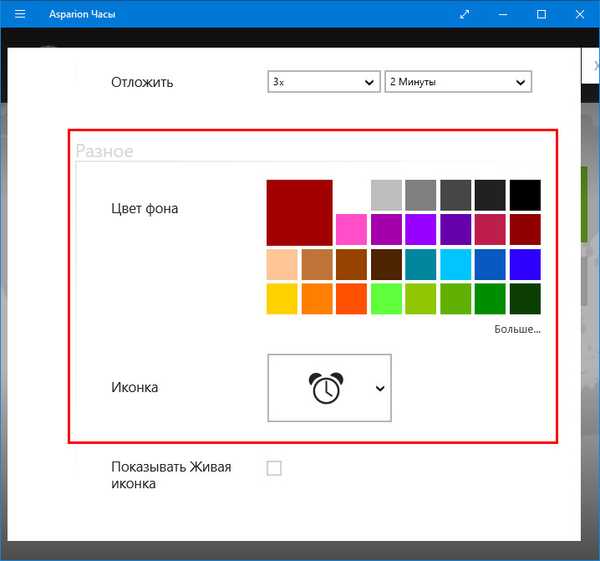
Zobacz możliwości wbudowanego kalendarza, stopera i minutnika.
Możesz rozwiązać problem z innymi bezpłatnymi aplikacjami o nieco innej funkcjonalności.











