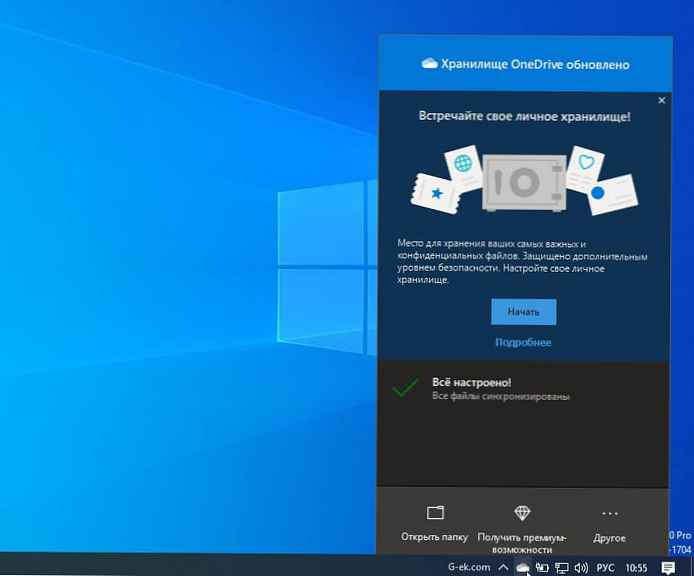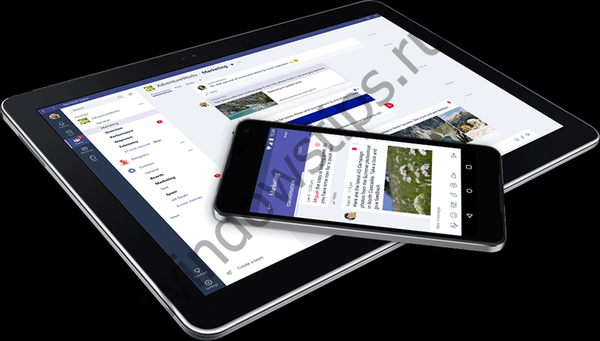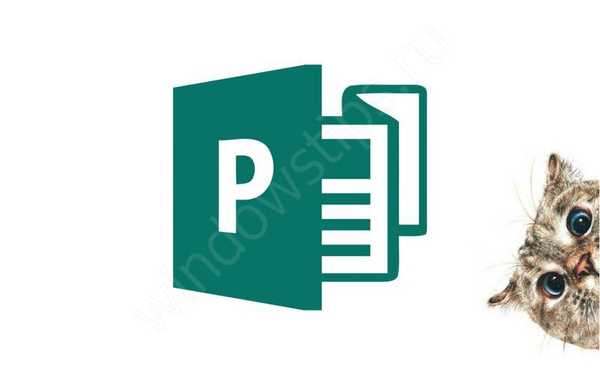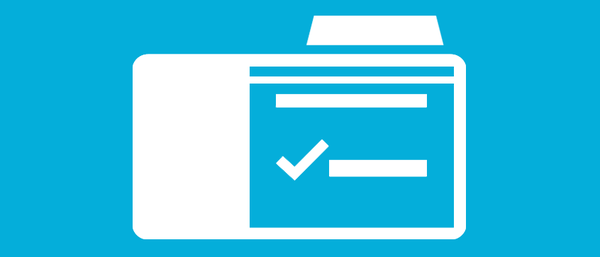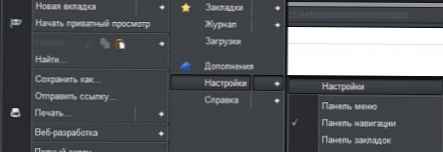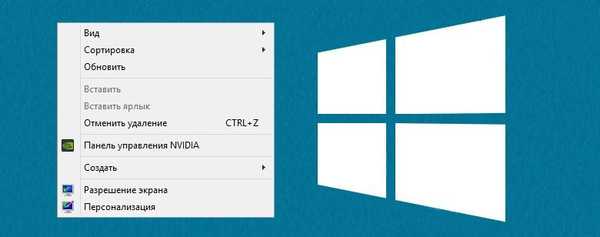Windows ma wiele programów systemowych z rozszerzeniem .exe, o których wielu użytkowników nie wie. Menedżer zadań Windows wyświetla listę programów korzystających z zasobów komputera. Jedną z aplikacji, które zwróciły moją uwagę, był LockApp.exe.
Czasami zauważyłem, jak zużywa dużo zasobów. Według opinii użytkowników, czasami proces LockApp zużywał 35% zasobów, a nawet korzystał z GPU. W tym przewodniku przyjrzymy się, co to jest LockApp.exe i co powinieneś zrobić, jeśli ten proces wygląda podejrzanie.
LockApp.exe w systemie Windows 10
LockApp exe - jest to oficjalna aplikacja Microsoft związana z ekranem blokady systemu Windows 10. Plik jest bezpieczny. Zwykle jest to następująca ścieżka C: \ Windows \ SystemApps \ Microsoft.LockApp_XXXXXX> LockApp.exe. Być może aplikacja może zrobić coś więcej niż tylko wyświetlać powiadomienia o aktualizacji na ekranie blokady komputera.
Jest wirus LockApp.exe?
Jeśli aplikacja znajduje się w innym miejscu niż folder - C: \ Windows \ SystemApps \ Microsoft.LockApp_cw5n1h2txyewy, może być złośliwy. Aby to sprawdzić, możesz kliknąć plik prawym przyciskiem myszy, wybierając: „Właściwości ” → zakładka „Szczegóły”. Widzisz, że jest to plik systemu Windows. Niektóre złośliwe oprogramowanie może maskować się jako LockApp.exe. Musisz sprawdzić plik LockApp.exe na komputerze, aby upewnić się, że plik nie stanowi zagrożenia. W każdym razie najlepiej jest uruchomić program antywirusowy lub sprawdzić go za pomocą Windows Defender.
Jak się upewnić, że LockApp.exe nie jest zainfekowany?
Warto jednak sprawdzić plik za pomocą programu Windows Defender, który ma pełną integrację z systemem Windows 10..
Użyj Windows Defender offline. Zapewni to, że wirus nie będzie mógł się powielić..
Jak wyłączyć LockApp.exe
Jeśli chcesz zatrzymać uruchamianie LockApp.exe, możesz po prostu zmienić nazwę folderu Microsoft.LockApp_cw5n1h2txyewy. Lub możesz dokonać niewielkiej zmiany w rejestrze:
Otwórz rejestr Windows i przejdź do następującej ścieżki:
HKEY_LOCAL_MACHINE \ SOFTWARE \ Microsoft \ Windows \ CurrentVersion \ Authentication \ LogonUI \ SessionData
W prawej części okna zobaczysz parametr AllowLockScreen. Kliknij go dwukrotnie i ustaw jego wartość na 0.