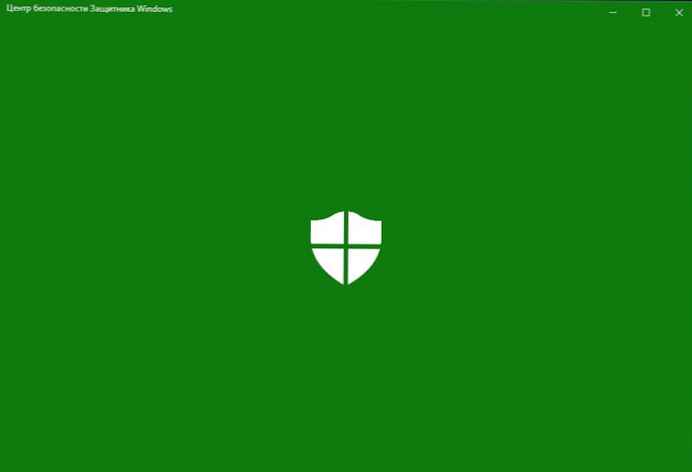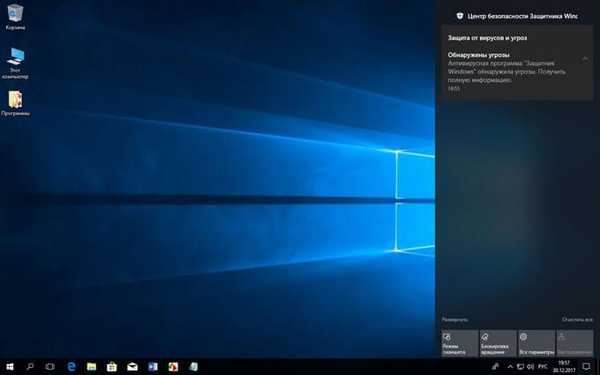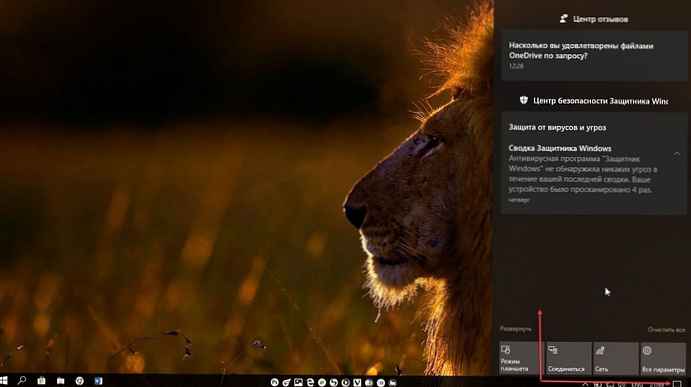W tym artykule przyjrzymy się sposobom wyłączania zapory systemu Windows w systemie operacyjnym Windows 10. W niektórych sytuacjach użytkownicy muszą wyłączyć zaporę, na przykład w celu zdiagnozowania problemów w niektórych programach lub znalezienia innych problemów.
Zapora systemu Windows (zapora systemu Windows) - zapora (zapora), która kontroluje pakiety sieciowe, dostęp do programów internetowych chroniących komputer przed złośliwymi atakami. Jest to rodzaj ściany między komputerem a Internetem..
Treść- Jak wyłączyć Zaporę systemu Windows 10 Defender
- Jak wyłączyć Zaporę systemu Windows 10 z Panelu sterowania
- Jak wyłączyć usługę Zapora systemu Windows Defender
- Wyłączanie Zapory systemu Windows w wierszu polecenia
- Jak wyłączyć, wyłącz zaporę w Windows PowerShell - 1 sposób
- Wyłączanie zapory w Windows PowerShell - 2 sposoby
- Wyłączanie zapory w Edytorze lokalnych zasad grupy
- Jak wyłączyć powiadomienia zapory systemu Windows 10
- Wnioski z artykułu
Zapora systemu Windows (Zapora systemu Windows Defender) jest częścią systemu operacyjnego Windows 10. Jeśli komputer nie korzysta z zapory zewnętrznej, zaleca się, aby Zapora systemu Windows Defender była zawsze włączona, aby zapewnić bezpieczeństwo sieci.
Jeśli użytkownik ma pytanie, jak wyłączyć zaporę, należy znaleźć rozwiązanie. W tym przewodniku znajdziesz instrukcje dotyczące wyłączania zapory systemu Windows 10 na różne sposoby: w ustawieniach Windows Defender, z Panelu sterowania, w Edytorze lokalnych zasad grupy, w wierszu poleceń, w Windows PowerShell, wyłączając usługę.
Uwaga: Zapora systemu Windows wykonuje zadania w celu ochrony komputera przed intruzami i złośliwymi programami z Internetu lub sieci lokalnej, dlatego po wykonaniu pewnych czynności na komputerze zaleca się ponowne włączenie standardowej zapory, aby zapewnić bezpieczeństwo sieci.Jak wyłączyć Zaporę systemu Windows 10 Defender
Najpierw zobaczmy, jak wyłączyć Zaporę systemu Windows w ustawieniach systemu operacyjnego Windows 10..
Wykonaj następujące kroki:
- Przejdź do menu Start, uruchom aplikację Ustawienia.
- Kliknij opcję „Aktualizacja i bezpieczeństwo”.
- Otwórz sekcję Zabezpieczenia systemu Windows.
- W sekcji „Obszary bezpieczeństwa” kliknij „Firewall i zabezpieczenia sieci”.
- Kliknij aktywną sieć; w większości przypadków sieć prywatna jest używana na komputerach domowych.
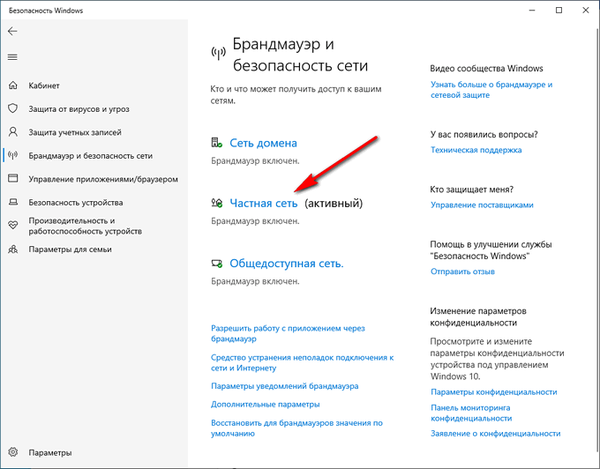
- W ustawieniach sieci, w sekcji „Windows Defender Firewall”, przesuń przełącznik do pozycji „Wyłączone”.

W obszarze powiadomień pojawia się komunikat ostrzegawczy, że zapora jest wyłączona.
W razie potrzeby możesz wykonać podobną operację dla innych nieaktywnych sieci na komputerze.
Jak wyłączyć Zaporę systemu Windows 10 z Panelu sterowania
Następny sposób: wyłącz zaporę za pomocą Panelu sterowania systemu Windows 10.
Wykonaj następujące kroki:
- Uruchom Panel sterowania w systemie Windows 10 przy użyciu jednej z tych metod.
- Kliknij ikonę Zapora systemu Windows Defender.
- W oknie „Windows Defender Firewall”, w lewej kolumnie kliknij link „Włączanie lub wyłączanie Windows Defender Firewall”.
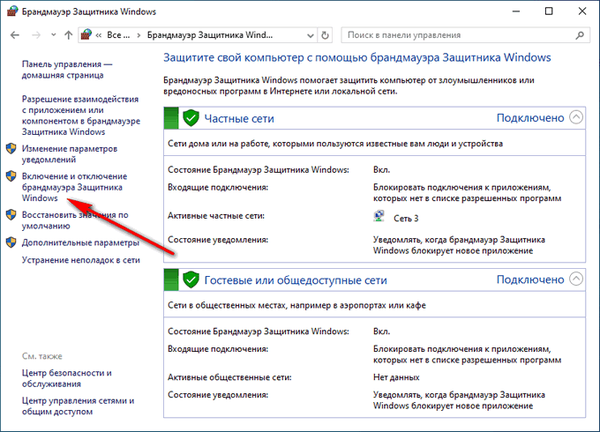
- W oknie „Konfiguruj ustawienia dla każdego rodzaju sieci” aktywuj elementy „Wyłącz zaporę Windows Defender (niezalecane)” dla sieci prywatnych i publicznych.
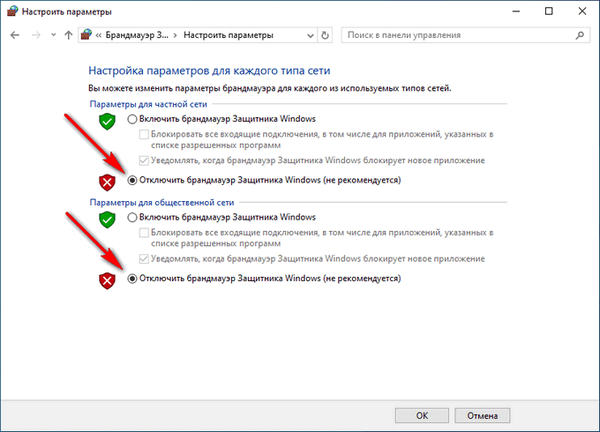
Jak wyłączyć usługę Zapora systemu Windows Defender
Po wyłączeniu zapory usługa zapory będzie nadal działać w systemie operacyjnym Windows, dlatego w niektórych przypadkach może być konieczne wyłączenie usługi zapory w ustawieniach systemu operacyjnego.
Aby wyłączyć usługę Zapory systemu Windows, musimy wprowadzić zmiany w rejestrze.
Wykonaj następujące kroki:
- Naciśnij klawisze „Win” + „R”.
- W oknie dialogowym Uruchom wpisz polecenie: „regedit”, kliknij przycisk „OK”.
- W oknie „Edytora rejestru” przejdź ścieżką:
HKEY_LOCAL_MACHINE \ SYSTEM \ CurrentControlSet \ Services \ mpssvc
- Kliknij prawym przyciskiem myszy parametr „Start” i wybierz „Zmień ...” z menu kontekstowego.
- W oknie „Zmień parametry DWORD (32 bity)”, w polu „Wartość” ustawionym na „4” kliknij przycisk „OK”.
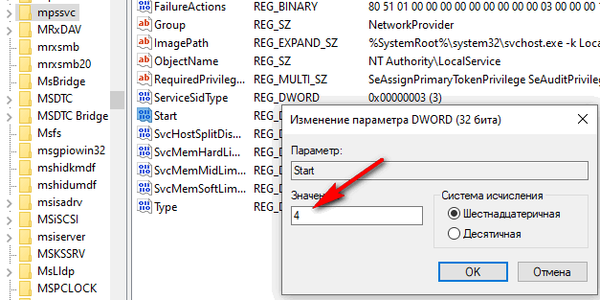
Zamknij Edytor rejestru, a następnie uruchom ponownie komputer..
Wyłączanie Zapory systemu Windows w wierszu polecenia
Teraz wyłączymy zwykłą zaporę dla wszystkich profili za pomocą innego narzędzia systemowego: wiersza poleceń systemu Windows.
Wykonaj następujące czynności:
- Uruchom wiersz polecenia jako administrator.
- W oknie interpretera poleceń wykonaj polecenie (po wprowadzeniu polecenia naciśnij klawisz „Enter”):
Polecenie netsh advfirewall ustawia stan wszystkich profili
Po wykonaniu polecenia pojawi się słowo „OK” i otworzy się okno ostrzegawcze z obszaru powiadomień o wyłączeniu zapory.
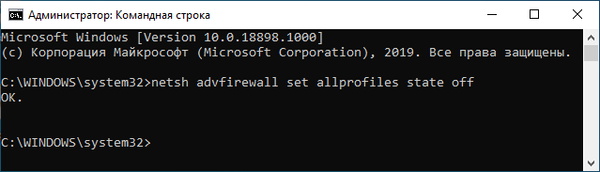
Aby włączyć wyłączoną zaporę w wierszu polecenia, uruchom następujące polecenie:
netsh advfirewall ustaw stan allprofiles na
Jak wyłączyć, wyłącz zaporę w Windows PowerShell - 1 sposób
Podobnie jak wiersz poleceń, możesz wyłączyć zaporę za pomocą Windows PowerShell. W tym narzędziu systemowym ta metoda używa podobnego polecenia.
Wykonaj następujące czynności:
- Kliknij menu Start prawym przyciskiem myszy.
- W menu, które zostanie otwarte, wybierz „Windows PowerShell (administrator)”.
- W oknie „Wybierz administratora: Windows PowerShell” wpisz następujące polecenie:
Polecenie netsh advfirewall ustawia stan wszystkich profili
- Na klawiaturze naciśnij klawisz Enter.
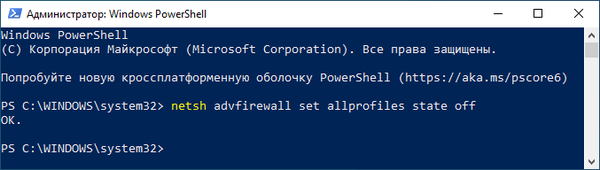
Po wykonaniu polecenia wbudowana zapora sieciowa zostanie wyłączona na komputerze dla wszystkich profili sieciowych.
Wyłączanie zapory w Windows PowerShell - 2 sposoby
Spróbujmy drugiej metody, aby wyłączyć zaporę systemową z Windows PowerShell.
Możesz być także zainteresowany:- Jak wyłączyć Windows Defender - 7 sposobów
- Polecenia wiersza polecenia systemu Windows: lista
Musisz wykonać następujące czynności:
- Uruchom Windows PowerShell jako administrator.
- W oknie Windows PowerShell uruchom polecenie:
Set-NetFirewallProfile -All -Enabled False
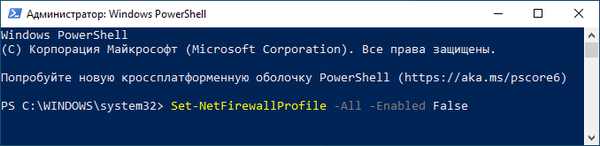
To polecenie wyłącza wszystkie profile: sieć domen, sieć prywatna i sieć publiczna..
Włączanie zapory w programie Windows PowerShell odbywa się za pomocą polecenia:
Set-NetFirewallProfile -All -Enabled True
Wyłączanie zapory w Edytorze lokalnych zasad grupy
W ten sposób wyłączymy zaporę systemową za pomocą Edytora lokalnych zasad grupy.
Musisz wprowadzić następujące ustawienia:
- Naciśnij skrót klawiaturowy „Win” + „R”.
- W oknie Uruchom uruchom polecenie „gpedit.msc”.
- W oknie „Edytor lokalnych zasad grupy” przejdź ścieżką:
„Konfiguracja komputera” → „Konfiguracja systemu Windows” → „Ustawienia zabezpieczeń” → „Monitor zapory Windows Defender w zaawansowanych zabezpieczeniach” → „Monitor zapory Windows Defender w zaawansowanych zabezpieczeniach - Lokalny obiekt zasad grupy”
- W drzewie folderów kliknij prawym przyciskiem myszy „Windows Defender Firewall with Advanced Security - Local Group Policy Object”, wybierz „Właściwości”.
- W oknie, które zostanie otwarte, przejdź do kart „Profil prywatny”, „Profil ogólny” i „Profil domeny”, a w sekcji „Status” w opcji „Zapora” wybierz opcję „Wyłącz”.

- Kliknij przycisk OK, a następnie zamknij Edytor lokalnych zasad grupy.
Jak wyłączyć powiadomienia zapory systemu Windows 10
Po wyłączeniu zwykłej zapory, Centrum zabezpieczeń systemu Windows 10 Defender zacznie wyświetlać ostrzeżenia o wyłączeniu zapory systemowej. Aby upewnić się, że oferty włączenia nie będą Ci już przeszkadzać ani przeszkadzać, musisz wyłączyć powiadomienia zapory.
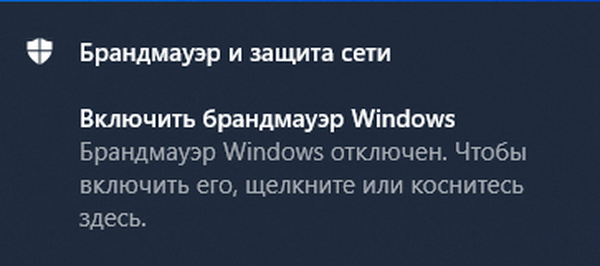
Aby wyłączyć powiadomienia, musisz wprowadzić zmiany w rejestrze systemu operacyjnego Windows.
Wprowadź następujące zmiany rejestru:
- Wpisz wyrażenie „regedit” (bez cudzysłowów) w polu wyszukiwania, a następnie uruchom aplikację.
- W edytorze rejestru przejdź do następującej ścieżki:
HKEY_LOCAL_MACHINE \ SOFTWARE \ Microsoft \ Windows Defender Security Center \ Powiadomienia
- Kliknij prawym przyciskiem myszy wolne miejsce w oknie edytora rejestru.
- W menu kontekstowym najpierw wybierz „Utwórz”, a następnie „Parametr DWORD (32 bity)”.
- Nazwij parametr „DisableNotifications” (bez cudzysłowów).
- Kliknij dwukrotnie „DisableNotifications”.
- W oknie „Zmień parametr DWORD (32 bity)” wpisz wartość „1”, kliknij przycisk „OK”.

- Zamknij edytor rejestru, uruchom ponownie komputer.
Jeśli problem przestanie być istotny, powiadomienia można włączyć ponownie. Aby to zrobić, w Edytorze rejestru przejdź ścieżką:
HKEY_LOCAL_MACHINE \ SOFTWARE \ Microsoft \ Windows Defender Security Center \ Powiadomienia
Z folderu Powiadomienia usuń parametr DisableNotifications.
Wnioski z artykułu
W razie potrzeby użytkownik ma możliwość wyłączenia Zapory systemu Windows Defender w systemie operacyjnym Windows 10. Za pomocą różnych metod: zmieniając ustawienia systemu lub wprowadzając zmiany w rejestrze systemu, zaporę można wyłączyć na komputerze użytkownika.
Powiązane publikacje:- Najlepsze skanery antywirusowe, które nie wymagają instalacji na komputerze
- Skanowanie antywirusowe online - 5 usług
- Najlepsze darmowe antywirusy
- Wytyczne dotyczące bezpieczeństwa Internetu i komputera