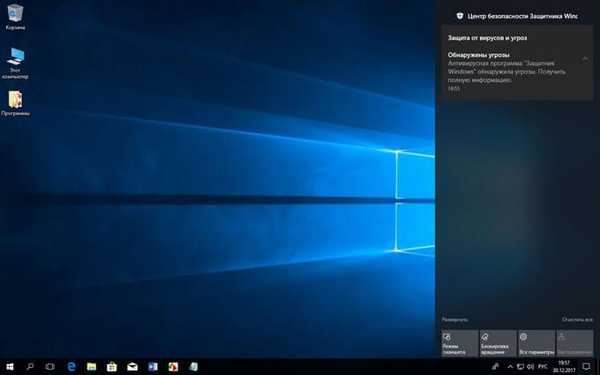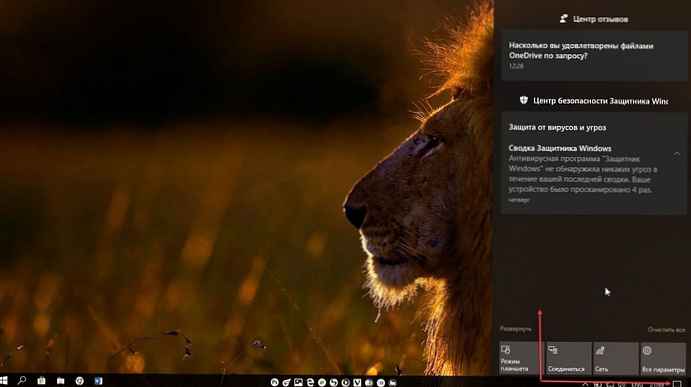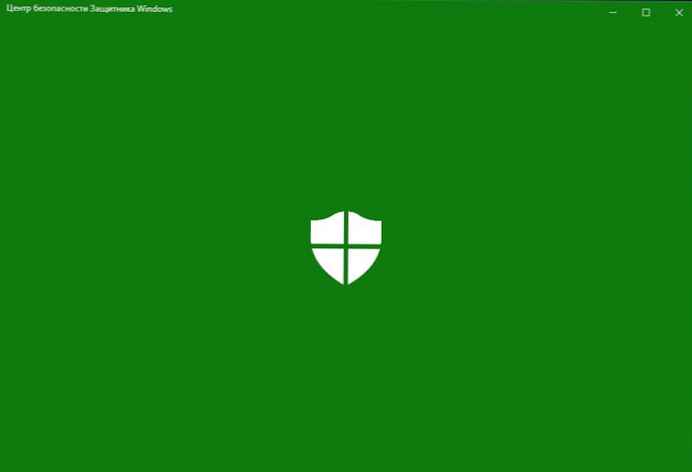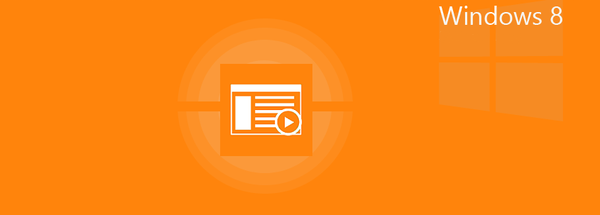Po raz pierwszy Quick Start - ta funkcja zapewnia szybsze ładowanie przy uruchamianiu komputera. Jest to wygodna funkcja, z której korzysta większość użytkowników, nawet o niej nie wiedząc, można powiedzieć, że wielu użytkowników wyłącza ją natychmiast po zainstalowaniu systemu Windows 10.
Zobaczmy, jak działa Szybkie uruchamianie, dlaczego warto go wyłączyć i jak to zrobić..
Co to jest szybki start?
Komputery z systemem Windows zwykle mają kilka stanów zasilania. Specyfikacja ACPI identyfikuje następujące główne stany „systemu jako całości”.
- G0 (S0) - normalna praca.
- G1 - komputer jest wyłączony, jednak bieżący kontekst systemowy zostaje zapisany, prace można kontynuować bez ponownego uruchamiania
4 stany snu:
- S1 - Stan, w którym wszystkie pamięci podręczne procesorów są resetowane, a procesory przestają wykonywać instrukcje. Obsługiwana jest jednak moc procesorów i pamięci RAM;
- S2 - głębszy stan uśpienia niż S1, gdy procesor jest wyłączony.
- S3 - W tym stanie główna pamięć (RAM) jest nadal zasilana i pozostaje prawie jedynym elementem zużywającym energię. Ponieważ stan systemu operacyjnego i wszystkich aplikacji, otwartych dokumentów itp. Jest przechowywany w pamięci RAM, użytkownik może wznowić pracę dokładnie w miejscu, w którym go zostawił.
- S4 - „Hibernacja” - w tym stanie cała zawartość pamięci RAM jest zapisywana na dysku twardym: stan systemu operacyjnego, wszystkie aplikacje, otwarte dokumenty itp. Oznacza to, że po powrocie z S4 użytkownik może wznowić pracę z miejsca, w którym został zatrzymany, podobny do trybu S3. Część energii jest zwykle nadal dostarczana do urządzeń peryferyjnych, więc możesz na przykład dotknąć klawiatury i uruchomić komputer.
- G2 (S5) - miękkie zamknięcie (oprogramowanie); system jest całkowicie zatrzymany, zasilanie jest włączone, gotowe do włączenia w dowolnym momencie, nie ma pliku hibernacji i nie ma zapisanej sesji użytkownika.
- G3 - mechaniczne wyłączenie systemu; zasilanie jest wyłączone.
Gdy włączony jest szybki start, proces wyłączania komputera może wyglądać na całkowite wyłączenie komputera, ale w rzeczywistości komputer przechodzi w tryb wyłączania i hibernacji. Plik hibernacji jest faktycznie używany, chociaż jest mniejszy niż zwykle. Dlaczego Wzrost prędkości pobierania wynika z faktu, że jądro systemu Windows jest przechowywane na dysku twardym i jest przywracane podczas rozruchu.
Twój komputer naprawdę się wyłącza?
Chociaż szybkie uruchamianie jest dość bezpiecznym narzędziem, które może znacznie zwiększyć szybkość uruchamiania, szczególnie w przypadku komputerów PC z dyskami twardymi (HDD), niektórzy użytkownicy nadal wolą naprawdę wyłączać swoje komputery po kliknięciu przycisku Zamknij.
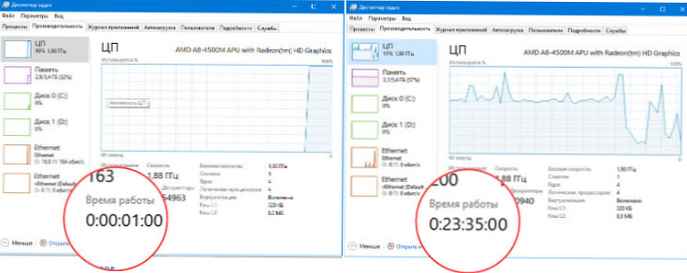
Należy pamiętać, że aktualizacje systemu Windows czasami resetują ustawienia zasilania komputera. Dlatego jeśli chcesz, aby szybki start został trwale wyłączony, konieczne może być okresowe sprawdzanie konfiguracji. Z własnego doświadczenia mogę powiedzieć, że szybki start został ponownie włączony po aktualizacji Aktualizacja systemu Windows 10 maja 2019 r. (Wersja 1903).
Jeśli jesteś użytkownikiem, który wyłącza Szybkie uruchamianie na komputerze z systemem Windows 10, powinieneś dokładnie sprawdzić ustawienia, aby upewnić się, że Szybkie uruchamianie jest nadal wyłączone..
Po co wyłączać szybki start?
Dołączony szybki start w żaden sposób nie szkodzi komputerowi - ale istnieje kilka powodów, dla których możesz wyłączyć tę funkcję.
W większości przypadków szybki start nie powoduje żadnych problemów. Ale jest kilka sytuacji, w których możesz to wyłączyć. Pierwszym z nich są przedsiębiorstwa, w których Wake-on-LAN (WOL; w tłumaczeniu z angielskiego - „budzenie w [sieci lokalnej] sygnału”) służy do obsługi komputerów. Wake-on-LAN nie działa, jeśli włączony jest szybki start. Drugim powodem wyłączenia szybkiego uruchamiania jest to, że niektóre ustawienia zasad grupy nie są stosowane, gdy użytkownik wyłącza się i włącza komputer. Ustawienia obowiązują tylko podczas ponownego uruchamiania.
Ponieważ ta funkcja nie pozwala na regularne zamykanie komputera, może powodować problemy ze zgodnością z urządzeniami, które nie obsługują trybów uśpienia lub hibernacji. Co może prowadzić do problemów, na przykład komputer może obudzić się z trybu uśpienia.
Inni chcieliby zaoszczędzić miejsce na dysku twardym, który zwykle zajmuje plik hibernacji i który ma drugi system Linux, mogą mieć trudności z podwójnym uruchomieniem i wirtualizacją. Ponadto niektórzy użytkownicy zgłosili, że fani na swoich komputerach nadal się obracają. Problemy te nie są powszechne, ale mogą być rozczarowujące. Wreszcie nawet aktualizacje systemu Windows 10 mogą nie zostać poprawnie zainstalowane, jeśli włączony jest Szybki start..
Przyczyna wyłączenia szybkiego startu może być prosta - wiedz, że Twoje urządzenie jest naprawdę Off, zwłaszcza, jeśli jest zainstalowany, szybki dysk SSD lub pamięć podręczną (CPU) i ma czas pracy po załadowaniu.
Jeśli chcesz sprawdzić działanie komputera bez szybkiego uruchamiania, możesz go wyłączyć w kilku krokach:
Cztery sposoby na wyłączenie szybkiego uruchamiania.
Korzystanie z aplikacji Ustawienia.
Krok 1: Otwórz aplikację „Opcje”, Aby to zrobić, kliknij ikonę koła zębatego w menu. Start lub naciśnij jednocześnie klawisz z logo Windows i Ja Win i
Krok 2: Przejdź do grupy ustawień System → Moc i hibernacja, z prawej strony w sekcji Powiązane parametry kliknij link „Zaawansowane opcje zasilania”.
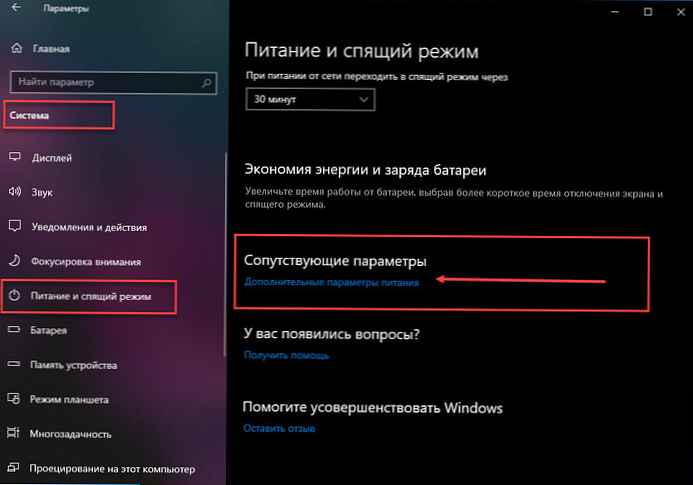
Krok 3: W otwartym Panelu sterowania otwórz element „Działanie przycisku zasilania”.
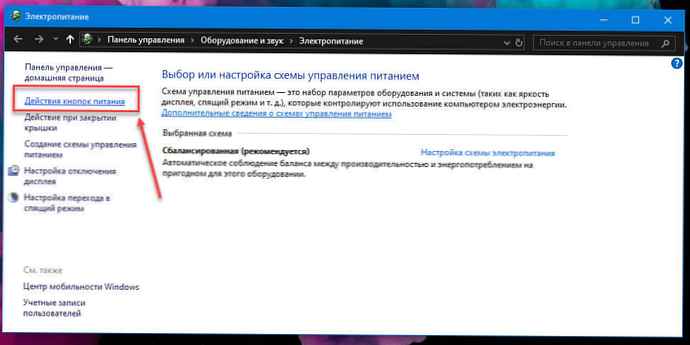
Krok 4: W oknie „Ustawienia systemu” kliknij link „Zmień ustawienia, które są obecnie niedostępne”.
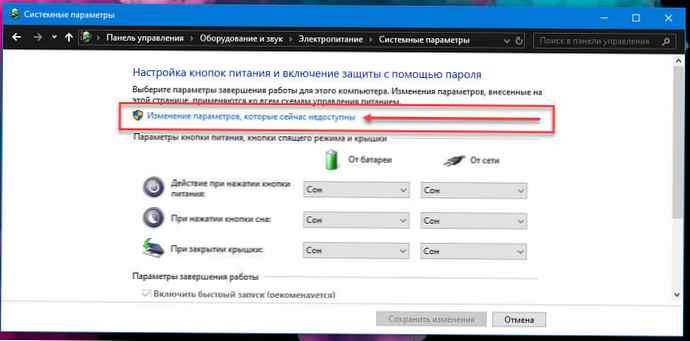
Krok 5: W dziale Opcje wyłączania odznacz pole w „Włącz szybkie uruchamianie (zalecane)”
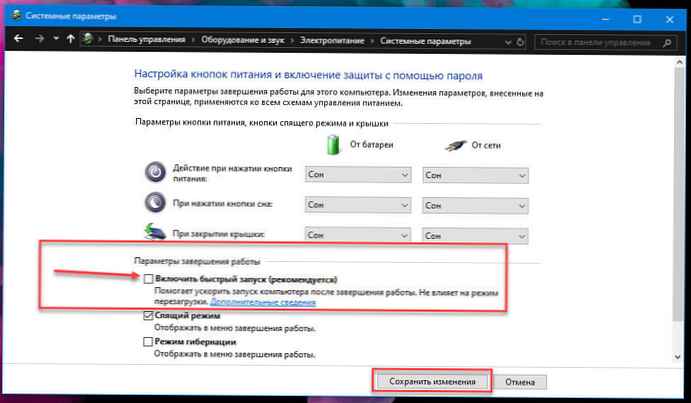
Krok 6: Naciśnij przycisk Zapisz zmiany.
Jeśli w przyszłości chcesz ponownie włączyć szybkie uruchamianie, po prostu powtórz te kroki i zaznacz pole wyboru Włącz szybkie uruchamianie.
Włącz lub wyłącz szybkie uruchamianie za pomocą edytora rejestru.
Krok 1: Otwórz Edytor rejestru (zobacz jak).
Krok 2: Przejdź do następnej sekcji:
HKEY_LOCAL_MACHINE \ SYSTEM \ CurrentControlSet \ Control \ Session Manager \ Power
Krok 3: Otwórz parametr o nazwie HiberbootEnabled i zmień wartość na 0
- 0 = wyłącz szybki start
- 1 = włącz szybki start
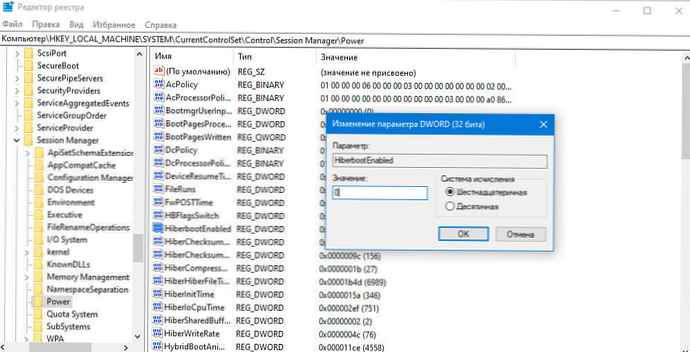
Krok 4: Uruchom ponownie urządzenie.
Włącz lub wyłącz szybki start przy użyciu lokalnych zasad grupy.
Krok 1: Otwórz lokalny edytor zasad grupy (zobacz jak)
Krok 2: Postępuj zgodnie z następną ścieżką w lewym panelu lokalnego edytora zasad grupy. (patrz zrzut ekranu poniżej)
Konfiguracja komputera \ Szablony administracyjne \ System \ Zamknięcie
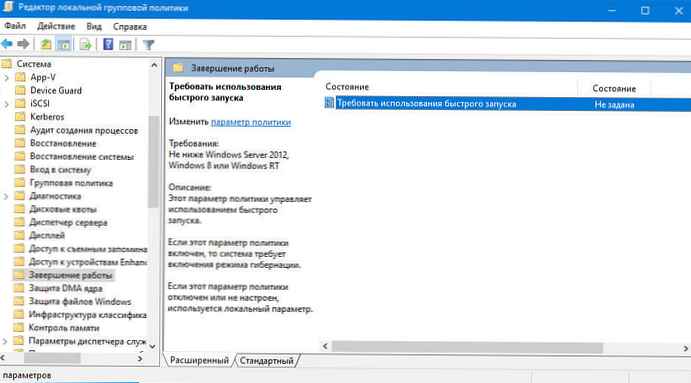
Krok 3: W prawym okienku „Wyłącz” kliknij dwukrotnie / kliknij Wymagaj szybkiego uruchomienia. (patrz zrzut ekranu powyżej)
Krok 4: Wybierz „Nie ustawiono” lub Niepełnosprawnych. Umożliwi to wyłączenie szybkiego startu..
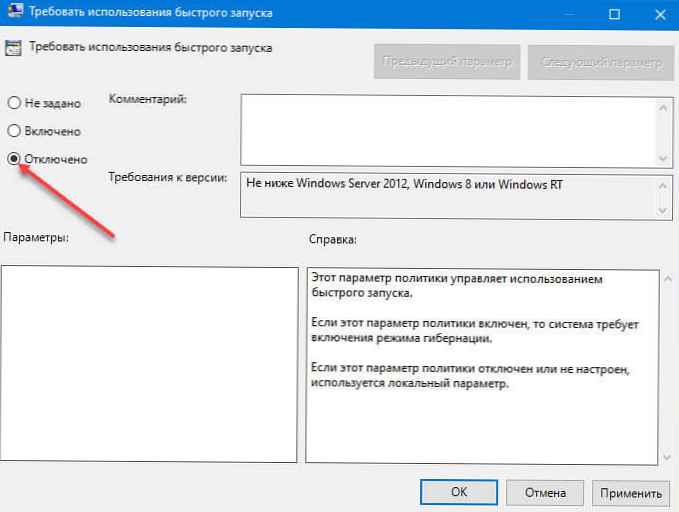
Krok 5: Naciśnij przycisk OK i zamknij lokalny edytor zasad grupy.
Włącz lub wyłącz szybki start za pomocą PowerShell
Krok 1: Otwórz PowerShell jako administrator (zobacz jak)
A. Aby wyłączyć szybki start, skopiuj i wklej następujące polecenie i naciśnij klawisz Enter
REG ADD „HKLM \ SYSTEM \ CurrentControlSet \ Control \ Session Manager \ Power” / V HiberbootEnabled / T REG_dWORD / D 0 / F
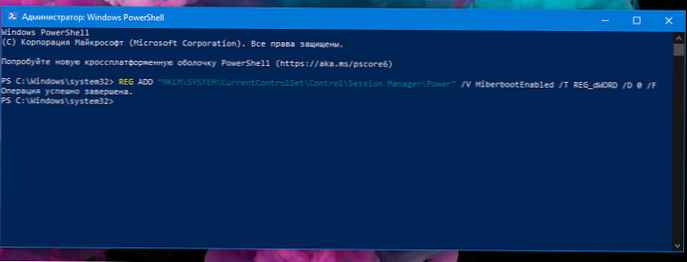
W. Aby włączyć szybki start, uruchom kolejno dwa polecenia:
powercfg -h włączony
REG ADD „HKLM \ SYSTEM \ CurrentControlSet \ Control \ Session Manager \ Power” / V HiberbootEnabled / T REG_dWORD / D 1 / F
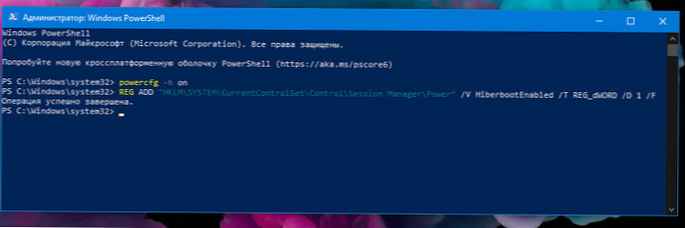 Krok 2: Uruchom ponownie komputer.
Krok 2: Uruchom ponownie komputer.
To wszystko, chociaż nie).
Jeśli nie chcesz wyłączać szybkiego startu, od czasu do czasu rób „Complete” zamknij, użyj polecenia zamknięcie:
zamknięcie / s
lub cmdlet Komputer zatrzymania programu PowerShell:
Stop-Computer-Force
Innym sposobem na zastąpienie lokalnego ustawienia szybkiego uruchamiania jest kliknięcie menu „Start” na „Wyłącz”, przytrzymując klawisz SHIFT.
Wszyscy!
Będziesz zainteresowany: Wyłączanie hibernacji przy zachowaniu szybkiego uruchamiania systemu Windows 10.