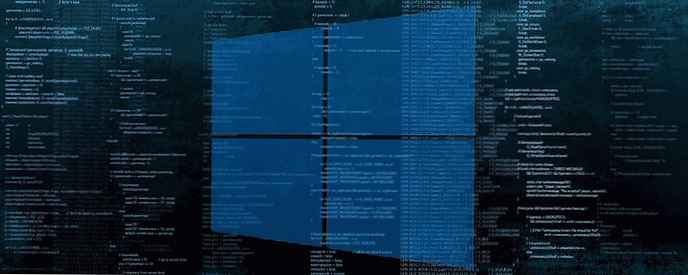Zapomniałeś hasła do Wi-Fi w domu lub biurze? Prawdopodobnie go nie pamiętasz, ponieważ został zapisany na Twoim urządzeniu i nie korzystałeś z niego przez jakiś czas. Podobna sytuacja pojawia się dość często. Możesz zobaczyć hasło WiFi na stronie konfiguracji routera. Ale najprawdopodobniej możesz nie mieć dostępu do ustawień routera. Drugi sposób to zobaczyć hasło bezpośrednio w systemie Windows 10.
W tym artykule przyjrzymy się 2 sposobom wyodrębnienia zapisanych haseł Wi-Fi z komputerów z systemem Windows 10. Obie metody mogą wyświetlać hasło z sieci Wi-Fi tylko wtedy, gdy zostało zapisane na Twoim komputerze i musisz połączyć się z siecią Wi-Fi, aby zobaczyć hasło.
Jeśli masz połączenie z siecią Wi-Fi, dla której chcesz odzyskać zapomniane hasło, skorzystaj z pierwszej metody. A jeśli nie masz połączenia, ale dane logowania do sieci są zapisane w urządzeniu, przejdź od razu do drugiej metody.
Metoda 1: zobacz hasło Wi-Fi przy użyciu Ustawień systemu Windows.
Jest to najprostszy sposób, aby wyświetlić zapisane hasło do sieci Wi-Fi, z którą jesteś połączony..

1. Otwórz „Opcje”, następnie przejdź do sekcji „Sieć i Internet”, a następnie kliknij link Centrum sieci i udostępniania (patrz zdjęcie poniżej).

2. W aktywnych sieciach znajdź swoją sieć Wi-Fi i kliknij ją, aby otworzyć nowe okno dialogowe.

3. W tym oknie dialogowym kliknij „Właściwości sieci bezprzewodowej”, aby otworzyć kolejne okno dialogowe.

4. Kliknij kartę „Bezpieczeństwo”, w polu „Klucz bezpieczeństwa sieci” zaznacz pole „Wyświetl wprowadzone znaki”, aby otworzyć hasło.

W polu „Klucz bezpieczeństwa sieci” widać hasło, którego komputer używa do łączenia się z siecią Wi-Fi. Teraz, gdy go pamiętasz, możesz udostępnić go każdemu.
Metoda 2. Użyj Windows PowerShell \ CMD, aby wyświetlić hasło połączenia bezprzewodowego.
Jeśli wcześniej łączyłeś się z określoną siecią Wi-Fi, ale nie jesteś w tej chwili podłączony, możesz skorzystać z tej metody. Zawiera proste polecenia CMD, Windows PowerShell, które pozwalają zobaczyć hasło.
1. Otwórz Powerhell lub wiersz poleceń (zobacz jak) i wprowadź następujące polecenie.
netsh wlan pokaż profil
Polecenie wyświetla listę wszystkich znanych sieci Wi-Fi. Zwróć uwagę na nazwa profilu, dla którego chcesz zobaczyć zapisane hasło.

2. Użyj następującego polecenia, aby wyświetlić hasło. Wymień „Nazwa_profilu” do nazwy sieci uzyskanej w poprzednim kroku (bez cudzysłowów).
netsh wlan pokaż profil „NazwaProfilu” klucz = wyczyść
Zespół pokaże wiele szczegółów na temat tej sieci Wi-Fi. Możesz zobaczyć hasło w akapicie Ustawienia bezpieczeństwa w polu „Kluczowa treśćOtrzymasz informacje, których szukałeś. Pamiętaj, że nie musisz łączyć się z tą siecią Wi-Fi, jeśli używasz CMD do przeglądania hasła.

Wszystko to dotyczyło przeglądania zapisanych haseł Wi-Fi na komputerze z systemem Windows 10. Jestem pewien, że istnieje kilka narzędzi innych firm, które pozwolą ci zrobić to samo. Ale ponieważ jest to bardzo łatwy sposób, możesz postępować zgodnie z tym przewodnikiem i zrobić to sam. Nie musisz być doświadczonym użytkownikiem, a polecenia PowerShell \ CMD są bardzo proste.
Jeśli użyłeś innej metody lub narzędzia, daj nam znać w sekcji komentarzy poniżej.
Może się to przydać: Jak udostępnić hasło Wi-Fi znajomym za pomocą kodu QR