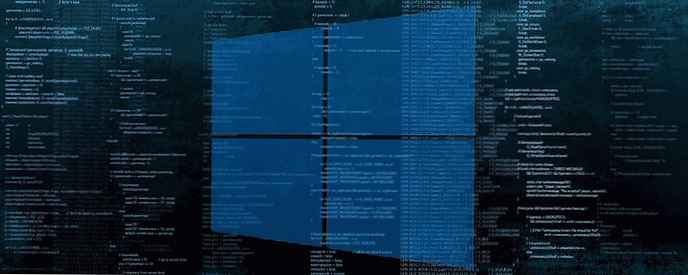
Czasami musisz szybko znaleźć interfejs, przez który dysk twardy jest podłączony do komputera, jego numer seryjny lub zestaw innych właściwości. Korzystając z wiersza polecenia, możesz uzyskać wiele informacji o dysku. Zobaczmy, jak to zrobić..
W systemie Windows 10 za pomocą wiersza polecenia można zobaczyć numer seryjny dysku twardego zainstalowanego na komputerze. Jeśli chcesz zapisać numer seryjny lub po prostu wyświetlić informacje o dysku twardym bez demontażu komputera, możesz to zrobić za pomocą jednego polecenia.
Numer seryjny to unikalny numer przypisany przez producenta sprzętu. Służy do identyfikacji i inwentaryzacji. Numer seryjny pozwala producentowi zidentyfikować produkt i otrzymać dodatkowe informacje. Może być wymagana wymiana, aktualizacja oprogramowania układowego lub sprawdzenie zgodności z innym sprzętem..
Zazwyczaj numer seryjny znajduje się na obudowie napędu..
Jednak musisz go rozebrać na części, aby go zobaczyć. Oto jak znaleźć numer seryjny za pomocą wbudowanego narzędzia Windows 10.
Istnieje specjalny zespół WMIC, który korzysta z Instrumentacji zarządzania Windows (WMI) w celu zapewnienia informacji o wszystkich urządzeniach pamięci masowej zainstalowanych w systemie Windows. Działa to we wszystkich nowoczesnych wersjach systemu Windows, w tym Windows 10. Możesz użyć poleceń WMIC w następujący sposób.
Aby znaleźć numer seryjny dysku twardego w systemie Windows 10, wykonaj następujące kroki:.
- Otwórz wiersz polecenia jako Administrator.
- Wpisz lub skopiuj i wklej następujące polecenie:
wmic diskdrive get Nazwa, producent, model, InterfaceType, MediaType, SerialNumber
Dzięki temu otrzymasz informacje o wszystkich podłączonych dyskach twardych i innych urządzeniach pamięci masowej. W moim przypadku dane wyjściowe są następujące:

Powyższe polecenie wyświetli informacje o urządzeniach pamięci masowej..
Pełna lista właściwości, których można użyć dla zapytania, jest następująca:
- Dostępność
- BytesPerSector
- Możliwości
- Opisy możliwości
- Podpis
- CompressionMethod
- ConfigManagerErrorCode
- ConfigManagerUserConfig
- CreationClassName
- DefaultBlockSize
- Opis
- Deviceid
- ErrorCleared
- Błąd Opis
- ErrorMethodology
- Wersja oprogramowania układowego
- Indeks
- InstallDate
- InterfaceType
- LastErrorCode
- Producent
- MaxBlockSize
- MaxMediaSize
- Medialoaded
- MediaType
- MinBlockSize
- Model
- Imię
- Wymaga czyszczenia
- NumberOfMediaSupported
- Partycje
- PNPDeviceID
- PowerManagementCapabilities
- PowerManagementSupported
- SCSIBus
- SCSILogicalUnit
- SCSIPort
- SCSITargetId
- SectorsPerTrack
- Numer seryjny
- Podpis
- Rozmiar
- Status
- StatusInfo
- SystemCreationClassName
- Nazwa systemu
- TotalCylinders
- Totalheads
- Totalsectors
- Totaltracks
- TracksPerCylinder
Ich opisy można znaleźć na następującej stronie MSDN: Win32_DiskDrive .
WMIC to bardzo przydatne narzędzie do tworzenia żądań WMI w systemie Windows..
Oto kilka przykładów takich zapytań:
Jak wyświetlić informacje o systemie BIOS w systemie Windows 10
Jak wyświetlić informacje o karcie sieciowej w systemie Windows 10 za pomocą wiersza polecenia
Jak szybko sprawdzić, jakiego rodzaju pamięci DDR używasz w systemie Windows 10
Metoda 2 - Wyświetl numer seryjny dysku twardego za pomocą programu PowerShell
- Otwórz PowerShell.
- Wpisz lub skopiuj i wklej następujące polecenie:
Get-WMIObject win32_physicalmedia | Tag listy formatów, SerialNumber

Parametr Tag pokaże numer seryjny dysku fizycznego, który odpowiada numerowi dysku w Menedżerze dysków.
To wszystko.











