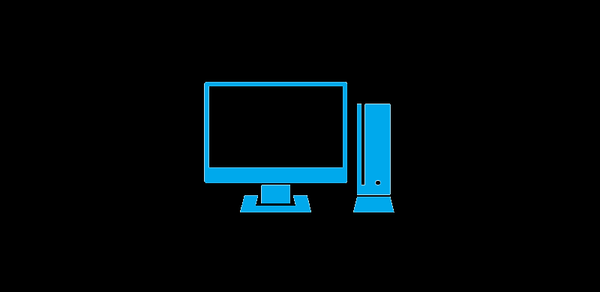Jak zaktualizować BIOS na laptopie Acer
W moich artykułach wielokrotnie powtarzałem, że BIOS jest najważniejszym łączem w komputerze lub laptopie. Faktem jest, że to BIOS zapewnia podstawowy dostęp systemu operacyjnego do platformy sprzętowej komputera! Krótko mówiąc, wszystkie komponenty działają pod pełną kontrolą systemu BIOS. W większości przypadków istniejące oprogramowanie fabryczne jest ważne przez cały okres działania laptopa i nie trzeba go aktualizować, ale nadal w niektórych przypadkach konieczne będzie zaktualizowanie systemu BIOS, a jest to bardzo proste, zarówno na laptopie, jak i na zwykłym komputerze. W dalszej części artykułu powiem ci dokładnie, jakie usterki potrzebujesz, aby zaktualizować BIOS i jak to zrobić poprawnie, podzielę się z Tobą jednym sekretem.Jeden klient naszej usługi zainstalował Windows 8.1 na laptopie ze sklepu i po zaktualizowaniu systemu do Windows 10 wystąpiły problemy ze sterownikiem karty graficznej, musiałem ponownie zainstalować go za każdym razem po następnym uruchomieniu systemu operacyjnego, ponowna instalacja Win 10 nie pomogła, ale pomogła aktualizacja BIOS. Inny klient znalazł złącze M2 na swoim laptopie do zainstalowania dysku SSD i zainstalował w nim dysk SSD, ale BIOS nie chciał widzieć go całkowicie pustego, tylko nowe oprogramowanie układowe BIOS rozwiązało problem. Mój przyjaciel wymienił dysk na adapter Slim DVD na laptopie i zainstalował w nim zwykły dysk twardy, a następnie zainstalował dysk SSD zamiast dysku twardego, w wyniku czego BIOS nie widział dysku twardego i wymagał aktualizacji.
Inne przykłady, w których mogą być potrzebne aktualizacje systemu BIOS:
- Jeśli zaktualizowałeś procesor na swoim laptopie, zdecydowanie musisz zainstalować najnowsze oprogramowanie układowe w systemie BIOS.
- Dźwięk zniknął na laptopie, a ponowna instalacja systemu operacyjnego z najnowszymi sterownikami nie pomogła. Aktualizacja systemu BIOS.
- Nie można załadować laptopa z napędu flash USB (USB 2.0, USB 3.0), BIOS po prostu ich nie widzi.
- BIOS nie wyświetla żadnego elementu laptopa (dysk, dysk twardy, dysk SSD).
- Twój laptop wyłącza się lub uruchamia ponownie bez wyraźnego powodu. Ponowna instalacja systemu operacyjnego nie pomogła, podobnie jak czyszczenie układu chłodzenia i wymiana pasty termicznej na procesorze.
- Laptop nie widzi podłączonych do niego urządzeń: dysków flash, przenośnych dysków USB.
- W BIOSie nie ma opcji; w niektórych przypadkach pojawia się po aktualizacji oprogramowania układowego. Na przykład na wielu laptopach nie można wyłączyć opcji Bezpiecznego rozruchu (nieaktywna, ale tak jest) w niektórych przypadkach, po zainstalowaniu najnowszego oprogramowania układowego w systemie BIOS ta opcja staje się aktywna. Niestety nie dzieje się tak we wszystkich przypadkach, ponieważ producenci laptopów mają prawo „zaszyć” niektóre opcje według własnego uznania.
- A co się stanie, jeśli aktualizacja BIOSu w ten sposób bez powodu, czy laptop naprawdę będzie działał gorzej? - uważny czytelnik może zapytać. Moja odpowiedź jest taka, że w większości przypadków laptop będzie działał równie dobrze, ale jeśli uaktualnisz niepoprawnie, system operacyjny nie uruchomi się i BIOS będzie musiał zostać przywrócony (porozmawiamy o tym w następnym artykule). Zanim zaczniesz aktualizować system BIOS laptopa, podłącz go do sieci i naładuj akumulator do maksimum, a następnie pobierz najnowszy plik aktualizacji do systemu BIOS i uruchom instalację. Sam proces aktualizacji nastąpi w ciągu kilku sekund. Dam ci przykład na temat Acer Aspire E5-573G. Przede wszystkim określamy wersję BIOS naszego laptopa. Wprowadzamy polecenie w wierszu polecenia: msinfo32. Otworzy się okno „Informacje o systemie”, wersja BIOS naszego laptopa - 1.31.
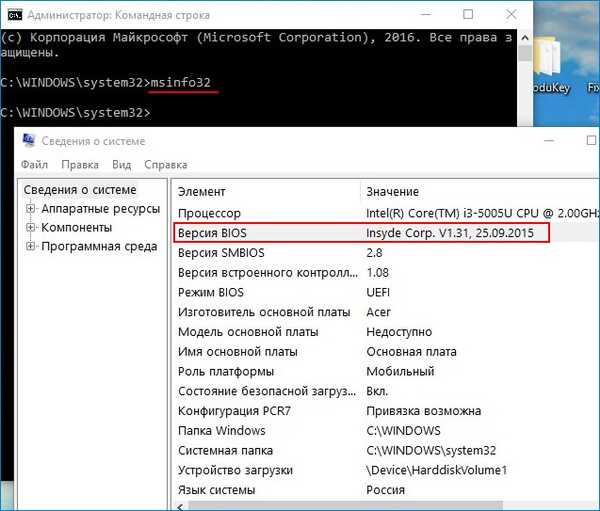
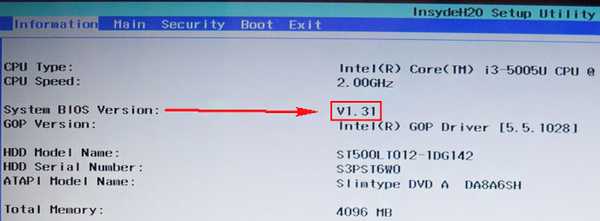
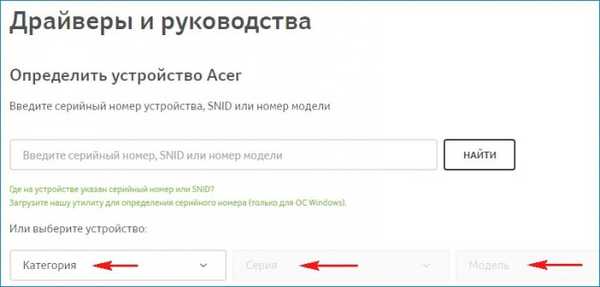
Laptop. Aspire E5-573G.
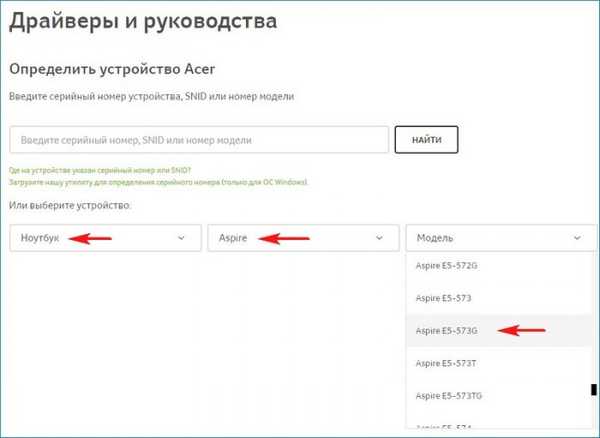
Wybierz pozycję BIOS / Firmware i kliknij znak plus..
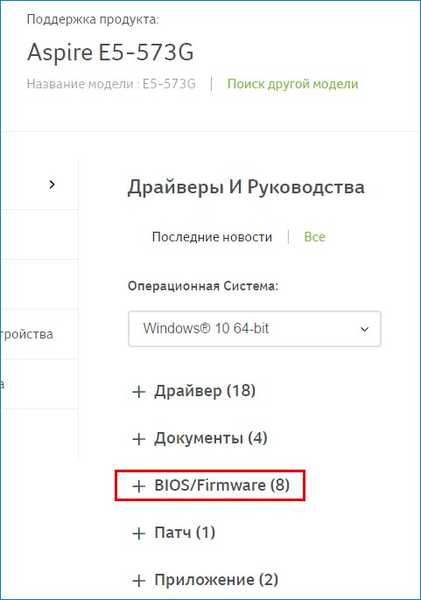
Widzimy ostrzeżenie: „Nieprawidłowa aktualizacja systemu BIOS może zakłócać działanie produktu Acer. Zachowaj ostrożność”.
Wiemy już, że oprogramowanie wewnętrzne od 2015/12/23 jest zainstalowane na naszym laptopie. Wersja: 1.31. Wszystkim wersjom aktualizacji towarzyszy komentarz dotyczący ulepszeń, ale nasz nie eliminuje żadnych błędów, a jedynie poprawia ogólną wydajność systemu (Popraw wydajność systemu) Na tym etapie dam ci jedną radę. Zainstaluj aktualizacje krok po kroku. Na przykład, w moim przypadku, następna aktualizacja 1.35, zainstaluję ją (to znaczy, nie zainstaluję od razu najnowszej wersji 1.37), następnie uruchomię system operacyjny i zobaczę, czy mój problem został rozwiązany, jeśli tak, to nie zainstaluję najnowszej aktualizacji. Jeśli problem nie zostanie rozwiązany, zainstaluję następujące (najnowsza aktualizacja). Wybieram oprogramowanie od 2016/03/10. Wersja: 1.35 i kliknij „Pobierz”.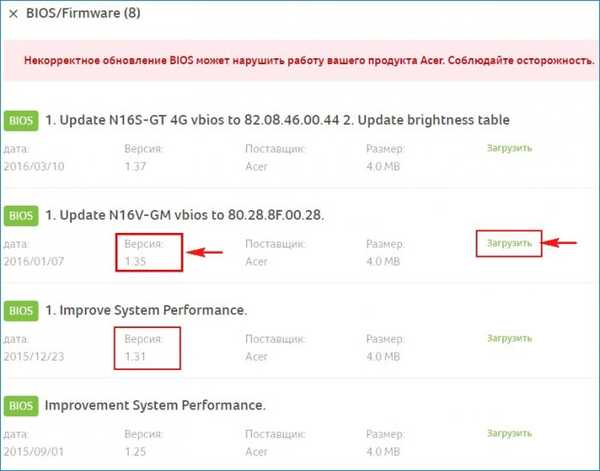
Ładowanie archiwum.
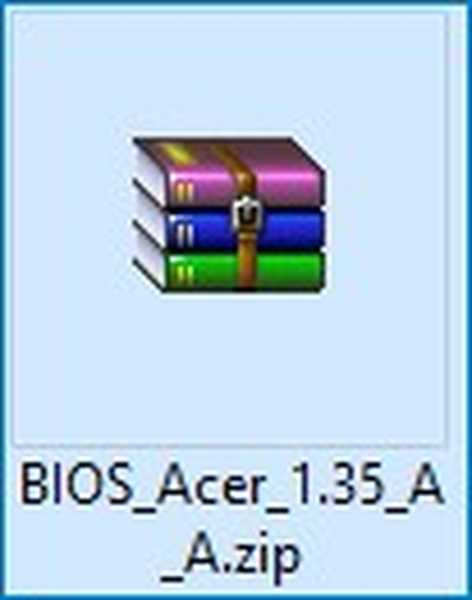
Otwieram i widzę folder „Windows”.
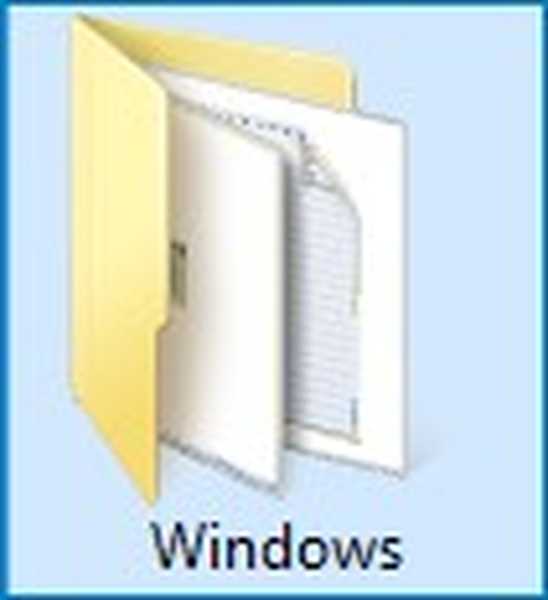
Wewnątrz folderu znajduje się plik aktualizacji BIOS. Wersja: 1.35.
Na tym etapie radzę wyłączyć program antywirusowy i zamknąć wszystkie otwarte aplikacje. Lub po prostu uruchom ponownie i wyłącz program antywirusowy. Ogólnie rzecz biorąc, nie możesz się tym martwić, ponieważ cały proces odbędzie się w środowisku przedinstalacyjnym systemu operacyjnego.
Rozpoczynamy instalację oprogramowania układowego.
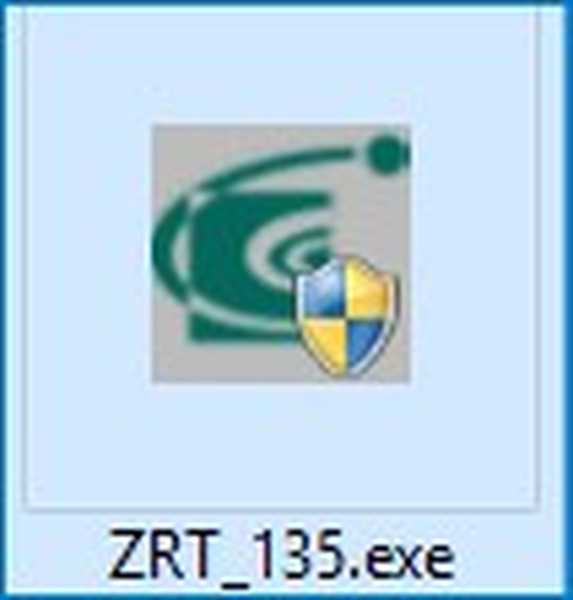
Okno instalatora migocze przez sekundę (nie trzeba zbierać czegokolwiek) i laptop uruchamia się ponownie.
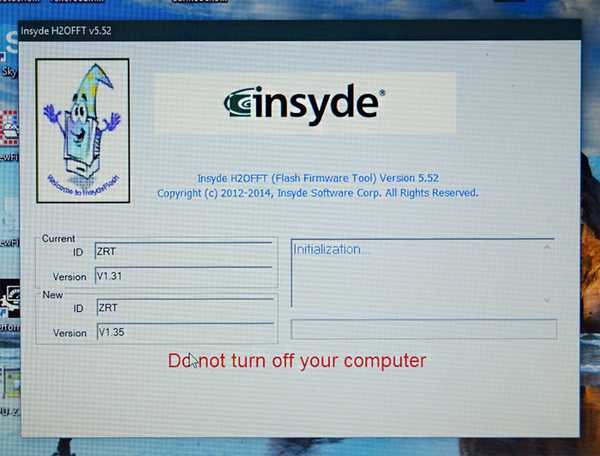
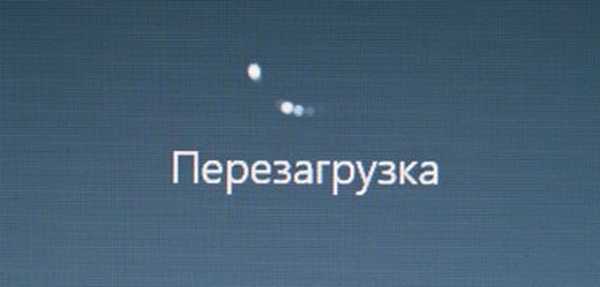
Rozpocznie się proces aktualizacji systemu Acer Aspire BIOS, trwający 15 sekund.
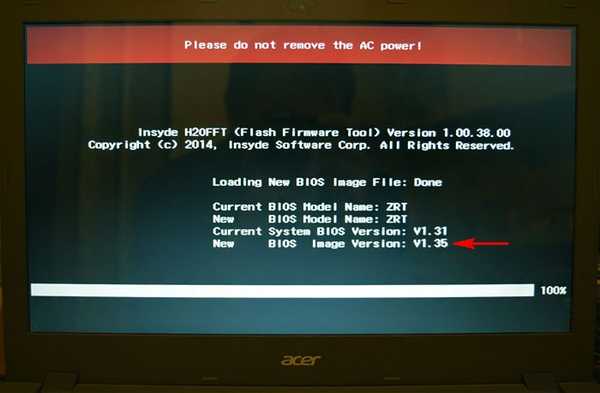
Następnie komputer uruchomi się ponownie.
Naciskamy F2 podczas rozruchu i wchodzimy do BIOS-u, zobacz zaktualizowaną wersję oprogramowania 1.35.
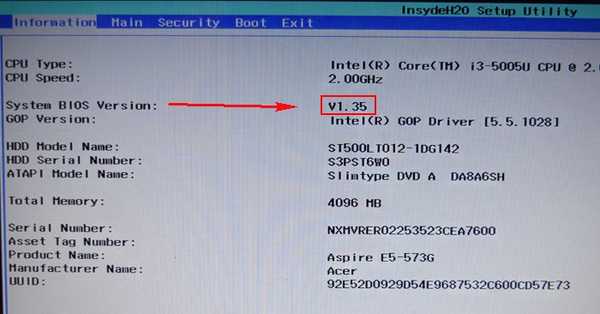
Uruchom system operacyjny.
Artykuły na ten temat:- Aktualizacja BIOS laptopa na górze
- Jak zaktualizować BIOS na płycie głównej ASUS
- Odzyskiwanie uszkodzonego oprogramowania BIOS na laptopie przez programistę, na wypadek, gdyby laptop nie uruchomił się. Część 1. Demontaż laptopa Acer Aspire E1-532 i usunięcie płyty głównej
Tagi dla artykułu: BIOS Notebook