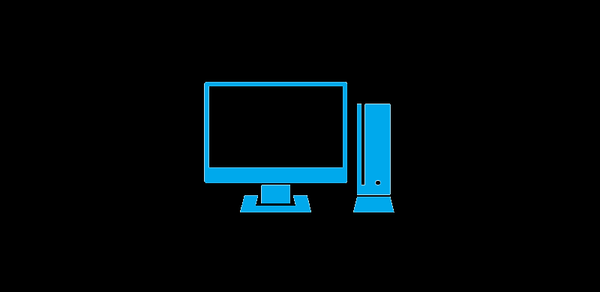Aktualizacja systemu BIOS na płycie głównej Gigabyte jest przeprowadzana w przypadku awarii, w celu uzyskania wsparcia dla nowego sprzętu i zwiększenia wydajności pracy itp. Bez specjalnej potrzeby oprogramowanie układowe BIOS nie powinno być aktualizowane, jeśli komputer działa poprawnie.
BIOS - podstawowy system wyjścia / wyjścia, to mikroukład z oprogramowaniem układowym, który sprawdza i dostosowuje sprzęt komputerowy, zapewnia ładowanie systemu operacyjnego. W nowoczesnych komputerach tradycyjny interfejs BIOS zastępuje się nowoczesnym interfejsem UEFI. Układ BIOS znajduje się na płycie głównej komputera.
Treść- Dlaczego przeprowadziłem aktualizację systemu BIOS na moim komputerze
- Aktualizacja systemu BIOS na płycie głównej Gigabyte za pomocą narzędzia @BIOS
- Wnioski z artykułu
Producenci układów BIOS okresowo publikują aktualizacje, które naprawiają błędy, poprawiają kod systemu BIOS w celu zwiększenia kompatybilności i wydajności. W niektórych przypadkach warto zaktualizować system BIOS, aby naprawić problemy lub zwiększyć kompatybilność z nowymi urządzeniami podłączonymi do komputera.
Należy pamiętać, że aktualizacja systemu BIOS spowoduje utratę gwarancji. Firma Gigabyte zwraca uwagę na fakt, że w tym przypadku użytkownik ponosi wyłączną odpowiedzialność za możliwe awarie lub awarie urządzeń. Jeśli nie zdecydujesz się na samodzielne wykonanie oprogramowania układowego BIOS, skontaktuj się z centrum serwisowym lub warsztatem komputerowym.
Zwróć uwagę na konieczny warunek, który należy spełnić podczas aktualizacji systemu BIOS: podczas procesu aktualizacji systemu BIOS przerwa w dostawie prądu może prowadzić do nieodwracalnych konsekwencji. Dlatego zadbaj o nieprzerwane źródło zasilania, które musi być podłączone do komputera podczas flashowania systemu BIOS, aby zapobiec nieoczekiwanemu zanikowi zasilania.Dlaczego przeprowadziłem aktualizację systemu BIOS na moim komputerze
Kilka lat temu moja płyta główna uległa awarii na moim komputerze. Stało się to, jak zawsze nieoczekiwanie, w najbardziej nieodpowiednim momencie. Musiałem zrobić wymuszoną aktualizację na komputerze, musiałem wymienić prawie cały sprzęt komputerowy.
Skonstruowano specyficzną konfigurację opartą na płycie głównej produkowanej przez tajwańską firmę Gigabyte, z części dostępnych w sklepie komputerowym. AMI BIOS zainstalowany na płycie głównej - AMI BIOS UEFI.
Płyty główne Gigabyte obsługują technologię DualBIOS. Na płycie głównej są dwa układy BIOS: podstawowy i zapasowy. W przypadku awarii głównego układu BIOS zostanie przywrócony z kopii zapasowej. W takim przypadku komputer będzie nadal działać. W przeciwnym razie bez zapasowego systemu BIOS konieczna byłaby wymiana płyty głównej, gdyby nie było sposobu na zastąpienie uszkodzonego mikroukładu.

Pewnego dnia, po włączeniu komputera, zobaczyłem komunikat: „Główny BIOS jest uszkodzony. System zostanie przywrócony z BIOSu kopii zapasowej ...”. Ta wiadomość została przetłumaczona na rosyjski: „Główny BIOS jest uszkodzony. System zostanie przywrócony z kopii zapasowej BIOS. Nie naciskaj przycisków zasilania i resetowania, poczekaj kilka minut, aż proces się zakończy. Główny BIOS jest aktualizowany”..
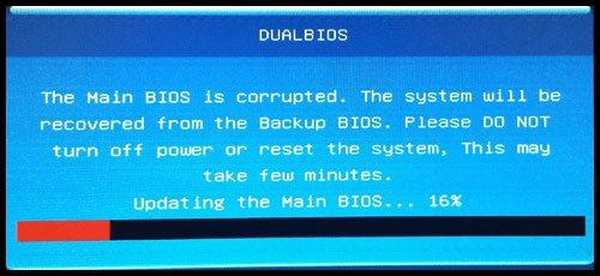
Odzyskiwanie systemu BIOS odbyło się dość szybko, system operacyjny uruchomił się i kontynuował normalne działanie. Ale przy kolejnym uruchomieniu komputera odzyskiwanie systemu BIOS z kopii zapasowej nastąpiło ponownie.
Uświadomiłem sobie, że konieczna jest aktualizacja oprogramowania BIOS do nowej wersji. Aby dokonać właściwego wyboru, zwróć uwagę na wersję chipsetu (mam rev.1.1), którą można zobaczyć bezpośrednio na płycie głównej lub na pudełku z płyty głównej.
Korzystając ze specjalistycznych programów, na przykład AIDA64, Speccy, CPU-Z, możesz wcześniej uzyskać informacje o wersji systemu BIOS zainstalowanej na komputerze. Miałem wersję F2, nie ma jej już na oficjalnej stronie. Najnowszym dostępnym systemem BIOS dla mojej płyty głównej jest F8.
Oficjalna strona Gigabyte oferuje trzy opcje aktualizacji BIOS-u płyty głównej:
- Aktualizowanie oprogramowania układowego bezpośrednio z systemu BIOS za pomocą narzędzia Q-Flash (być może najbezpieczniejszy sposób).
- Aktualizowanie systemu BIOS przy użyciu zastrzeżonego narzędzia @BIOS z systemu Windows.
- Aktualizowanie systemu BIOS za pomocą narzędzia DOS, które należy zapisać na nośniku zewnętrznym.
Dwie pierwsze metody są najłatwiejsze w użyciu. Początkujący użytkownicy mogą mieć problemy z używaniem Q-Flash w UEFI BIOS. Dlatego w tym artykule rozważymy najprostszy sposób: użycie narzędzia @BIOS do flashowania BIOS-u na płycie głównej Gigabyte.
Aktualizacja systemu BIOS na płycie głównej Gigabyte za pomocą narzędzia @BIOS
Narzędzie @BIOS jest uruchamiane bezpośrednio z działającego systemu operacyjnego Windows. Oprogramowanie BIOS nowej wersji jest w trybie graficznym.
Najpierw musisz pobrać @BIOS z oficjalnej strony Gigabyte. Rozpakuj archiwum, zainstaluj program na swoim komputerze.
Możesz być także zainteresowany:- Jak wejść do systemu BIOS na komputerze stacjonarnym i laptopie: tabela
- Jak znaleźć wersję systemu BIOS - 5 sposobów
- Jak wejść do BIOS-u bez klawiatury
Podczas aktualizacji systemu BIOS należy zachować ostrożność:
- Musisz upewnić się, że wersja systemu BIOS pasuje do modelu płyty głównej.
- Nie przerywaj procesu flashowania systemu BIOS.
- Zadbaj o dostępność źródła zasilania elektrycznego, którego należy użyć, aby zapobiec awarii zasilania z sieci.
- Podczas aktualizacji system operacyjny Windows musi działać stabilnie na komputerze.
- Zamknij programy i połączenia.
Aby zaktualizować system BIOS na płycie głównej Gigabyte, wykonaj następujące kroki:
- W menu Start na liście programów znajdź GIGABYTE, kliknij go, uruchom program @BIOS. Okno narzędzia wyświetla informacje o modelu płyty głównej, wersji systemu BIOS i producencie. Przyciski znajdują się po prawej stronie okna @BIOS:
- Zaktualizuj BIOS z serwera GIGABYTE - zaktualizuj BIOS z serwerów Gigabyte.
- Aktualizuj BIOS z pliku - aktualizacja BIOS z pliku uprzednio pobranego na komputer.
- Zapisz bieżący BIOS do pliku - zapisz bieżący BIOS do pliku.
- About @BIOS - informacje o programie.
- Zapisz bieżący BIOS do pliku na komputerze (na wszelki wypadek). Kliknij przycisk „Zapisz bieżący BIOS do pliku”, wybierz lokalizację zapisu, poczekaj na zakończenie operacji. Jeśli BIOS jest uszkodzony, nie ma sensu go zapisywać.
- Kliknij przycisk „Aktualizuj BIOS z GIGABYTE Server”.
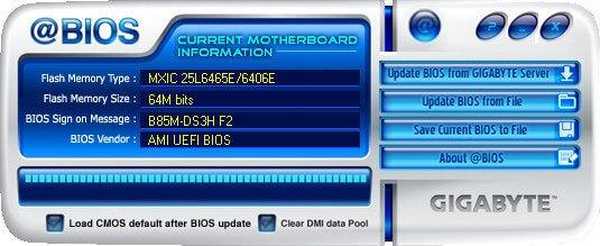
- W oknie, które zostanie otwarte, wybierz serwer, z którego chcesz pobrać nowe oprogramowanie układowe dla systemu BIOS. Domyślnie zaleca się wybranie najbliższego serwera od użytkownika.
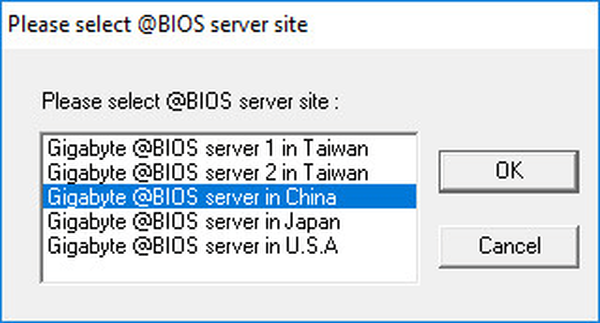
- Potwierdź wybór pobrania wersji systemu BIOS. Okno zawiera informacje o modelu płyty głównej, wersji mikroukładu, wersji BIOS wybranej do aktualizacji. Zwracam uwagę, że z jakiegoś powodu w tym oknie pokazywana była wersja BIOS F7, najnowsza wersja F8 została zainstalowana na komputerze.
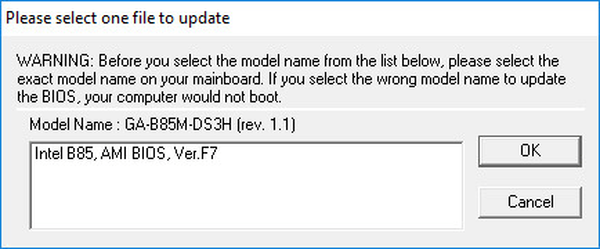
- Proces pobierania pliku z nowym oprogramowaniem układowym BIOS na komputer.
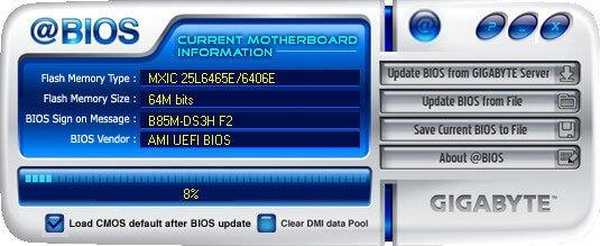
- Następnie otwiera się okno komunikatu, w którym ostrzegają, że ekran zawiesi się na chwilę podczas instalacji systemu BIOS. Poproś o zgodę na aktualizację systemu BIOS. Kliknij przycisk OK.
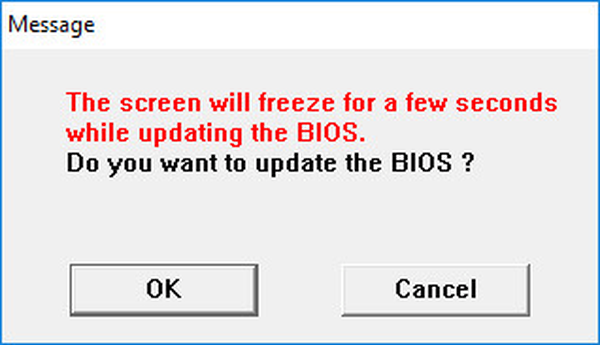
- Następnie rozpocznie się proces aktualizacji systemu BIOS do nowej wersji, co zajmie trochę czasu..
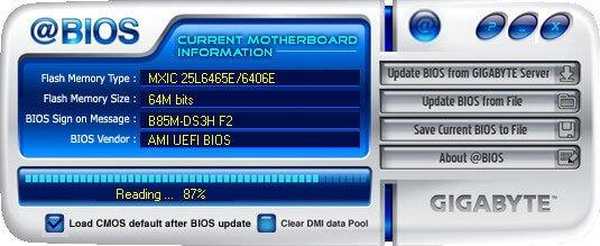
- Po zakończeniu procesu tworzenia oprogramowania układowego pojawi się okno z komunikatem: „Aktualizacja BIOS jest zakończona! Musisz ponownie uruchomić system, aby zastosować nowe zmiany. (W przypadku bieżącej aktualizacji BIOS zaleca się ponowne uruchomienie komputera)”.
- Postępuj zgodnie z zaleceniami, kliknij przycisk „Uruchom ponownie teraz”.
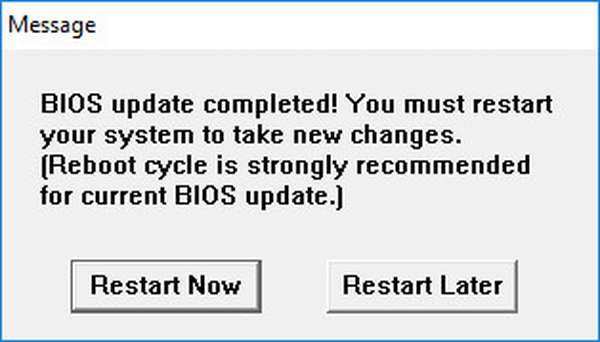
Po ponownym uruchomieniu komputera system BIOS zaktualizuje się do nowej wersji.
Wnioski z artykułu
W razie potrzeby użytkownik może zaktualizować oprogramowanie układowe BIOS do nowej wersji na płycie głównej Gigabyte za pomocą narzędzia @BIOS. Podczas aktualizacji mikrokodu BIOS należy zachować ostrożność.
Powiązane publikacje:- Jak znaleźć model płyty głównej - 7 sposobów
- Jak wyczyścić komputer
- 3 sposoby na uzyskanie listy zainstalowanych programów
- Jak umieścić hasło do folderu w 7-Zip
- GPU-Z do informacji o karcie graficznej