

Jak utworzyć instalacyjny dysk flash NTFS UEFI i zainstalować z niego system Windows 8.1 na dysku GPT i innym dysku MBR
Witajcie przyjaciele! Nazywam się Vladimir i postanowiłem pomóc ci zrozumieć te problemy. Stworzymy nie tylko uniwersalny dysk flash UEFI NTFS, ale także uniwersalny dysk flash UEFI NTFS z wieloma systemami operacyjnymi i różnymi płytami LiveCD!
Wszyscy wiecie, że nowoczesne laptopy z zainstalowanym systemem Windows 8.1 mają system UEFI BIOS z protokołem bezpiecznego rozruchu. Aby ponownie zainstalować system Windows 8.1 na takim laptopie lub zainstalować drugi system operacyjny, musisz utworzyć specjalny dysk flash UEFI sformatowany w systemie plików FAT32, ale nie jest to zbyt wygodne, ponieważ dużych plików nie można skopiować na taki dysk flash USB (FAT32 ma limit wielkości pliku 4 GB), dlatego wielu użytkowników szuka sposobu na utworzenie instalacyjnego dysku flash UEFI, ale sformatowanego w systemie plików NTFS.
Twórcy programu Rufus zasugerowali oryginalne wyjście z sytuacji: w tej aplikacji możesz stworzyć bootowalny dysk flash UEFI z systemem plików NTFS! Z takiego dysku flash można łatwo pobrać dowolny laptop z systemem UEFI BIOS i zainstalować na nim system Windows 8.1 na dysku GPT, ale ponownie taki dysk flash ma jeden minus - nie można zainstalować systemu Windows 8.1 na zwykłym laptopie lub komputerze z wyłączonym UEFI, to znaczy na dysk MBR w trybie Legacy (tak mówi nasz czytelnik). Faktem jest, że program Rufus może utworzyć rozruchowy dysk flash USB do ładowania tylko w jednym trybie, MBR lub GPT, ale w dzisiejszym artykule ominiemy to ograniczenie.
Jak programiści Rufus mogli oszukać interfejs UEFI, ponieważ ta technologia działa tylko z FAT32? Istnieją dwa sposoby.! Metoda numer 1 Faktem jest, że Rufus tworzy dwie partycje na dysku flash USB, pierwsza zajmuje prawie całą przestrzeń na dysku flash i jest sformatowana w systemie plików NTFS, a druga ma jedynie 256 KB i jest sformatowana w systemie plików Tłuszcz 12, i na nim jest bootloader kompatybilny z UEFI. Wyświetl dyski w Partition Manager 14 Free Edition, w normalnym Zarządzaniu dyskami, druga sekcja 256 KB na dysku flash niewidoczny.
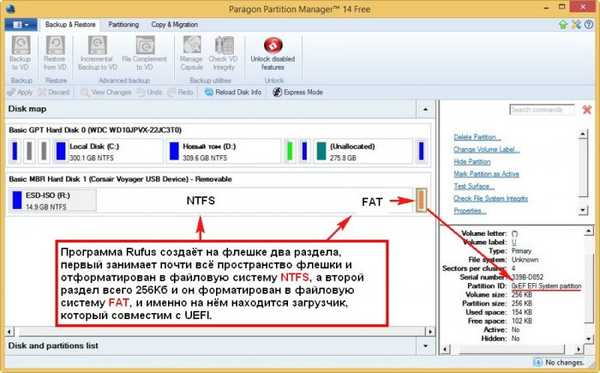
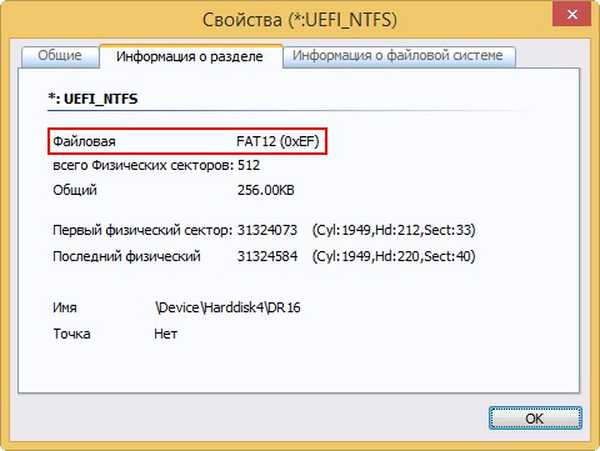
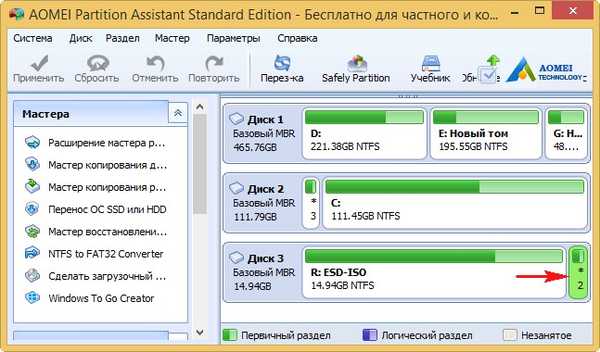
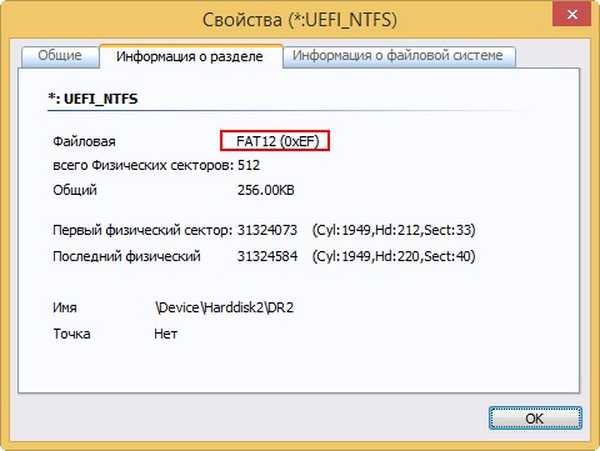 Podczas ładowania system UEFI BIOS nie widzi partycji NTFS, ale widzi partycję FAT 256 KB z programem ładującym. Ten bootloader jest pośrednikiem (wskazuje ścieżkę do bootloadera Windows 8.1), bootloader przechodzi kontrolę UEFI, ale nie przechodzi Bezpiecznego rozruchu i wystarczy go wyłączyć (ustawiono na Disabled), a następnie rozpoczyna się instalacja systemu Windows 8.1 na dysku GPT.
Podczas ładowania system UEFI BIOS nie widzi partycji NTFS, ale widzi partycję FAT 256 KB z programem ładującym. Ten bootloader jest pośrednikiem (wskazuje ścieżkę do bootloadera Windows 8.1), bootloader przechodzi kontrolę UEFI, ale nie przechodzi Bezpiecznego rozruchu i wystarczy go wyłączyć (ustawiono na Disabled), a następnie rozpoczyna się instalacja systemu Windows 8.1 na dysku GPT. 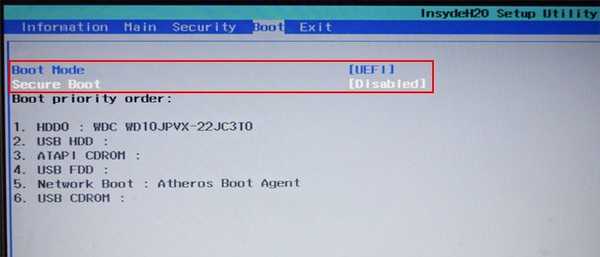 Jak umożliwić instalację systemu Windows 8.1 na dysku GPT i innym dysku MBR z takiego napędu flash USB?
Jak umożliwić instalację systemu Windows 8.1 na dysku GPT i innym dysku MBR z takiego napędu flash USB? Utwórz uniwersalny dysk flash.
Uruchom program Rufus. Tworzymy rozruchowy dysk flash UEFI z systemem Windows 8.1, ale formatujemy dysk flash w systemie NTFS
Kliknij ikonę DVD-ROM.

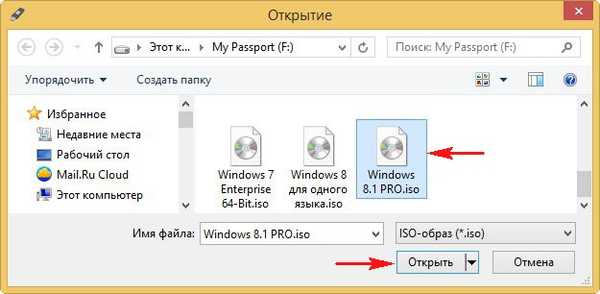 W następnym oknie w pierwszej kolumnie Urządzenie wybierz nasz dysk flash. W drugiej kolumnie Układ partycji i typ interfejsu systemu wybieramy MBR dla komputerów z UEFI. W trzeciej kolumnie System plików wybierz NTFS. Kliknij Start.
W następnym oknie w pierwszej kolumnie Urządzenie wybierz nasz dysk flash. W drugiej kolumnie Układ partycji i typ interfejsu systemu wybieramy MBR dla komputerów z UEFI. W trzeciej kolumnie System plików wybierz NTFS. Kliknij Start. 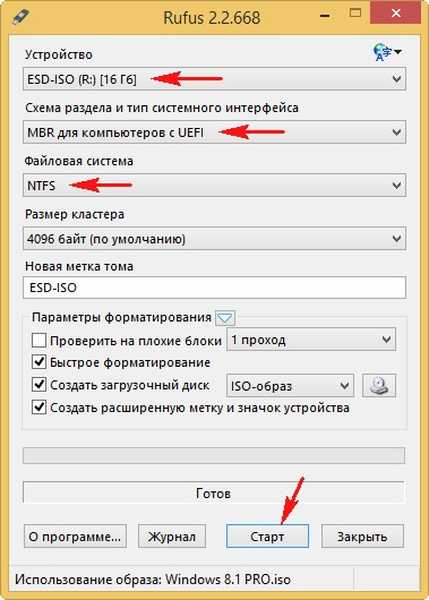
Okej.

Utworzono rozruchowy dysk flash.
Zamknij.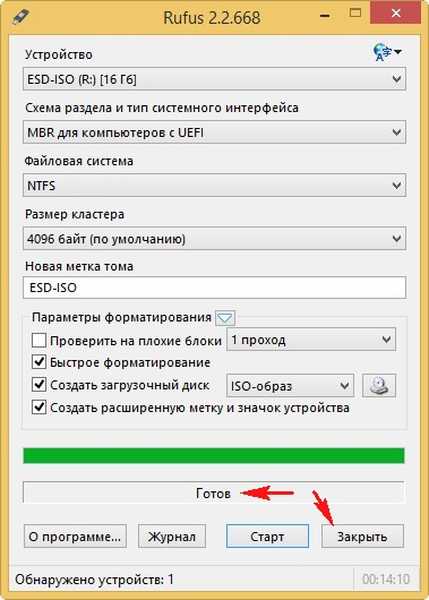
Połowa pracy została wykonana, a teraz mamy rozruchowy dysk flash UEFI z systemem plików NTFS, ale ma on wadę - system Windows 8.1 można zainstalować tylko na dysku GPT, a nie MBR, a NTFS działa tylko z MBR.
Teraz potrzebujemy programu WinSetupFromUSB.
Uruchom program WinSetupFromUSB
W górnym polu wybierz nasz dysk flash i kliknij przycisk Bootice,
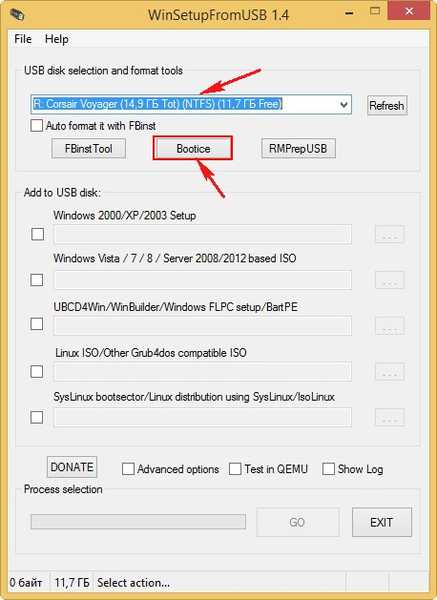
Wybierz nasz dysk flash.
następnie kliknij Przetwórz mbr.
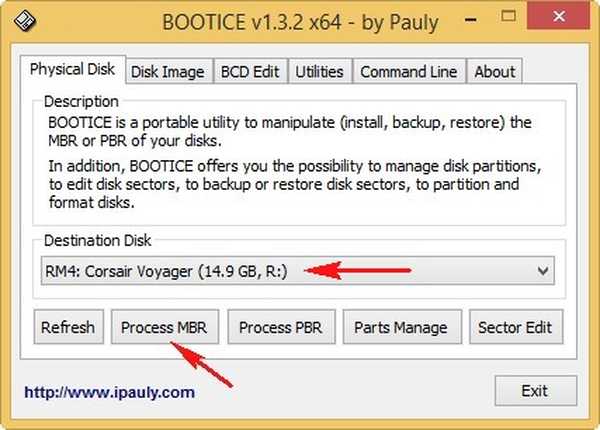
Oznacz przedmiot Windows NT 5x / NT6x Mbr i kliknij Zainstaluj / Config.
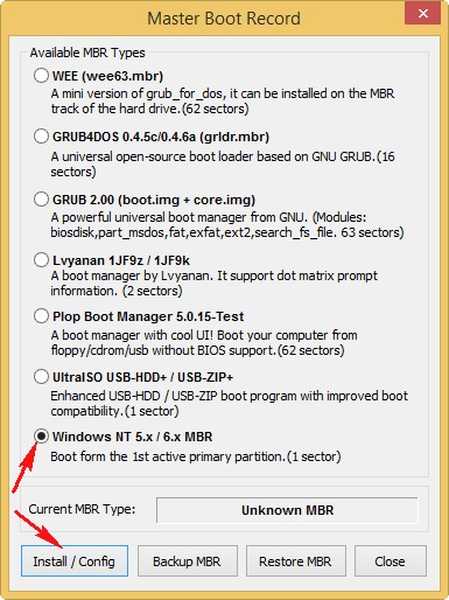
Windows NT 6x Mbr
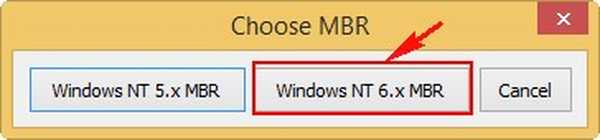
Okej
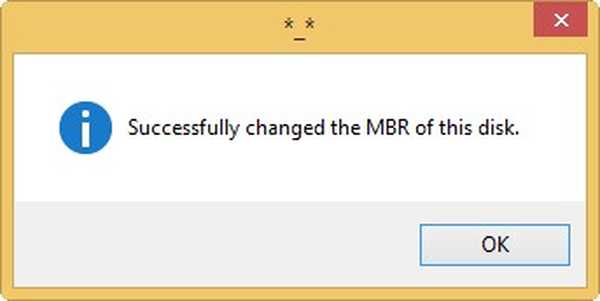
To wszystko! WinSetupFromUSB zainstalował swój MBR na dysku flash USB, a teraz mamy uniwersalny rozruchowy dysk flash UEFI z systemem plików NTFS. Z tego możemy zainstalować system Windows 8.1 na komputerach z MBR i GPT.
Metoda numer 2 Trochę bardziej skomplikowana i składa się z pięciu krokówKrok 1. Uruchamiamy program Rufus i w ten sam sposób tworzymy bootowalny dysk flash UEFI z Windows 8.1, formatujemy dysk flash w NTFS
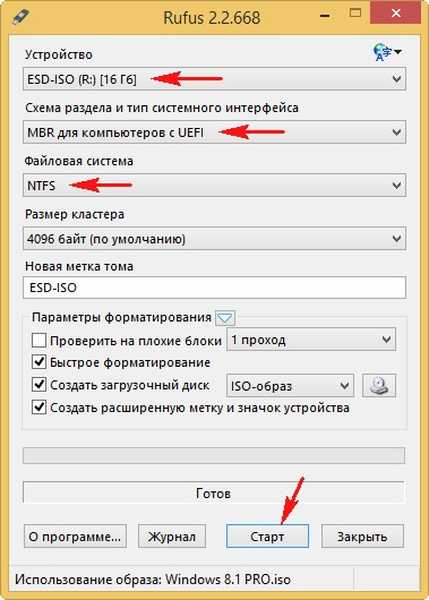 Krok numer 2. Utwórz sekcję kopii zapasowej za pomocą programu ładującego 256 KB w AOMEI Backupper Standard
Krok numer 2. Utwórz sekcję kopii zapasowej za pomocą programu ładującego 256 KB w AOMEI Backupper Standard Uruchom bezpłatny programWybieranie AOMEI Backupper Standard Archiwizacja i kliknij przycisk Wybierz partycje i woluminy do utworzenia kopii zapasowej. Program automatycznie sugeruje zapisanie kopii zapasowej na dysku (E :), zgadzam się.

Wybierz sekcję na dysku flash 256 KB za pomocą lewej myszy i kliknij Dalej.
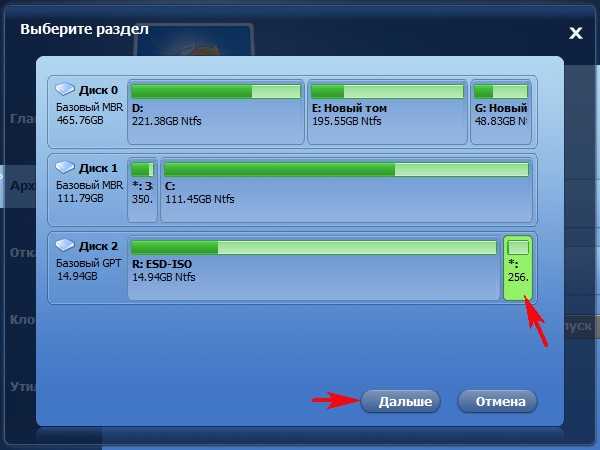
Uruchom
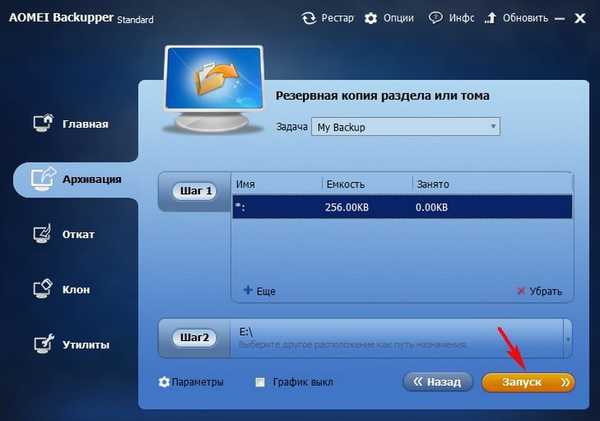
Gotowe.
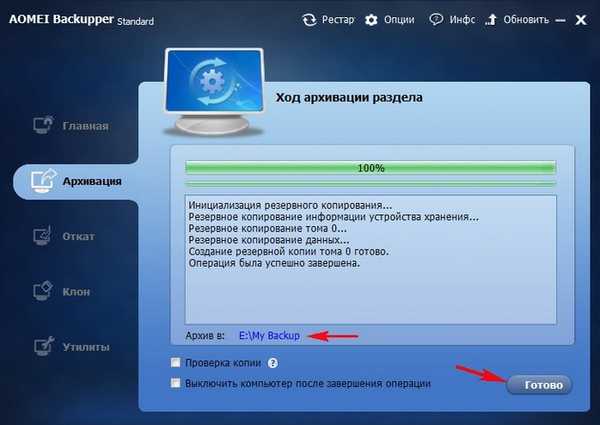
Kopia zapasowa partycji z bootloaderem 256 KB utworzonym na dysku (E :) w folderze Moja kopia zapasowa.
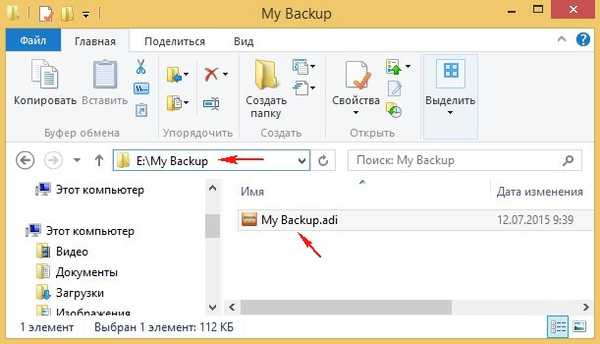
Krok numer 3. Uruchom program WinSetupFromUSB-1-4 i utwórz bootowalny dysk flash USB Windows 8.1, sformatuj dysk flash USB w systemie plików NTFS
W oknie programu wybierz nasz dysk flash.
Zaznacz tyknięcie Automatyczne formatowanie za pomocą FBinst i zaznacz element NTFS.
Zaznacz System ISO oparty na systemie Vista / 7/8 / Server 2008/2012 i kliknij przycisk po prawej stronie, który otwiera eksploratora
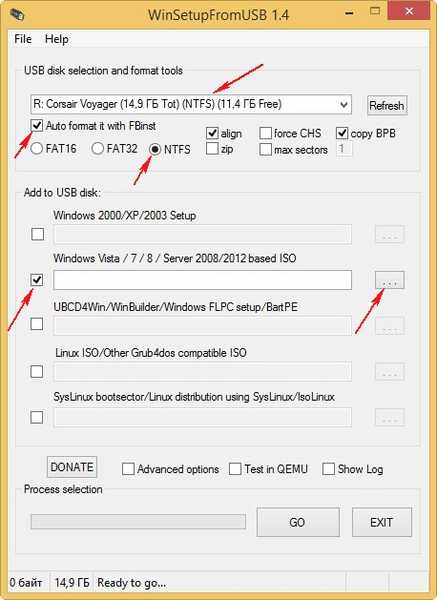
W Eksploratorze wybierz obraz ISO systemu Windows 8.1 i kliknij Otwórz.
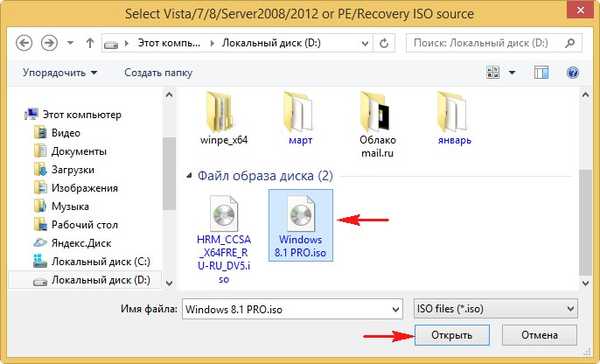
GO.
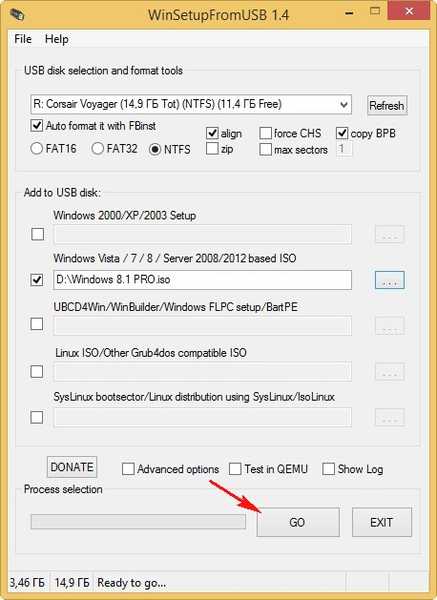
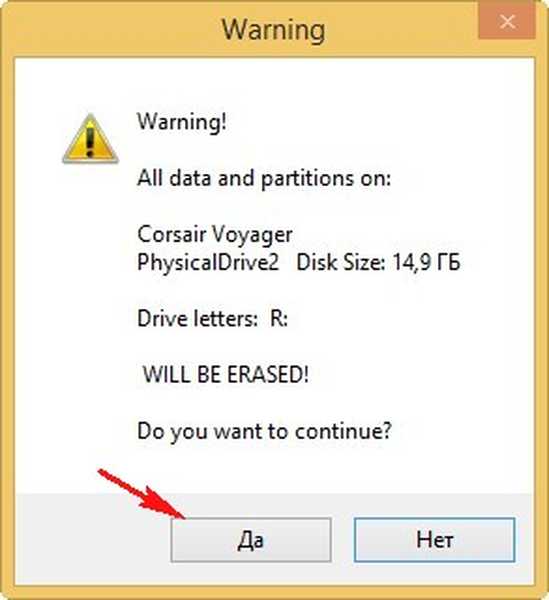
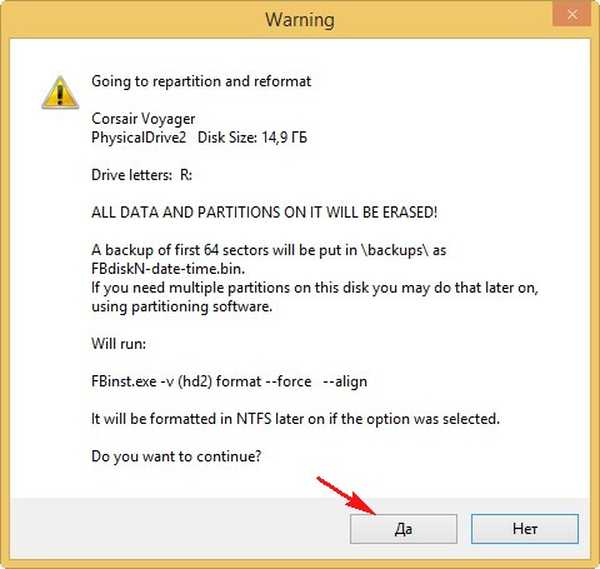
Utworzono rozruchowy dysk flash.
Okej.
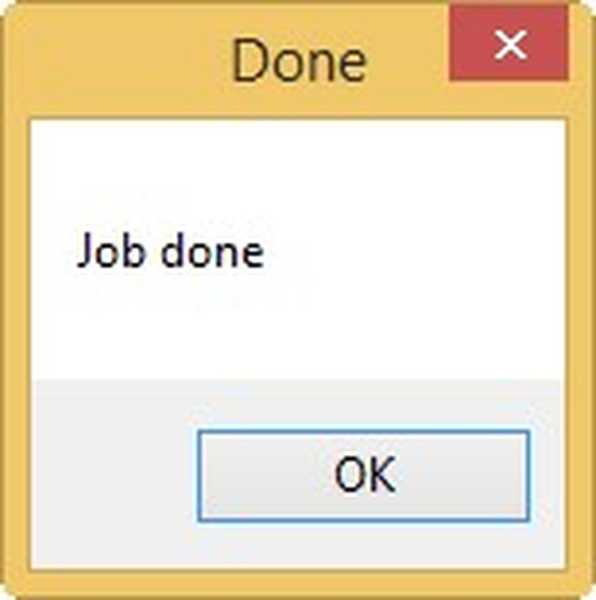
Krok numer 4. Za pomocą wiersza polecenia skompresuj dysk flash USB do 10 MB (mniej niż AOMEI Backupper Standard po prostu nie zobaczy)
Otwórz wiersz poleceń jako administrator i wprowadź polecenia:
diskpart
lis vol
sel vol n, gdzie n jest liczbą woluminów dysku flash
pożądany skurcz = 10
wyjście
wyjście
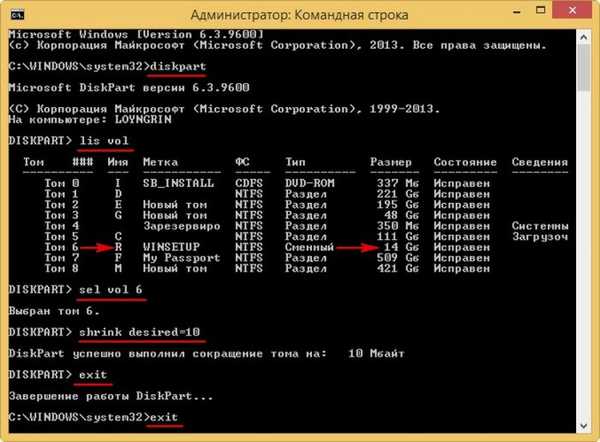
Otwórz program AOMEI Backupper Standard i wybierz Wycofanie. Następnie wybieramy z listy naszą sekcję tworzenia kopii zapasowych 256 KB. Okej.
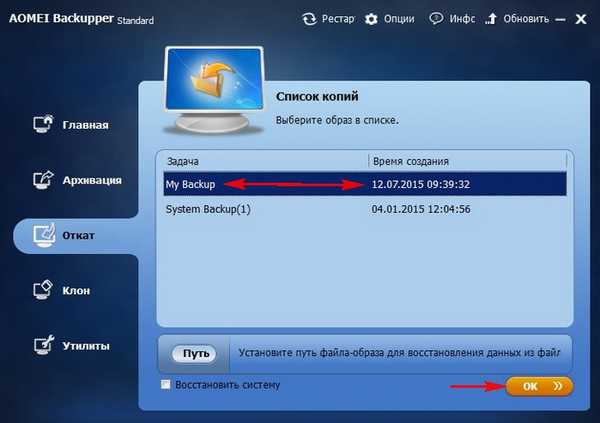
Okej.
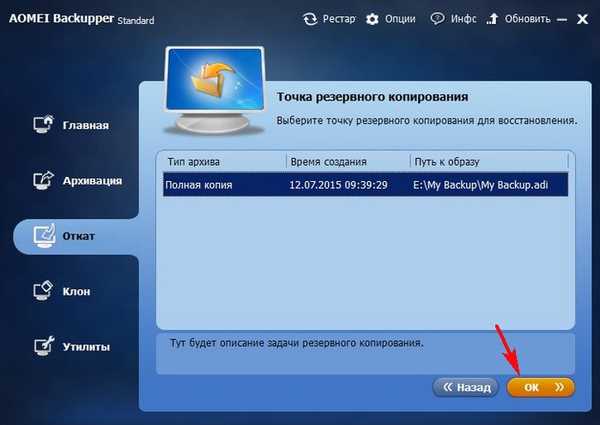
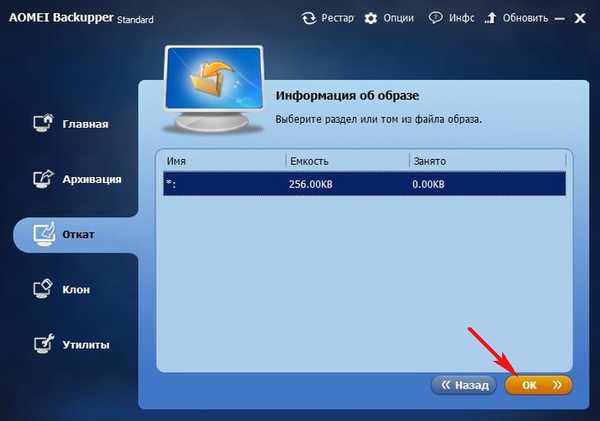
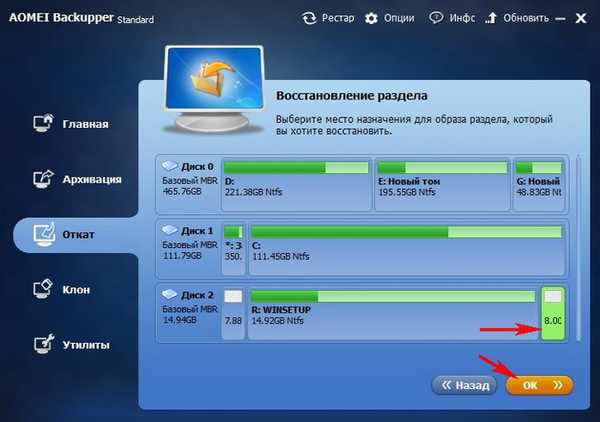
Uruchom.
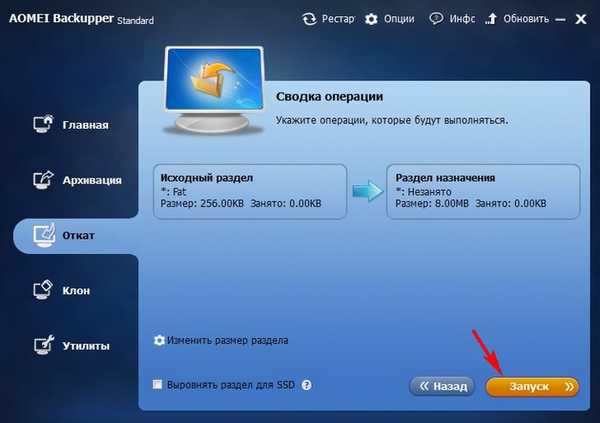
Gotowe.

To wszystko! Teraz z naszego dysku flash możesz zainstalować system Windows 8.1 zarówno na MBR, jak i GPT.
Jaka jest różnica między tymi dwiema metodami:
Pierwsza metoda z niesformatowaniem dysku flash po rufusa jest łatwiejsza.
Druga metoda tworzenia kopii zapasowych jest bardziej niezawodna. Winsetup nie tylko formatuje, ale czyści dyski, pozostawia nieprzydzielony obszar 8 MB przed rozpoczęciem partycji i ustawia swój MBR Fblnst według Bean.
Jeszcze raz przypomnę, jak laptop uruchomi się z takiego dysku flash.
Jeśli masz nowego laptopa z systemem UEFI BIOS i chcesz zainstalować system Windows 8.1 na dysku GPT, przejdź do systemu BIOS na karcie Boot i ustaw opcje:
Tryb rozruchu - UEFI
Bezpieczny rozruch - Niepełnosprawnych
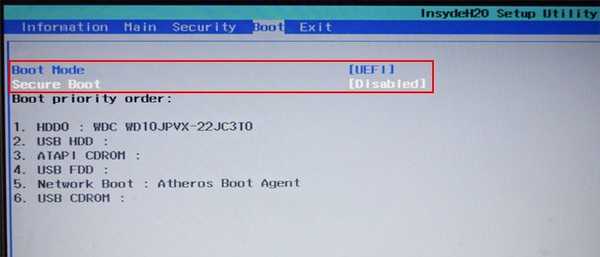
Jeśli chcesz zainstalować system Windows 8.1 na dysku MBR w trybie Legacy, przejdź do systemu BIOS na karcie Boot i ustaw:
Laptop Acer
Tryb rozruchu - Dziedzictwo
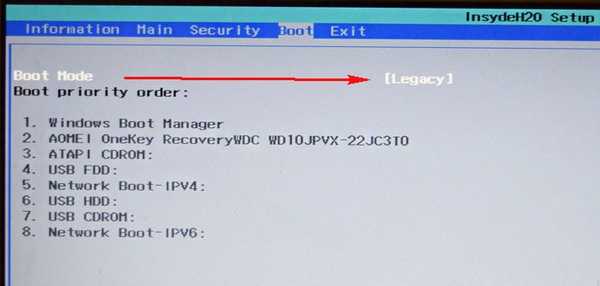
Komputer przenośny HP
Obsługa starszych wersji - włączona
Bezpieczny rozruch - Niepełnosprawnych
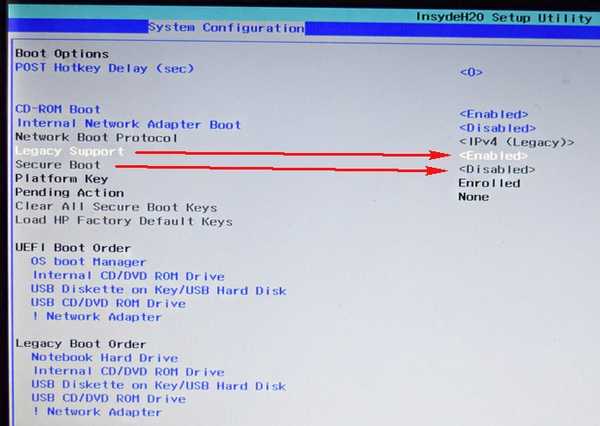
Nie zapominaj, że na laptopach niektórych producentów podczas uruchamiania z takiego dysku flash w trybie Legacy w menu rozruchowym ten sam dysk flash będzie prezentowany w dwóch punktach:
Dysk twardy USB (UEFI)
Dysk twardy USB
musisz wybrać drugi.
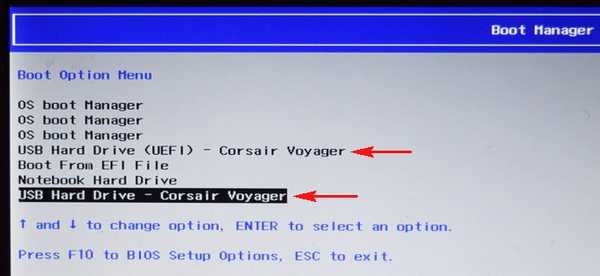
W następnym artykule utworzymy napęd flash NTFS UEFI z wieloma systemami uruchamiania.
Tagi artykułu: Rufus GPT MBR UEFI Flash Drive Bootice AOMEI Backupper BIOS











