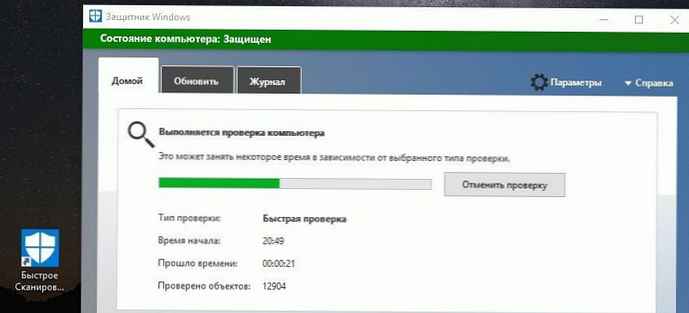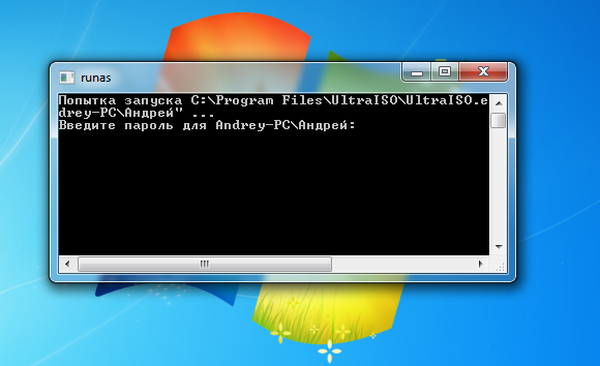W UltraISO napęd wirtualny pełni funkcję montażu obrazów dysków i pracy z nimi w systemie operacyjnym Windows. Obraz dysku w UltraISO jest montowany jako wirtualny dysk CD / DVD na komputerze.
Program UltraISO obsługuje wiele formatów płyt CD / DVD: ISO, IMG, BIN, CUE, NRG, MDF, MDS, CCD itp. W aplikacji można tworzyć, edytować i konwertować pliki obrazów dysków o różnych formatach.
Treść- Instalowanie wirtualnego dysku w UltraISO podczas instalacji programu
- Jak zamontować obraz dysku na wirtualnym dysku UltraISO
- Błąd w UltraISO „Nie znaleziono wirtualnego napędu CD / DVD”
- Jak stworzyć wirtualny napęd CD / DVD w UltraISO
- Jak usunąć dysk wirtualny UltraISO
- Wnioski z artykułu
- Jak utworzyć wirtualny dysk w UltraISO (wideo)
Jedną z funkcji UltraISO jest możliwość stworzenia wirtualnego napędu, który emuluje fizyczny dysk CD / DVD. Możesz pracować z dyskiem wirtualnym, podobnie jak z dyskiem konwencjonalnym, system operacyjny postrzega dysk wirtualny jako urządzenie fizyczne.
W napędzie wirtualnym obraz dysku jest otwierany bezpośrednio z komputera, bez uprzedniego zapisania pliku obrazu na nośniku fizycznym za pomocą napędu CD / DVD. System działa w sposób zamontowany, podobnie jak w przypadku zwykłego dysku optycznego CD lub DVD. Najczęściej ci użytkownicy używają gier komputerowych do uruchamiania gier z komputera.
Taka funkcjonalność jest najbardziej odpowiednia dla użytkowników systemu operacyjnego Windows 7. Systemy operacyjne Windows 10, Windows 8.1, Windows 8 mają wbudowane narzędzie do montowania obrazów.
Ponadto w programie UltraISO można utworzyć rozruchowy dysk flash USB lub nagrać obraz instalacyjny systemu operacyjnego Windows na dysk DVD.
W tym artykule przeanalizujemy instrukcje, w których utworzymy, a następnie wyłączysz dysk wirtualny w UltraISO.
Instalowanie wirtualnego dysku w UltraISO podczas instalacji programu
Domyślnie podczas instalacji oprogramowania UltraISO na komputerze, oprócz innych zadań, proponuje się zainstalowanie emulatora CD / DVD ISO.

Po zainstalowaniu programu UltraISO na komputerze, w Eksploratorze, oprócz dysku fizycznego (oczywiście, jeśli jest on na tym komputerze), zobaczysz napęd wirtualny: napęd CD.

Teraz użytkownik może używać emulatora napędu na komputerze do własnych celów.
Jak zamontować obraz dysku na wirtualnym dysku UltraISO
Aby otworzyć plik obrazu na komputerze, należy zamontować obraz dysku za pomocą programu UltraISO w wirtualnym napędzie CD / DVD.
Aby zamontować obraz dysku za pomocą UltraISO, użyj następujących metod:
- montowanie obrazu z okna Eksploratora Windows
- montaż z głównego okna programu UltraISO
Pierwszy sposób zamontowania pliku obrazu dysku:
- Kliknij prawym przyciskiem myszy napęd CD.
- W menu kontekstowym najpierw wybierz „UltraISO”, a następnie „Zamontuj”.

Drugi sposób zamontowania obrazu dysku:
- W głównym oknie UltraISO przejdź do menu „Narzędzia”.
- Wybierz „Zamontuj na dysku wirtualnym ...”.

Błąd w UltraISO „Nie znaleziono wirtualnego napędu CD / DVD”
W przypadku, gdy podczas instalacji programu UltraISO pole wyboru zostało usunięte naprzeciwko pozycji „Zainstaluj emulator CD / DVD ISO (ISODrive)” lub jeśli użytkownik korzysta z przenośnej wersji programu - UltraISO Portable, obrazu dysku nie można zamontować za pomocą aplikacji, z z powodu braku wirtualnego dysku.
Możesz być także zainteresowany:- Tworzenie rozruchowego dysku flash w UltraISO
- Jak skopiować rozruchowy dysk flash USB do UltraISO
Na ekranie pojawi się okno „Pomoc”, w którym użytkownik zobaczy komunikat: „Nie znaleziono wirtualnego napędu CD / DVD!”.

Nie znaleziono dysku wirtualnego w UltraISO, co robić?
Jeśli wirtualny napęd CD nie zostanie znaleziony w UltraISO, musisz rozwiązać problem: musisz włączyć odpowiednie ustawienie w ustawieniach programu UltraISO.
Jak stworzyć wirtualny napęd CD / DVD w UltraISO
Aby utworzyć dysk wirtualny w UltraISO, musisz wykonać następujące kroki:
- Uruchom program UltraISO jako administrator. W przeciwnym razie odpowiednie parametry w ustawieniach programu będą nieaktywne.
- Przejdź do menu „Opcje”, wybierz „Ustawienia ...” z menu kontekstowego.
- W oknie „Ustawienia” otwórz zakładkę „Dysk wirtualny”.
- W opcji „Liczba urządzeń” wybierz, ile dysków wirtualnych chcesz utworzyć, a następnie kliknij przycisk „OK”.
W większości przypadków wystarczy jeden dysk wirtualny na komputerze.

W razie potrzeby w tym oknie możesz zmienić nazwę litery dysku wirtualnego, która zostanie wyświetlona w Eksploratorze.
Jak usunąć dysk wirtualny UltraISO
Jeśli z jakiegoś powodu musisz usunąć dysk wirtualny z Eksploratora Windows, możesz to zrobić w ustawieniach aplikacji.
Wykonaj następujące kroki:
- Uruchom program UltraISO jako administrator (jest to warunek konieczny, w przeciwnym razie nic nie zadziała).
- W głównym oknie UltraISO otwórz menu „Opcje”, w menu rozwijanym kliknij „Ustawienia ...”.
- W oknie „Ustawienia” przejdź do zakładki „Dysk wirtualny”.
- W parametrze „Liczba urządzeń” wybierz: „Nie”, a następnie kliknij przycisk „OK”.

Po zastosowaniu ustawień dysk wirtualny UltraISO zostanie wyłączony, zniknie z okna Eksploratora.
W razie potrzeby użytkownik może ponownie podłączyć wirtualny napęd CD / DVD w ustawieniach programu UltraISO, jak opisano powyżej.
Wnioski z artykułu
Program UltraISO ma możliwość stworzenia wirtualnego napędu CD / DVD, który emuluje napęd fizyczny. System operacyjny Windows definiuje dysk wirtualny jako urządzenie fizyczne, więc pliki obrazów dysków można otwierać bezpośrednio z komputera, bez uprzedniego zapisu na dyskach optycznych CD / DVD.
W przypadku błędu, że nie znaleziono wirtualnego napędu CD / DVD, musisz wprowadzić ustawienia programu UltraISO, aby włączyć wirtualny napęd na komputerze.
Jak utworzyć wirtualny dysk w UltraISO (wideo)
https://www.youtube.com/watch?v=OW3-CFL_EdY Podobne publikacje:- DAEMON Tools Lite - emulator wirtualnych napędów CD / DVD
- BlueScreenView - Informacje o przyczynie pojawienia się niebieskiego ekranu śmierci (BSOD)
- Wszystko - błyskawiczne wyszukiwanie plików i folderów
- MobaLiveCD - sprawdź bootowalne dyski flash i obrazy ISO
- Classic Shell - klasyczne menu Start w Windows 10, Windows 8.1, Windows 8, Windows 7