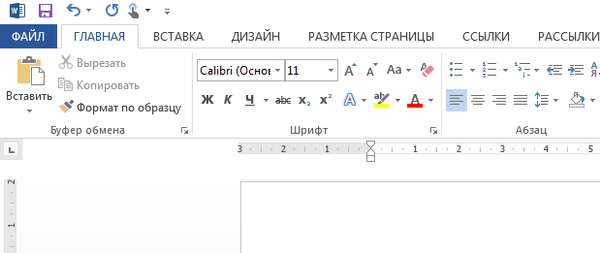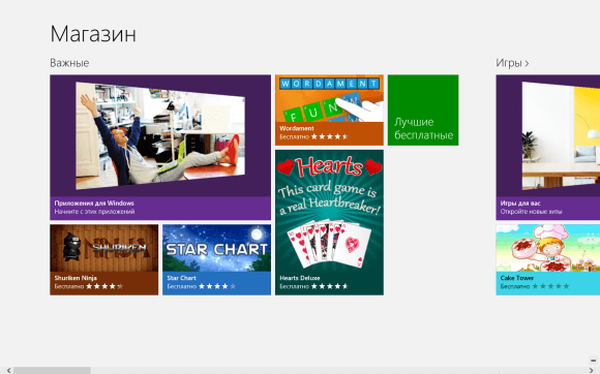Teraz powiem Ci, jak usunąć podpowiedzi w przeglądarce Google Chrome, które pojawiają się po najechaniu kursorem myszy na tytuł witryny lub strony na karcie przeglądarki. Ta funkcja pojawiła się w przeglądarce Google Chrome dla wygody użytkownika..
Gdy w przeglądarce jest otwarta duża liczba kart, przejście do żądanej strony witryny wcale nie jest łatwe, ponieważ nie zawsze jest jasne, w której karcie znajduje się potrzebny zasób. Wyskakująca karta pomoże Ci szybko zobaczyć tytuł żądanej strony internetowej otwartej na karcie.
Treść- Wskazówki na kartach w Google Chrome
- Jak usunąć wskazówki dotyczące kart w Chrome - 1 sposób
- Jak wyłączyć podpowiedzi na kartach w Google Chrome - 2 sposoby
- Jak przywrócić ustawienie za pomocą podpowiedzi na kartach przeglądarki
- Jak dodać obraz strony do etykietki nieaktywnej karty Google Chrome
- Wnioski z artykułu
- Wyłącz podpowiedzi dla kart Google Chrome (wideo)
Wskazówki na kartach w Google Chrome
Po najechaniu myszką na kartę myszką nad nagłówkiem strony otwiera się małe okno podręczne z informacją o tej karcie: tekst z nazwą strony internetowej - wyświetla się strona główna lub tytuł otwartego artykułu na stronie, w zależności od tego, co jest otwarte w przeglądarce użytkownika.
Wyskakujące okienka kart, które pojawiają się po najechaniu myszką na mysz w przeglądarce o nazwie Karty Google Chrome - Karty Tab. W przybliżonym tłumaczeniu oznacza to: „karta po najechaniu kursorem na zakładkę”.
Wszystkie przeglądarki używają podpowiedzi, które wyświetlają nazwę strony internetowej po najechaniu kursorem na tytuł karty. To jest mały fragment tekstu: tytuł strony internetowej, który pomaga użytkownikowi zrozumieć, co znajduje się na tej karcie, zwłaszcza jeśli w przeglądarce jest otwartych wiele kart.

Wyskakujące karty (podpowiedzi) zastępują stary element interfejsu - podpowiedzi w przeglądarce Google Chrome. Oprócz nazwy strony otwartej na tej karcie karta (etykietka) wyświetla adres URL witryny bez protokołu (https lub http). Pop-up karty jest większy w porównaniu do standardowej podpowiedzi.

Nie wszystkim użytkownikom podobała się ta innowacja, dlatego szukają odpowiedzi na pytanie, jak usunąć porady Chrome wyświetlane na kartach przeglądarki. Przywracanie poprzednich ustawień przeglądarki jest łatwe.
W tym artykule znajdziesz instrukcje, jak wyłączyć podpowiedzi otwierane na kartach przeglądarki Google Chrome na dwa podobne sposoby, a także jak przywrócić ustawienia domyślne. Ponadto powiem ci, jak dodać miniaturę strony witryny do wyskakujących kart nieaktywnej karty.
Jak usunąć wskazówki dotyczące kart w Chrome - 1 sposób
Aby zmienić ustawienia przeglądarki, musimy wprowadzić ukryte ustawienia programu. Skorzystaj z eksperymentalnych ustawień Chrome, wykonaj kolejne kroki:
- Na pasku adresu w otwartym oknie przeglądarki Google Chrome wpisz: „chrome: // flags”, a następnie naciśnij klawisz „Enter”.
- Strona Eksperymenty otwiera listę wszystkich eksperymentalnych funkcji przeglądarki.
- Znajdź ustawienie „Tab Hover Cards”, w ustawieniach wybierz „Disabled”.

- Kliknij przycisk „Uruchom ponownie”, aby ponownie uruchomić przeglądarkę i zastosować zmienione ustawienia.
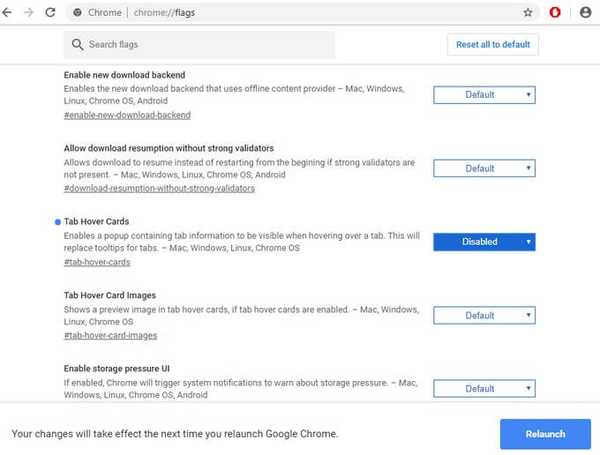
Etykiety dla kart Google Chrome zostaną wyłączone. Pozostają tylko standardowe wskazówki, które działają po najechaniu kursorem na tytuł karty przeglądarki..
Jak wyłączyć podpowiedzi na kartach w Google Chrome - 2 sposoby
Ta metoda praktycznie nie różni się od poprzedniej, jedyną różnicą jest to, że użytkownik będzie mógł szybko otworzyć ustawienia żądanego parametru.
Wykonaj następujące kroki:
- Na pasku adresu przeglądarki wpisz: „chrome: // flags / # tab-hover-cards”, naciśnij klawisz „Enter”.
- Żądany parametr zostanie podświetlony na żółto, zmień ustawienie na „Wyłączone”.

- Aby zmienić ustawienia i ponownie uruchomić przeglądarkę, kliknij przycisk „Uruchom ponownie”.
Jak przywrócić ustawienie za pomocą podpowiedzi na kartach przeglądarki
Jeśli użytkownik chce zwrócić wyskakujące okienka z monitami tabulatorów z powrotem do przeglądarki Google Chrome, będzie musiał ponownie zmienić ustawienia programu.
Możesz być także zainteresowany:- Jak zapisywać zakładki w Google Chrome
- Oszczędzaj ruch - rozszerzenie oszczędzania danych
Wykonaj następujące kroki:
- Wpisz w pasku adresu przeglądarki: „chrome: // flags / # tab-hover-cards”, naciśnij klawisz „Enter”.
- W ustawieniu „Tab Hover Cards” włącz stan „Default”.

- Naciśnij przycisk „Uruchom ponownie”, aby ponownie uruchomić przeglądarkę.
Jak dodać obraz strony do etykietki nieaktywnej karty Google Chrome
Google Chrome ma kolejną interesującą konfigurację eksperymentalną związaną z kartami, która jest domyślnie wyłączona. Aktywacja tego parametru pozwoli użytkownikowi zobaczyć na nieaktywnej karcie obraz strony na karcie (etykietka) wraz z nazwą strony internetowej i adresem strony.
Będziemy musieli zmienić następujące parametry:
- Wpisz w pasku adresu przeglądarki: „chrome: // flags / # tab-hover-card-images”, kliknij „Enter”.
- Przełącz opcję ustawienia „Obrazy kart karty” na „Włączone”.

- Uruchom ponownie przeglądarkę za pomocą przycisku „Uruchom ponownie”.
- Najedź kursorem na nieaktywną kartę.
- W przeglądarce otworzy się wyskakujące okienko z tytułem strony, adresem witryny i miniaturą strony internetowej.
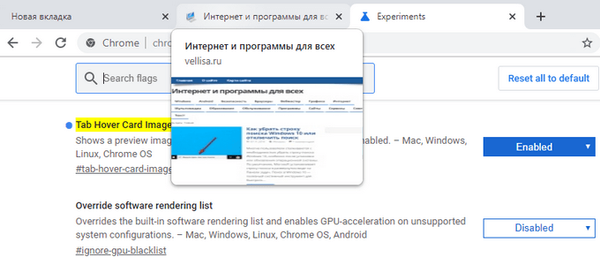
Mam nadzieję, że ta funkcja będzie przydatna dla wielu użytkowników przeglądarki Google Chrome.
Aby wyłączyć opcję Obrazy kart karty, ustaw opcję Domyślna, a następnie uruchom ponownie przeglądarkę. Zdjęcia witryn nie będą już wyświetlane w podpowiedziach kart.
Wnioski z artykułu
W przeglądarce Google Chrome zwykłe wskazówki dotyczące kart, które działają po najechaniu myszką na kartę kursorem myszy, zostały zastąpione wyskakującymi oknami z kartami (podpowiedzi). Karty wyświetlają informacje o karcie przeglądarki i nazwie strony internetowej. Ponadto do podpowiedzi (karty) można dodać obraz miniatury zawartości nieaktywnej karty.
W razie potrzeby użytkownik może wyłączyć wyskakujące karty (porady) dla kart w przeglądarce, pozostawiając tylko standardowe wskazówki.
Wyłącz podpowiedzi dla kart Google Chrome (wideo)
https://www.youtube.com/watch?v=-DtsG8nZ_W0 Podobne publikacje:- Jak ponownie zainstalować Yandex Browser i zapisać zakładki i hasła
- Jak usunąć Internet Explorer - 7 sposobów
- Kontrola rodzicielska w Google Chrome
- Tryb incognito w Chrome, Yandex Browser, Firefox, Opera, Edge, Internet Explorer