
Oś czasu systemu Windows 10 pomaga przejść do działań, nad którymi pracowałeś w przeszłości, jeśli ta funkcja nie jest dla Ciebie interesująca, możesz ją wyłączyć.
Oś czasu w systemie Windows 10 to funkcja korzystająca z programu Microsoft Graph i umożliwiająca powrót do działań (na przykład aplikacji, dokumentu, witryny internetowej), nad którymi pracowałeś w przeszłości. Te działania można uruchomić na tym samym komputerze lub innych urządzeniach, takich jak laptop, tablet, a nawet telefon, które są podłączone do konta Microsoft..
Jedynym zastrzeżeniem przy wznawianiu zadań na różnych urządzeniach z systemem Windows 10 jest monitorowanie aktywności komputera, co dla wielu użytkowników nie stanowi szczególnego problemu, ale dla innych może być kwestią prywatności lub bezpieczeństwa..
Jeśli nie podoba Ci się Oś czasu lub po prostu nie chcesz, aby system Windows 10 zachował poprzednie działania, możesz wyłączyć tę funkcję za pomocą kilku kliknięć myszy za pomocą aplikacji Ustawienia.
W tym przewodniku dowiesz się, jak wyłączyć Dziennik aktywności, który również wyłącza oś czasu w systemie Windows 10..
- Jak wyłączyć oś czasu systemu Windows 10 za pomocą Opcje
- Jak wyłączyć oś czasu systemu Windows 10 za pomocą zasad grupy
- Jak wyłączyć oś czasu systemu Windows 10 za pomocą rejestru
Jak wyłączyć oś czasu systemu Windows 10 za pomocą aplikacji Ustawienia.
Wykonaj następujące kroki, aby wyłączyć historię aktywności w systemie Windows 10:
Krok 1: Otwórz aplikację „Opcje”, najszybszy sposób na naciśnięcie dwóch klawiszy Win + i.
Krok 2: Przejdź do grupy ustawień Poufność.
Krok 3: Przejdź do sekcji „Dziennik akcji”.
Krok 4: Odznacz „Zapisz mój dziennik aktywności na tym urządzeniu”.
Krok 5: Odznacz „Prześlij mój dziennik aktywności do firmy Microsoft”.

Krok 6: W dziale „Pokaż działania z tych kont” przesuń przełącznik na „Wył.”.
Krok 7: Przejdź do dowolnej innej strony parametrów, a następnie wróć do strony „Dziennik akcji”, odświeżyć stronę i udostępnić możliwość usunięcia swojej historii.
Krok 8: W dziale „Czyszczenie dziennika akcji” naciśnij przycisk „Wyczyść”.
Krok 9: Naciśnij przycisk OK, aby potwierdzić zamiary.
Po wykonaniu tych kroków system Windows 10 nie będzie już mógł gromadzić historii na urządzeniu i nie będzie można wznawiać zadań na innych urządzeniach przy użyciu osi czasu.
Jak wyłączyć oś czasu systemu Windows 10 za pomocą zasad grupy
Wykonaj następujące kroki, aby wyłączyć oś czasu za pomocą zasad grupy w systemie Windows 10 Pro, Enterprise lub Education:
Krok 1: Otwórz Edytor zasad grupy (zobacz jak).
Krok 2: Przejdź do następującej ścieżki: Konfiguracja komputera \ Szablony administracyjne \ System \ Zasady systemu operacyjnego

Krok 3: Po prawej stronie kliknij dwukrotnie „Włącza kanał aktywności i wyłącz ją, wybierając opcję Niepełnosprawnych.

Krok 4: Przyciski Zastosuj i OK.
Krok 5: Kliknij dwukrotnie „Zezwalaj na publikowanie działań użytkownika”.
Krok 6: Wybierz opcję Niepełnosprawnych i naciśnij przyciski Zastosuj i OK.

Krok 7: Kliknij dwukrotnie „Zezwól na ładowanie działań użytkownika”
Krok 8: Wybierz opcję Niepełnosprawnych i naciśnij przyciski Zastosuj i OK.

Krok 9: Uruchom ponownie komputer.
Po wykonaniu tych kroków „Oś czasu” przestanie działać na urządzeniu z systemem Windows 10.
Jak wyłączyć oś czasu systemu Windows 10 za pomocą rejestru
Ponadto można trwale wyłączyć oś czasu w systemie Windows 10, zmieniając rejestr:
Ostrzeżenie. Bardzo ważne jest, aby pamiętać, że modyfikacja rejestru Windows może prowadzić do poważnych problemów. Zakłada się, że wiesz, co robisz i że przed kontynuowaniem utworzyłeś pełną kopię zapasową systemu.
Krok 1: Otwórz Edytor rejestru, (zobacz jak)
Krok 2: Przejdź do następującej ścieżki:
HKEY_LOCAL_MACHINE \ SOFTWARE \ Policies \ Microsoft \ Windows
Krok 3: Kliknij sekcję prawym przyciskiem myszy „Windows” (folder), wybierz Utwórz → Sekcja i nazwij go „System”.

Krok 4: Kliknij prawym przyciskiem myszy utworzoną sekcję „System”, wybierz Utwórz → Parametr DWORD (32-bit).

Krok 5: Nazwij go „EnableActivityFeed” i naciśnij Enter
Krok 6: Kliknij dwukrotnie „EnableActivityFeed” i upewnij się, że jego wartość to 0.
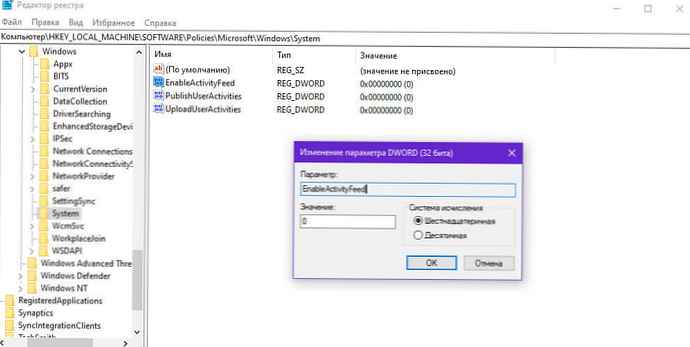
Krok 7: Kliknij sekcję prawym przyciskiem myszy „System”, wybierz, Utwórz → Parametr DWORD (32-bit).
Krok 8: Nazwij go „PublishUserActivities” i naciśnij Enter
Krok 9: Kliknij dwukrotnie nowo utworzony parametr i upewnij się, że jego wartość to 0.

Krok 10: Kliknij sekcję prawym przyciskiem myszy „System”, wybierz, Utwórz → Parametr DWORD (32-bit).
Krok 11: Nazwij go „UploadUserActivities” i naciśnij Enter
Krok 12: Kliknij dwukrotnie nowo utworzony parametr i upewnij się, że jego wartość to 0.

Po wykonaniu tych kroków uruchom ponownie komputer, a oś czasu zostanie całkowicie wyłączona.
W dowolnym momencie możesz ponownie włączyć Oś czasu, wykonując te same czynności, co powyżej, ale musisz usunąć utworzone ustawienia EnableActivityFeed, PublishUserActivities i UploadUserActivities , a następnie uruchom ponownie urządzenie.
Obejrzyj wideo z tego procesu:
Jeśli nie widzisz ustawień dziennika akcji, to dlatego, że używasz najnowszej wersji systemu Windows 10. Te ustawienia są dostępne począwszy od wersji 1040 systemu Windows 10 i nowszych.
Powiązane artykuły:
- Jak włączyć oś czasu i korzystać z niej w systemie Windows 10.
- Jak dodać Widok zadań / Oś czasu do menu kontekstowego systemu Windows 10.
- Jak naprawić zepsutą oś czasu w systemie Windows 10.
- Oficjalne rozszerzenie - oś czasu Windows 10 dla Google Chrome











