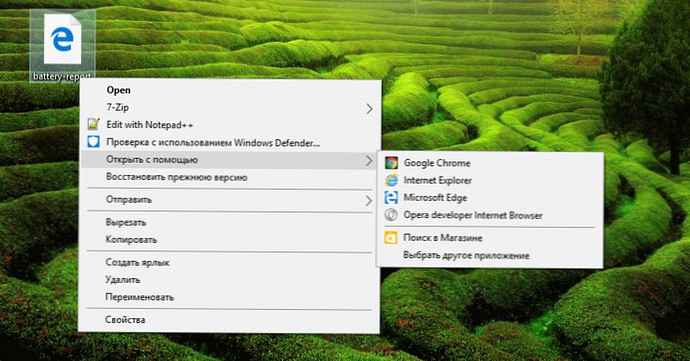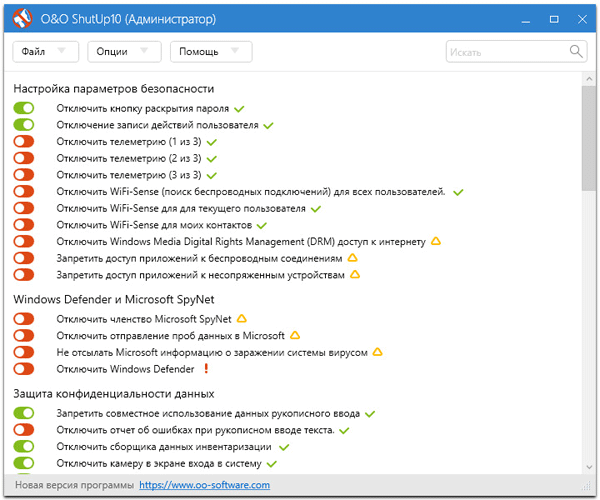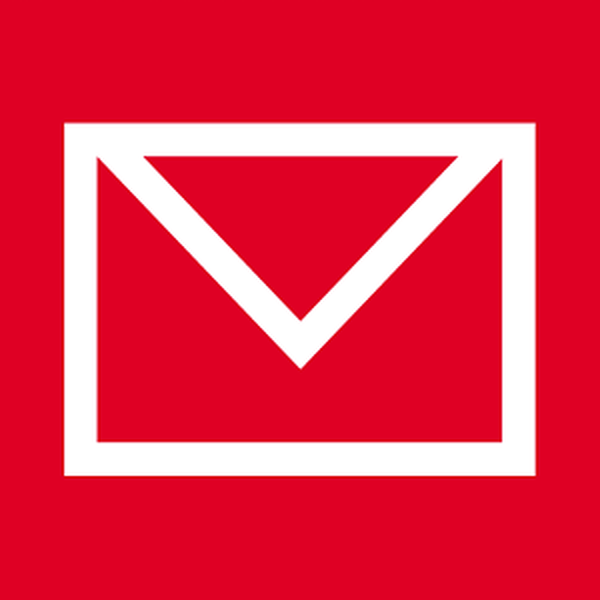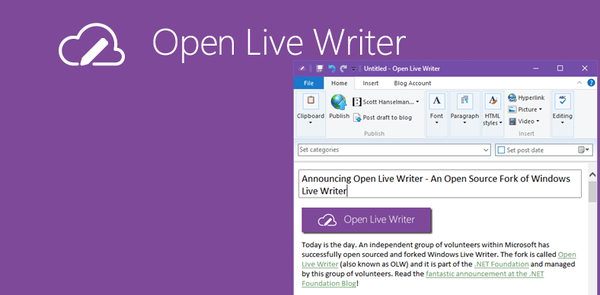Na forach i specjalistycznych stronach pomocy często zadawane jest pytanie, dlaczego w przeglądarce Google Chrome pojawia się błąd Opanki, co robić w takiej sytuacji. Poniżej rozważamy powody pojawienia się takiego napisu podczas przeglądania, przeanalizujemy pierwsze kroki i bardziej drastyczne środki, co zrobić, aby przywrócić normalne działanie przeglądarki internetowej.
Powody
Na początek zrozumiemy, dlaczego Opany pojawia się w Chrome jako błąd rozruchu. Jest to możliwe w sytuacji, gdy Google Chrome z jakiegoś powodu nie może załadować strony. Szczegółowe informacje na temat awarii można znaleźć na chrome: // crashes. Jeśli problem występuje rzadko, nie martw się. Inną rzeczą jest to, że prawie przy każdej próbie wprowadzenia takiego napisu wypada. W takim przypadku pojawia się pytanie, jak pozbyć się Opanki w Google Chrome.

Najczęstsze przyczyny błędu:
- Google Chrome ulega awarii
- nie ma połączenia z serwerem witryny, do którego użytkownik zamierza się udać;
- Konflikt przeglądarki Internet Explorer z innymi programami;
- pojawienie się wirusa na komputerze;
- błędy w systemie operacyjnym komputera;
- błędy systemowe itp..
Znając przyczynę, możesz szybko określić, co zrobić z Google Chrome. Od razu zauważamy, że ta lista jest daleka od ukończenia, a pod każdą pozycją znajduje się mnóstwo powiązanych problemów.
Co robić
Teraz zastanowimy się, jak postępować, jeśli Google Chrome nie działa, pojawia się Opanki podczas ładowania błędu. Przeanalizujemy środki, które należy wykonać w tej kolejności.
Odśwież stronę
Przed podjęciem poważniejszych działań zaktualizuj witrynę. Błąd Prank w Google Chrome na Androida lub Windows może pojawić się przypadkowo z powodu tymczasowej awarii. W takim przypadku, gdy spróbujesz ponownie, strona załaduje się w trybie normalnym. Aby zaktualizować, kliknij przycisk restartu bezpośrednio w oknie lub aktualizację w panelu przeglądarki internetowej Google Chrome u góry.

Uruchom ponownie Google Chrome
Jeśli poprzednia miara nie została zapisana, spróbuj ponownie uruchomić przeglądarkę internetową. Ten krok należy wykonać we wszystkich niejasnych sytuacjach. Często oszczędza się, jeśli strona nagle przestaje działać i nie ma poważnych wymagań. Jednocześnie nie ma potrzeby restartowania komputera - wystarczy ponownie uruchomić samą przeglądarkę. Podczas takich działań pliki tymczasowe są usuwane i tworzone są nowe, co pozwala rozwiązać problem.
Sprawdź, czy nie ma konfliktów
Biorąc pod uwagę przyczyny błędu Prank w Google Chrome i co robić, nie powinniśmy zapominać o możliwych konfliktach programów z przeglądarką internetową. W rezultacie pojawiają się awarie, które są omówione w artykule. Aby uzyskać informacje o konfliktach, przejdź do chrome: // konflikty. Jeśli komunikat wskazuje, że nie ma konfliktów, ale strony nadal się nie ładują, odinstaluj niepotrzebne oprogramowanie.

Ponownie skonfiguruj serwer DNS
Jeśli Goofs w Google Chrome na wszystkich stronach, możesz wypróbować inną metodę - wprowadź zmiany w ustawieniach DNS. Zadaniem serwera jest odpowiadanie na żądania użytkowników i kierowanie ich w niezbędnym kierunku. W ten sposób osoba uzyskuje dostęp do dowolnego zasobu. Awarie DNS mogą prowadzić do trudności z ładowaniem stron w Google Chrome, w takim przypadku musisz wiedzieć, co robić.
Przed usunięciem Opanyki w Google Chrome wybierz adres, który wprowadzisz. Najczęściej używane linie to 8.8.8.8 i 8.8.8.4. Sam algorytm działań ma następującą postać:
- Zaloguj się do panelu sterowania znajdującego się w sekcji Start..
- Przejdź do sieci i Internetu, a tam wejdź do centrum sieci i udostępniania.


- Kliknij Wireless Network Connection.

- Wybierz sekcję Właściwości, a tam wersja protokołu internetowego ...;

- Kliknij lewym przyciskiem myszy i wybierz Właściwości.
- Podaj adresy DNS wymienione powyżej.

Te działania w 50% przypadków pozwalają naprawić Opanyki w Google Chrome. Po 15-20 dniach możesz przywrócić wszystkie ustawienia.
Sprawdź komputer pod kątem wirusów
Każdy użytkownik komputera powinien być w stanie oczyścić system ze złośliwego oprogramowania. Okresowe sprawdzanie komputera za pomocą programu antywirusowego pomaga uniknąć wielu problemów, w tym pojawienia się Opanki w Google Chrome. Aby osiągnąć cel, musisz usunąć program i wyczyścić rejestr. Jak to zrobić, rozważ poniżej.
Zastanów się, co musisz zrobić:
- Zamknij otwarte aplikacje.
- Usuń nadmiar z folderu Temp. Można go znaleźć w C: UsersAppDataLocal.

- Zainstaluj niezbędne programy. Optymalny zestaw
- AdwCleaner, Dr.Web CureIt! oraz oprogramowanie do czyszczenia CCleaner
- Zaloguj się do AdwCleaner iw wyświetlonym oknie kliknij przycisk Skanuj, a następnie poczekaj na zakończenie procedury. Następnie kliknij przycisk Wyczyść..
- Uruchom Doctor Web i przeskanuj system w poszukiwaniu błędów
- Zresetuj ustawienia, sprawdź skrót do przeglądarki internetowej i usuń link.
Na ostatnim etapie wyczyść rejestr za pomocą CCleaner. Tak złożona praca pozwala usunąć przyczynę sytuacji z napisem Opanki.
Ponownie zainstaluj flash
Teraz zastanów się, co zrobić, gdy Opanki pojawiają się w Google Chrome na Windows 7, 8 lub 10, gdy próbujesz grać we Flash. Wpisz adres chrome: // settings / content, a następnie wyłącz Flash Playera. Następnie pobierz go z offsite i zainstaluj na komputerze.

Przełącz na inny profil
Jeśli nie wiesz, co zrobić, gdy Google Opanka Chrome pojawia się w Google i jak to naprawić, spróbuj zmienić użytkownika. Często trudności z pobieraniem powstają z powodu błędów w profilu. Zmień użytkownika, a jeśli go nie ma, utwórz nowy profil. Aby to zrobić, przejdź do Ustawień i dodaj nowego użytkownika w podkategorii o tej samej nazwie.
Rozwiąż problemy z plikami systemowymi
Wielu ekspertów zaleca sprawdzanie systemu operacyjnego Windows pod kątem błędów. Aby to zrobić, zaleca się uruchomienie SFC.EXE / SCANNOW, sprawdzanie systemu i samej przeglądarki Google Chrome pod kątem wadliwego działania. Aby to zrobić, uruchom wiersz polecenia, określ powyższe polecenie i naciśnij klawisz Enter. Po tym nie trzeba nic robić - sam system sprawdzi pliki pod kątem błędów i wprowadzi w nich zmiany.

Zresetuj ustawienia
Jeśli Google Chrome zapisuje Opanki, występują problemy z ładowaniem tej strony, spróbuj zresetować ustawienia. Aby to zrobić:
- naciśnij trzy przyciski w prawym górnym rogu;
- wybierz sekcję Ustawienia;

- Przewiń w dół do karty Pokaż ustawienia zaawansowane.
- Znajdź element Zresetuj ustawienia;
- kliknij odpowiedni przycisk.

Następnie uruchom ponownie przeglądarkę Google Chrome i sprawdź, czy tekst jest pusty, czy nie.
Zainstaluj ponownie przeglądarkę
Niektórzy narzekają, że powyższe kroki nie pomogły, a Google nadal wyświetla Opanki, a nawet ja nie mogę przejść do Ustawień. W takim przypadku musisz ponownie zainstalować przeglądarkę internetową. Aby to zrobić:
- Odinstaluj Google Chrome
- wpisz wiersz poleceń i wpisz regedit;

- w oknie kliknij prawym przyciskiem myszy HKEY_LOCAL_MACHINE, a następnie wybierz Znajdź;

- wpisz Google Chrome w polu wyszukiwania i kliknij Znajdź;
- usuń znalezione wartości.
Powyżej wszystkie znane sposoby są rozważane, co zrobić, jeśli pojawia się w Google Chrome Opanki. Jeśli nie możesz usunąć awarii, skorzystaj z pomocy kreatora i ostatecznie zainstaluj ponownie system operacyjny.
Podsumowanie
Aby uniknąć problemów opisanych powyżej, okresowo sprawdzaj komputer za pomocą oprogramowania antywirusowego, usuwaj resztki programów za pomocą CCleaner i nie pobieraj Google Chrome z wieloma rozszerzeniami. Staraj się nie przyspieszać różnych programów, ponieważ w wielu przypadkach spowalniają one tylko pracę. Jeśli tekst Opanki nadal pojawiał się w Google Chrome, wiesz, co robić.
Możesz być zainteresowany:
- Google Chrome nie będzie już aktualizowany: usuń lub pożegnaj się?
- Jak otworzyć kod strony Google w Google Chrome i dlaczego wszyscy powinni wiedzieć?
- Synchronizacja Google Chrome: czy jest tak przerażająca, jak się wydaje?
- Google Chrome Dinosaur: ustanowić rekord wśród użytkowników przeglądarki