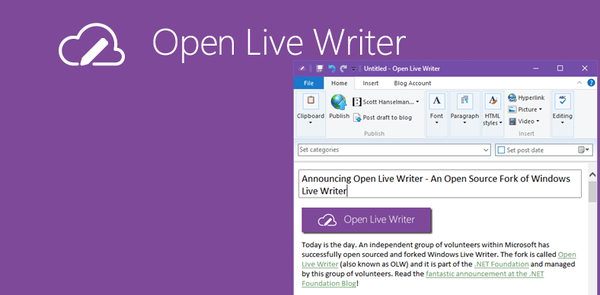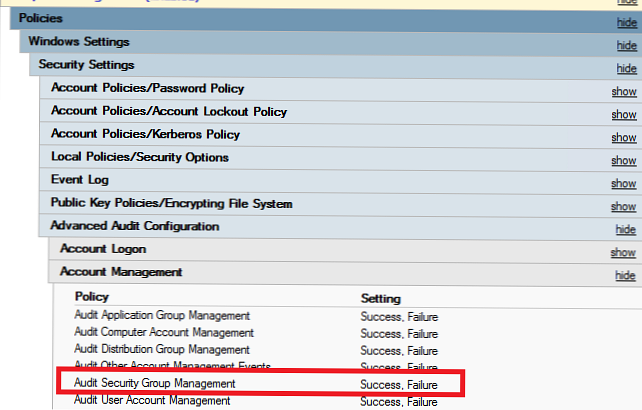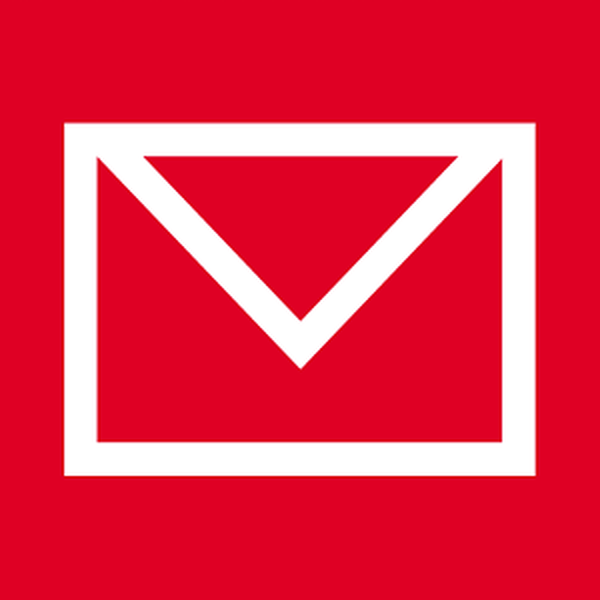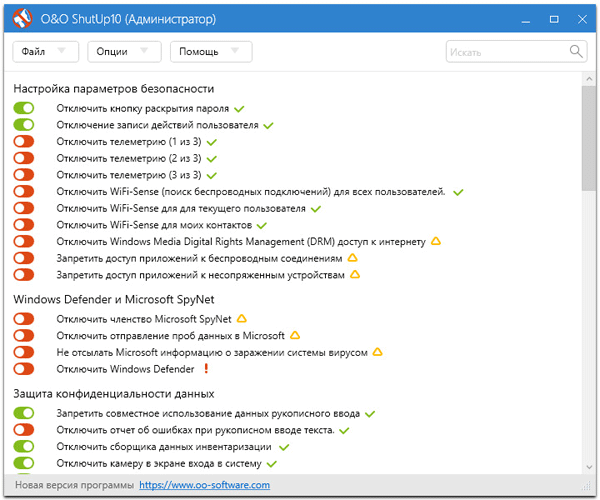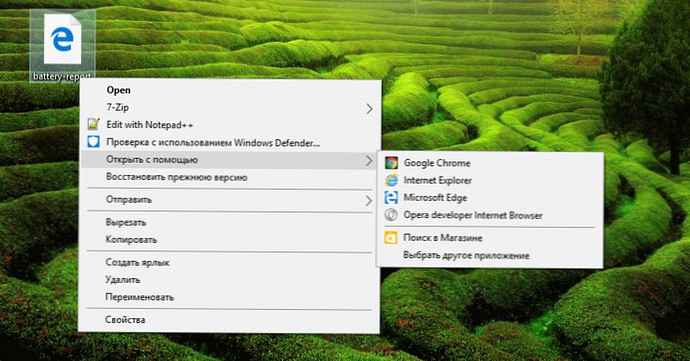
Opcja - Otwórz za pomocą jest wyświetlana po kliknięciu prawym przyciskiem myszy pliku dowolnego typu w systemie operacyjnym Windows 10. Opcja - Otwórz za pomocą pozwala otworzyć plik w programie, który nie jest domyślnie instalowany dla tego typu plików, i można go użyć do zainstalowania dowolny domyślny program dla wybranego typu pliku.
Opcja - Otwórz przy braku pliku z menu kontekstowego w systemie Windows 10
Otwórz za pomocą - znajdziesz, klikając prawym przyciskiem myszy dokumenty, obrazy, pliki muzyczne, pliki wideo i każdy inny typ pliku. Ale od czasu do czasu polecenie Otwórz za pomocą może nie być wyświetlane po kliknięciu pliku prawym przyciskiem myszy w systemie Windows 10. Krótko mówiąc, opcja Otwórz za pomocą może nie być wyświetlana w menu kontekstowym pliku w systemie Windows 10.
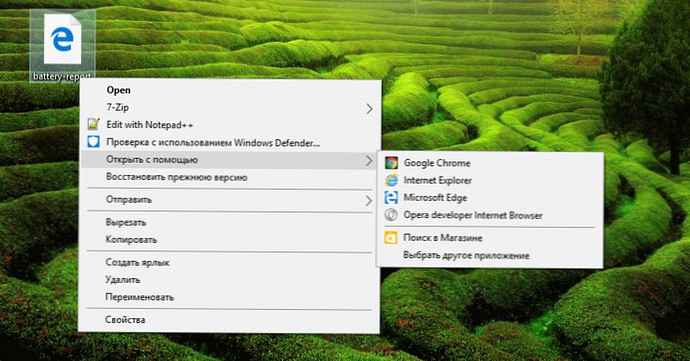
Z reguły opcja Otwórz za pomocą znika, gdy klucz ContextMenuHandlers jest uszkodzony lub brakuje go w rejestrze..
Opcja odzyskiwania - Otwórz, używając w systemie Windows 10.
Uwaga: Zalecamy ręczne utworzenie punktu przywracania systemu przed edycją rejestru, aby można było przywrócić komputer do wcześniejszej daty, jeśli coś pójdzie nie tak, jest to jednak mało prawdopodobne, chociaż.
Metoda 1 z 2
Jeśli nie znasz rejestru, postępuj zgodnie z instrukcjami w metoda 2 poniżej.
Krok 1: Otwórz Edytor rejestru. Można to zrobić, wpisując polecenie regedit w menu Start lub na pasku zadań w polu wyszukiwania, a następnie naciśnij klawisz Enter. Naciśnij przycisk Tak, gdy zobaczysz żądanie zarządzania kontem użytkownika.

Krok 2: W edytorze rejestru przejdź do następującej sekcji:
HKEY_CLASSES_ROOT \ * \ ShellEx \ ContextMenuHandlers

Krok 3: Kliknij dwukrotnie, aby otworzyć sekcję. ContextMenuHandlers. I znajdź sekcję o nazwie Otwórz za pomocą jeśli sekcja nie istnieje, kliknij prawym przyciskiem myszy ContextMenuHandlers, kliknij Utwórz. Wpisz nazwę sekcji, Otwórz za pomocą.

A jeśli sekcja Otwórz za pomocą istnieje, wybierz go i po prawej stronie kliknij dwukrotnie domyślną wartość ciągu i zmień wartość danych wspomnianą w następnym kroku.
Krok 4: Na koniec kliknij dwukrotnie Otwórz za pomocą, po prawej stronie kliknij dwukrotnie domyślną wartość ciągu i zmień wartość danych na
09799AFB-AD67-11d1-ABCD-00C04FC30936

Teraz możesz zamknąć edytor rejestru. Opcja - Otwórz za pomocą powinien pojawić się po kliknięciu dowolnego pliku w systemie Windows 10 prawym przyciskiem myszy.
Metoda 2 z 2
Jeśli nie znasz ręcznej edycji rejestru, możesz łatwo przywrócić opcję Otwórz za pomocą kilku kliknięć.
Krok 1: Kliknij tutaj, aby pobrać plik o nazwie Open_with.zip do komputera.
Krok 2: Wyodrębnij plik z archiwum, odbierając Open_with.reg plik.

Krok 3: Kliknij dwukrotnie Open_with.reg plik kliknij Tak, a następnie kliknij Okej.


Udało ci się!