
Przeglądarka Google Chrome ma funkcję kontroli rodzicielskiej, która odbywa się poprzez zarządzanie kontrolowanym profilem. Korzystając z tej kontroli rodzicielskiej w przeglądarce, możesz kontrolować zachowanie dziecka w Internecie..
Możesz ograniczyć dostęp do wszystkich witryn z wyjątkiem witryn znajdujących się na tak zwanej „białej liście” lub zablokować dostęp tylko do niektórych witryn, kompilując listę niepożądanego dostępu do zasobów w Internecie. Będziesz więc sprawował kontrolę rodzicielską w Internecie.
Treść- Utwórz nadzorowanego użytkownika
- Ustawienia kontroli rodzicielskiej
- Korzystanie z kontroli rodzicielskiej w Google Chrome
- Wnioski z artykułu
- Kontrola rodzicielska w Google Chrome (wideo)
Chociaż funkcja kontroli rodzicielskiej implikuje jej wykorzystanie do kontroli rodzicielskiej nad dziećmi, możesz użyć kontrolowanego profilu do innych celów, na przykład zakazując pracownikom dostępu do niektórych miejsc w miejscu pracy.
W tym artykule rozważymy funkcję kontroli rodzicielskiej w przeglądarce, taka funkcja jest również dostępna w wielu programach, na przykład w programie Adguard. Oprócz kontroli rodzicielskiej, podczas korzystania z tego programu zapomnisz o irytujących reklamach na stronach witryn w Internecie.
Aby wdrożyć kontrolę rodzicielską, musisz utworzyć nowy profil w przeglądarce Google Chrome, a następnie utworzony profil będzie wymagał kontroli.
Utwórz nadzorowanego użytkownika
Aby to zrobić, musisz najpierw zalogować się na swoje konto Google. Następnie musisz wprowadzić ustawienia przeglądarki, klikając przycisk „Konfiguruj i zarządzaj Google Chrome”, a następnie wybierz „Ustawienia” z menu kontekstowego.
Następnie otworzy się okno „Ustawienia”. W tym oknie, w sekcji „Użytkownicy”, musisz dodać nowego użytkownika, klikając przycisk „Dodaj nowego użytkownika”.
Zostanie otwarte okno Utwórz konto użytkownika. W tym oknie musisz najpierw wybrać obraz i nazwę nowego użytkownika. Następnie należy aktywować element „Profil kontrolowany, zarządzany przez użytkownika uż[email protected]”, a następnie kliknąć przycisk „Utwórz”.
Domyślnie opcja „Utwórz skrót do tego profilu na pulpicie” jest aktywna. Po utworzeniu nowego profilu z tego skrótu będzie można uruchomić kontrolowany profil przeglądarki Google Chrome.
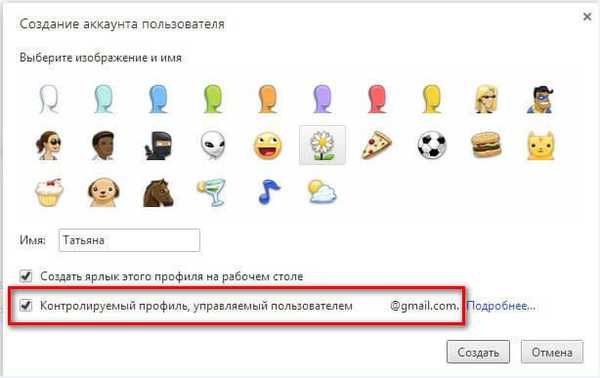
Następnie zostanie otwarte okno, w którym zostaniesz powiadomiony o utworzeniu nowego kontrolowanego profilu. Na twoją skrzynkę e-mail zostanie wysłane powiadomienie o utworzeniu profilu i procedurze jego używania. Kliknij przycisk „Zakończ” w tym oknie..
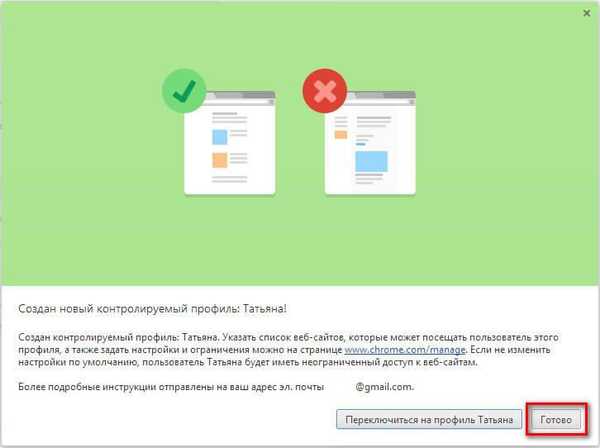
Teraz możliwe będzie uruchomienie przeglądarki ze sterowanym profilem ze skrótu na pulpicie. Powiadomienie zostanie opublikowane w lewym górnym rogu, że ten profil jest monitorowany.
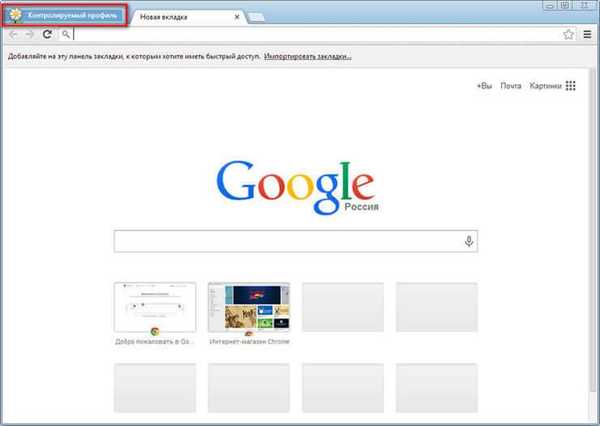
W przypadku kontrolowanego profilu znajdującego się pod kontrolą rodzicielską Chrome funkcja SafeSearch jest domyślnie włączona. Po wprowadzeniu niektórych zapytań w przeglądarce Google Chrome wyniki wyszukiwania nie będą wyświetlane.
Na przykład po wprowadzeniu popularnego zapytania „porn” przeglądarka nie pokazywała niczego w wynikach wyszukiwania. Na tej stronie jest napisane, że słowo „pornografia” zostało zignorowane, ponieważ „Bezpieczne wyszukiwanie Google” zostało włączone.
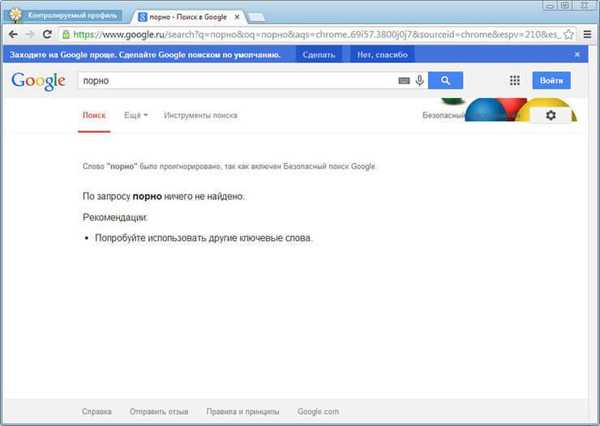
Ustawienia kontroli rodzicielskiej
Aby wprowadzić ustawienia utworzonego kontrolowanego profilu, musisz wejść do przeglądarki Google Chrome z konta użytkownika, który utworzył ten kontrolowany profil. Następnie musisz wprowadzić ustawienia przeglądarki, a na stronie „Ustawienia”, w sekcji „Użytkownicy” kliknij link „Panel sterowania profilu”. Po autoryzacji otwiera się strona, na której możesz skonfigurować prawa dostępu do witryn w Internecie.
Strona zarządzania profilem kontrolowanym znajduje się na stronie www.chrome.com/manager.
W sekcji „Żądania” możesz zatwierdzać lub odmawiać praw dostępu do określonych witryn. Użytkownik z kontrolowanego profilu może poprosić o dostęp do określonej witryny. Możesz zezwolić na dostęp do zablokowanej witryny, potwierdzając jej żądanie lub, przeciwnie, odrzuć żądanie użytkownika.
Sekcja Statystyka zawiera dane dotyczące przeglądania sieci. Tutaj zobaczysz, które strony odwiedził dziecko, ile razy te strony były odwiedzane, a także o której godzinie te wizyty były odwiedzane..
Aby dalej skonfigurować kontrolę rodzicielską, musisz kliknąć przycisk „Ustawienia”.
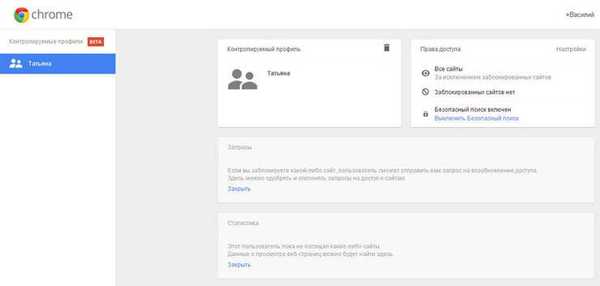
W oknie „Ustawienia dostępu”, które zostanie otwarte, w sekcji „Zezwalaj” musisz wybrać kolejność dostępu do witryn. Tutaj możesz wybrać dwa sposoby blokowania witryn.
- „Dowolne witryny” - wszystkie witryny oprócz zablokowanych witryn będą dostępne.
- „Tylko dozwolone witryny” - dostępne będą tylko te witryny, które znalazły się na „białej liście”.
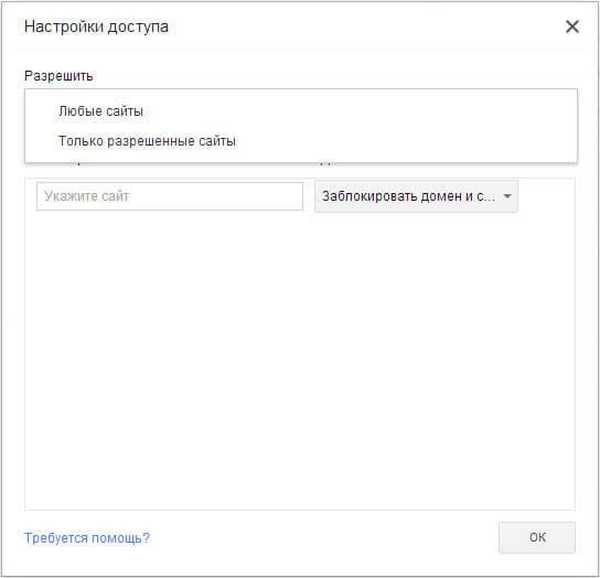
Po wybraniu ustawienia „Dowolne witryny” konieczne będzie dodanie niepożądanych witryn do listy zablokowanych witryn. Po dodaniu witryny do listy zablokowanych w sekcji „Akcja” musisz wybrać jeden z elementów:
- „Blokuj domenę i subdomeny”.
- „Zezwalaj na niektóre subdomeny”.
- „Blokuj tylko tę domenę”.
Wybierając te elementy, możesz skonfigurować reguły dostępu dla konkretnej domeny i jej subdomen, wybierając odpowiednią opcję.
Musisz dodać witryny bez podawania protokołu (http: //) przed nazwą witryny. Aby to zrobić, musisz wykonać takie działania - najpierw skopiuj adres witryny, a następnie wklej adres w polu „Określ witrynę”. Następnie usuń nazwę protokołu (http: //) i inne ukośniki (ukośnik) z adresu witryny.
Wdrażając kontrolę rodzicielską w przeglądarce, możesz zmienić listę zablokowanych lub dozwolonych witryn, usuwając je z listy lub dodając nowe witryny do listy.
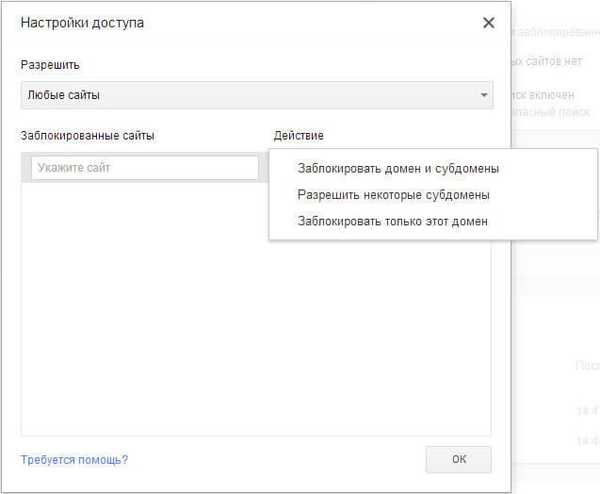
Druga opcja - tylko „Dozwolone witryny”, to bardziej rygorystyczna wersja kontroli rodzicielskiej w przeglądarce Google Chrome. W przypadku dziecka lub innego kontrolowanego użytkownika dostępne będą tylko strony autoryzowane do odwiedzin. Lista takich witryn może zostać rozszerzona po otrzymaniu prośby o pozwolenie.
Na tym obrazku widać, że dostęp do strony internetowej wymaga zgody, w tym przypadku mojej, jako osoby sprawującej kontrolę rodzicielską w przeglądarce. Aby uzyskać uprawnienia do odwiedzenia tej strony, musisz kliknąć przycisk „Poproś o wizytę”.
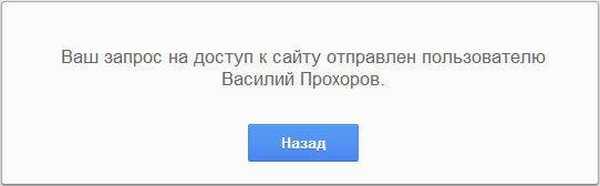
Na stronie „Ustawienia dostępu” w sekcji „Zezwalaj” wybierz „Tylko dozwolone witryny”, a w sekcji „Dozwolone witryny” dodaj adresy dozwolonych witryn. Wybieranie określonych reguł dostępu dla każdego w sekcji „Działania”.
- „Zezwalaj na domenę i poddomeny”.
- „Blokuj niektóre subdomeny”.
- „Zezwalaj tylko na określony adres”.
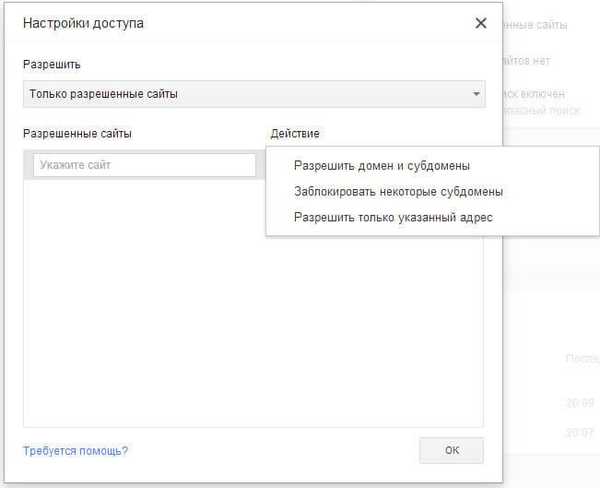
Korzystanie z kontroli rodzicielskiej w Google Chrome
Gdy spróbujesz wejść na stronę sieci społecznościowej VKontakte (vk.com), jeśli dostęp do tej witryny nie jest dozwolony, zobaczysz, że strona zostanie zablokowana. Aby uzyskać dostęp do zablokowanej strony, możesz poprosić o pozwolenie, klikając przycisk „Poproś o pozwolenie”. W przeciwnym razie użytkownik będzie musiał wrócić do poprzedniej strony przeglądarki, ponieważ ta strona została zablokowana przez funkcję kontroli rodzicielskiej w Google Chrome.

Na stronie kontrolowanego profilu, w sekcji „Żądania”, zobaczysz prośbę o nazwie witryny, w tym przypadku jest to witryna VKontakte.

Możesz zaakceptować lub odrzucić to żądanie, klikając przyciski „Zezwól” lub „Odrzuć”..
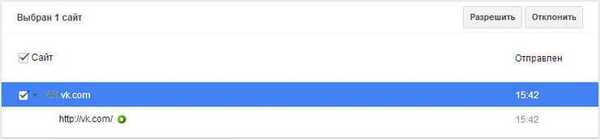
Jeśli zaakceptujesz to żądanie, użytkownik będzie mógł uzyskać dostęp do wszystkich witryn w witrynie vk.com.
Możesz być także zainteresowany:- Windows 7 Parental Controls i Windows Live Family Security
- Kontrola rodzicielska w systemie Windows 10
W sekcji „Statystyka” możesz także dostosować prawa dostępu do witryn. W zależności od wybranych praw dostępu: „dowolne witryny” lub „tylko dozwolone witryny” możesz zezwolić lub zablokować określoną witrynę. Aby to zrobić, najpierw wybierz nazwę domeny, a następnie kliknij odpowiedni przycisk.
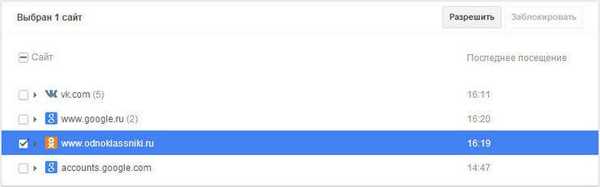
Wnioski z artykułu
Kontrola rodzicielska w przeglądarce Google Chrome, gdy używasz kontrolowanego profilu, pozwala ograniczyć dostęp do witryn w Internecie. Kontrola rodzicielska w Chrome pozwala kontrolować zachowanie dziecka podczas jego podróży w światowej sieci.
Kontrola rodzicielska w Google Chrome (wideo)
https://www.youtube.com/watch?v=wCmh5E9KLOc Podobne publikacje:- Jak zwrócić wizualne zakładki starej wersji w Google Chrome
- Jak zapisywać zakładki w Google Chrome
- Jak zainstalować rozszerzenia Google Chrome dla Opery
- WOT (Web of Trust) - reputacja strony i ocena bezpieczeństwa
- OKTools - pobieranie muzyki od kolegów z klasy











