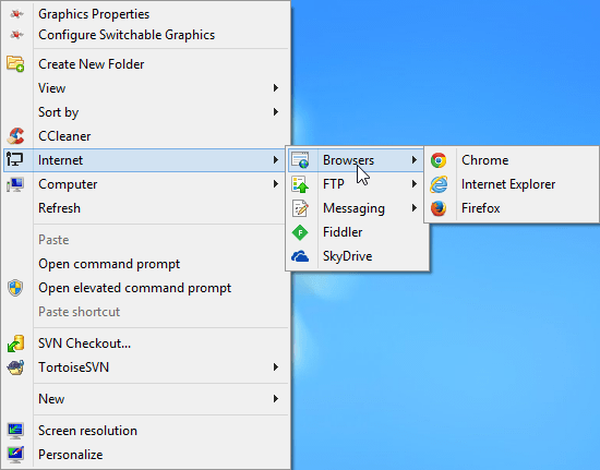RocketDock służy do zastąpienia paska zadań w systemie Windows, który został zaprojektowany do szybkiego uruchamiania programów. Wygląd RocketDock przypomina Dock, który jest używany na komputerach Mac..
Ten panel służy do szybkiego uruchamiania niezbędnych programów lub szybkiego otwierania często używanych folderów. Dla niektórych użytkowników ta szybka implementacja będzie wygodniejsza..
Treść- Zmiana położenia panelu na ekranie
- Migracja paska zadań systemu Windows
- Ustawienia panelu RocketDock
- Jak dodać ikonę do RocketDock
- Jak usunąć ikonę z RocketDock
- Jak zmienić ikonę w RocketDock
- Wnioski z artykułu
Darmowy program RocketDock instaluje osobliwy panel Docka dla systemu Windows na komputerze z systemem Windows. Panel RocketDock działa w taki sam sposób, jak został zaimplementowany na komputerach produkowanych przez Apple, na których działa Mac OS X..
Na tym obrazku możesz zobaczyć, jak wygląda dok w systemie Mac OS X Mountain Lion.

Po zainstalowaniu RocketDock na twoim komputerze podobny panel pojawi się na twoim komputerze. Po najechaniu kursorem na dowolną aplikację, która znajduje się w panelu RocketDock, zostanie użyta animacja, w przybliżeniu taka sama jak na komputerach wyprodukowanych przez Apple. Podczas animacji ikony aplikacji zwiększają się.

Program RocketDock można pobrać z oficjalnej strony programu. Program RocketDock obsługuje wtyczki, które zwiększają funkcjonalność panelu. Wtyczki można pobrać z oficjalnej strony programu, otwierając zakładkę „Pobierz dodatki!”.
Pobierz RocketDockZainstaluj program RocketDock na swoim komputerze. Aplikacja zostanie zainstalowana w języku rosyjskim.
Po zakończeniu instalacji możesz uruchomić program RocketDock na swoim komputerze.
Zmiana położenia panelu na ekranie
Domyślnie RocketDock po uruchomieniu będzie znajdować się w górnej części pulpitu. Aby zmienić pozycję panelu na ekranie monitora, musisz kliknąć prawym przyciskiem myszy w obszarze panelu. W menu kontekstowym musisz wybrać „Pozycja na ekranie:”, a następnie wybrać żądaną lokalizację w podmenu: „Góra”, „Dół”, „Lewo” lub „Prawo”.

Możesz zamienić pasek zadań Windows i RocketDock, aby nie kolidowały ze sobą.
Migracja paska zadań systemu Windows
Aby przenieść pasek zadań, najpierw musisz kliknąć prawym przyciskiem myszy puste miejsce na pasku zadań, a następnie kliknąć pozycję „Właściwości” w menu kontekstowym.
W oknie „Właściwości paska zadań i menu Start”, na zakładce „Pasek zadań”, w elemencie ustawień „Pozycja paska zadań na ekranie”, musisz wybrać miejsce na nowe umiejscowienie paska zadań.

Zazwyczaj można ukryć pasek zadań systemu Windows na pulpicie komputera. Aby to zrobić, na karcie „Pasek zadań” aktywuj element „Automatycznie ukryj pasek zadań”, a następnie kliknij przycisk „OK”.
Pasek zadań otworzy się ponownie po przesunięciu kursora myszy do dolnej krawędzi ekranu (lub w innej części ekranu, jeśli panel został przeniesiony w inne miejsce), w miejscu, w którym pasek zadań był wcześniej wyświetlany.
Aby cofnąć ukrywanie paska zadań, musisz odznaczyć pole znajdujące się naprzeciwko „Automatycznie łam pasek zadań”.
Ustawienia panelu RocketDock
Po otwarciu okna „Ustawienia panelu RocketDock”, w zakładce „Ogólne” możesz wprowadzić niezbędne ustawienia ogólne. Jeśli to konieczne, jeśli nie jesteś zadowolony z ustawień dokonanych dla programu, możesz przywrócić ustawienia domyślne panelu po kliknięciu przycisku „Domyślne”.
W ustawieniach ogólnych możesz wybrać żądany język. W razie potrzeby możesz uruchomić program na początku systemu operacyjnego, oznaczyć już uruchomione aplikacje w panelu, aktywować działającą aplikację zamiast nowego uruchomienia, przypiąć ikony itp..
Po dokonaniu ustawień nie zapomnij kliknąć przycisku „OK”. Możesz przywrócić domyślne ustawienia programu, klikając przycisk „Domyślne”.

W zakładce „Ikony” możesz wybrać opcje wyświetlania ikon aplikacji, które zostaną umieszczone w panelu RocketDock. Tutaj możesz zmienić jakość wyświetlania, metodę zwiększania ikon, zmianę rozmiaru ikon, a także zmianę liczby sąsiednich ikon zaangażowanych w zwiększenie.
Możesz natychmiast obserwować wszystkie zmiany wprowadzone w panelu, dostosowując go do swoich potrzeb.

Położenie panelu na pulpicie komputera można regulować w zakładce „Położenie”. Możesz także wciąć ramkę ekranu lub przesunąć panel w jedną stronę.

Na karcie „Styl” możesz wybrać motyw do wyświetlenia panelu, wybrać czcionkę do podpisu na ikonach, dostosować poziom przezroczystości. Również tutaj możesz wyłączyć podpisy ikon.

Na karcie „Reakcja” możesz skonfigurować efekt i poziom reakcji na działania użytkownika. Tutaj będzie można aktywować element „Automatycznie ukryj panel”, aby panel był wyświetlany tylko wtedy, gdy jest to konieczne.
Po przesunięciu kursora myszy w miejsce, w którym znajduje się panel, panel RocketDock ponownie wyświetli się na pulpicie komputera.

Po kliknięciu panelu prawym przyciskiem myszy z menu kontekstowego możesz zarządzać ustawieniami programu. W szczególności możliwe będzie przypięcie ikon w panelu RocketDock.
Po zakończeniu wszystkich ustawień panel RocketDock będzie wyglądał tak, jak potrzebujesz.

Jak dodać ikonę do RocketDock
W większości przypadków zwykłe przeciąganie i upuszczanie to dobry sposób na dodanie ikony do RocketDock. W menu kontekstowym pole wyboru obok pozycji „Ikony blokady” powinno być odznaczone.
Jeśli ikony nie zostaną dodane do panelu za pomocą prostej metody przeciągnij i upuść, a następnie, aby dodać ikonę do panelu RocketDock, wybierz pozycję „Dodaj ikonę:” z menu kontekstowego. Następnie w podmenu wybierz „Plik” lub „Ścieżka do folderu”, a następnie w Eksploratorze znajdź aplikację, którą musisz dodać do panelu.
Następnie ikona programu zostanie dodana do panelu RocketDock. Teraz możesz szybko uruchomić żądany program z dodanej ikony.
Po dodaniu skrótów programu z pulpitu do paska szybkiego uruchamiania, skróty te można usunąć, aby nie pojawiały się na pulpicie. Możesz ukryć takie elementy pulpitu, jak „Kosz” i „Komputer” w „Panelu sterowania”, w sekcji „Personalizacja”.
Jak usunąć ikonę z RocketDock
Aby usunąć ikonę z panelu RocketDock, wystarczy przeciągnąć tę ikonę z panelu za pomocą myszy.
W inny sposób ikonę można usunąć za pomocą menu kontekstowego, wybierając „Usuń ikonę” z menu kontekstowego..
Możesz być także zainteresowany:- Przezroczysty pasek zadań Windows 10 na wiele sposobów
- Dexpot - dodatkowe wirtualne pulpity
Jak zmienić ikonę w RocketDock
Jeśli chcesz zmienić standardową ikonę programu na inną ikonę, na przykład załadowaną do programu, musisz wykonać następujące czynności.
Najpierw kliknij prawym przyciskiem myszy panel na ikonie, którą należy zmienić, a następnie wybierz element „Konfiguruj ikonę ...” z menu kontekstowego.
Otworzy się okno „Konfiguruj ikonę ...”, w którym musisz wybrać nową ikonę, aby uruchomić program. Następnie spójrz na ustawienia „Właściwości” tej ikony..
Wszystko powinno już zostać tutaj skonfigurowane. Nazwę tego programu wprowadza się w polu „Nazwa”, łącze do aplikacji dodaje się do pola „Obiekt”, a łącze do folderu odpowiedniego programu dodaje się do pola „Folder roboczy”. Następnie kliknij przycisk „OK”.
To wszystko, teraz po kliknięciu tej nowej ikony zostanie uruchomiony program powiązany z tą ikoną.
W tym przykładzie wybrałem jedną z ikon sugerowanych przez program, a następnie skojarzyłem program Notatnik z tą ikoną++.

Możesz pobrać do programu z ikon internetowych, które zostały specjalnie utworzone dla programu RocketDock lub innych podobnych programów (ikony są dla siebie odpowiednie).
Wnioski z artykułu
Darmowy program RocketDock tworzy pasek szybkiego uruchamiania dla systemu Windows, który swoim wyglądem przypomina Docka zainstalowanego na komputerach Mac.
Powiązane publikacje:- Classic Shell - klasyczne menu Start w Windows 10, Windows 8.1, Windows 8, Windows 7
- TeamViewer - zdalne sterowanie z komputera
- FileMenu Tools - jak dodawać elementy do menu kontekstowego
- Clipdiary - menedżer historii schowka
- TOP najlepsze programy zainstalowane na moim komputerze