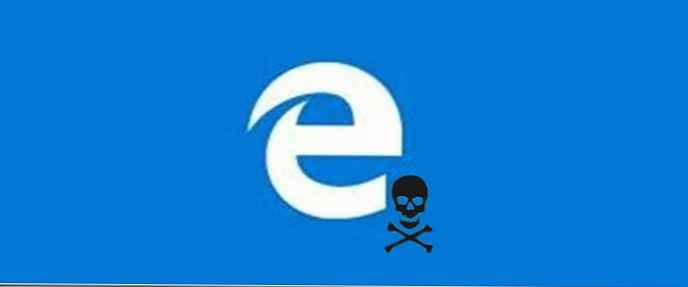
Zalecane: jak wyłączyć tryb incognito przeglądarki Chrome w systemie Windows 10.
Funkcja Nieprzyjazny - Prywatne przeglądanie jest jedną z funkcji przeglądarki Edge, nie pozwala ona na zapisywanie historii przeglądania stron internetowych. Jeśli otworzysz nowe okno prywatne, Microsoft Edge nie będzie przechowywać plików cookie, tymczasowych plików internetowych, historii ani innych danych związanych z działaniami przeglądarki..
InPrivate to bardzo przydatna funkcja, ale czasami może być konieczne jej wyłączenie, na przykład Twoja firma ma ścisłe zasady online lub nie chcesz, aby użytkownicy komputerów usuwali historię dostępu do Internetu.
Jak wyłączyć funkcję Microsoft Edge InPrivate.
Jeśli chcesz wyłączyć funkcję InPrivate w przeglądarce Edge, możesz to zrobić na dwa sposoby, edytując zasady grupy i zmieniając rejestr. Popatrzymy na obie strony..
Wyłącz tryb prywatny w Edge za pomocą zasad grupy.
Ta metoda jest odpowiednia dla wersji systemu Windows 10, takich jak Professional / Enterprise / Education, edycja zasad grupy jest najszybszą i najmniej ryzykowną metodą..
- Otwórz Edytor zasad grupy (zobacz jak)
- Przejdź do lewej strony okna Edytora zasad grupy:
Konfiguracja komputera \ Szablony administracyjne \ Składniki systemu Windows / Microsoft Edge /
Jak na zdjęciu poniżej:

- W prawej części okna Edytora zasad grupy znajdź i kliknij dwukrotnie następującą opcję: Zezwalaj na przeglądanie InPrivate
- W oknie edycji zasad „Zezwalaj na przeglądanie InPrivate” Istnieją trzy opcje konfiguracji:
- Nie ustawiono
- W zestawie
- Off
Wybieranie opcji Niepełnosprawnych, naciśnij przycisk OK.

W tym momencie funkcja InPrivate w Microsoft Edge nie jest już dostępna. Ta zmiana zostanie zastosowana natychmiast, nie trzeba ponownie uruchamiać komputera, wystarczy ponownie uruchomić Microsoft Edge.
Wyłącz funkcję InPrivate za pomocą rejestru.
Jeśli komputer z systemem Windows 10 nie ma dostępu do Edytora zasad grupy, skorzystaj z tej metody. Metoda działa w systemie Windows 10 Home / Professional / Enterprise / Education.
- Otwórz Edytor rejestru (zobacz jak)
- Przejdź do gałęzi rejestru:
\ HKEY_LOCAL_MACHINE \ SOFTWARE \ Policies \ Microsoft \
- W dziale Microsoft utwórz sekcję: „MicrosoftEdge”
- Przesuń kursor myszy do nowo utworzonej podsekcji „MicrosoftEdge”, kliknij prawym przyciskiem myszy, wybierz: Utwórz → Sekcja.
- Zadzwoń do niego: „Główna ”
- Przesuń kursor myszy nad nowo utworzony element „Główny”, kliknij prawym przyciskiem myszy, wybierz: „Utwórz → Parametr -DWORD (32-bit) ” i podaj nazwę jako: „AllowInPrivate”

Po utworzeniu niezbędnych elementów i wartości struktura rejestru wygląda następująco:

- Kliknij dwukrotnie utworzony parametr DWORD (32-bitowy) o nazwie „AllowInPrivate ”, ustaw jego wartości na 0 i naciśnij przycisk OK.

W tym momencie funkcja InPrivate w Microsoft Edge nie jest już dostępna. Ta zmiana zacznie obowiązywać natychmiast, nie trzeba ponownie uruchamiać komputera, wystarczy ponownie uruchomić Microsoft Edge.
Przywróć funkcję Microsoft Edge InPrivate.
Sposób przywrócenia funkcji InPrivate jest bardzo prosty, wystarczy anulować operację.
Jeśli wyłączyłeś InPrivate, edytując zasady grupy, aby przywrócić je do pracy, po prostu otwórz edytor zasad grupy i przejdź do następującej lokalizacji:
„Konfiguracja komputera \ Szablony administracyjne \ Składniki systemu Windows / Microsoft Edge /”
Kliknij dwukrotnie element ustawień. „Zezwalaj na przeglądanie InPrivate”, ustawić status pozycji jako „Nie ustawiono”.
Jeśli używałeś rejestru do wyłączenia funkcji Microsoft Edge InPrivate w celu przywrócenia użyteczności funkcji Microsoft Edge InPrivate, przejdź ponownie do następującej lokalizacji: \ HKEY_LOCAL_MACHINE \ SOFTWARE \ Policies \ Microsoft \ i usuń następujący parametr DWORD (32-bitowy): AllowInPrivate
Wszystkie powyższe zmiany obowiązują natychmiast, nie trzeba ponownie uruchamiać komputera, wystarczy ponownie uruchomić przeglądarkę Microsoft Edge. Wszyscy!
Zalecane: uruchamianie Microsoft Edge w trybie prywatnym (InPrivate).




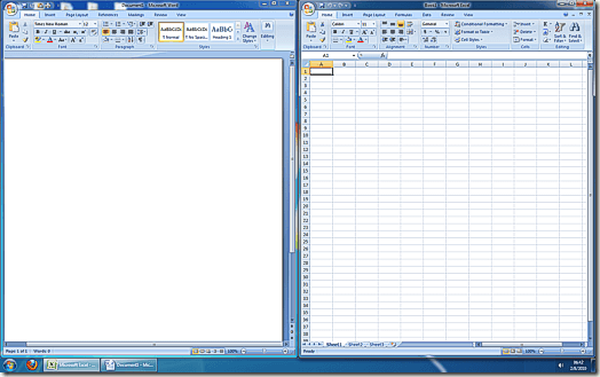





![Jak wyłączyć [EMS ENABLED] za pomocą Bootice. Jak zmienić kolejność wyświetlania nazw systemów operacyjnych w menu rozruchowego dysku flash](http://telusuri.info/img/images/kak-otklyuchit-[ems-enabled]-s-pomoshyu-programmi-bootice-kak-izmenit-poryadok-otobrazheniya-nazvaniya-operacio_19.jpg)
