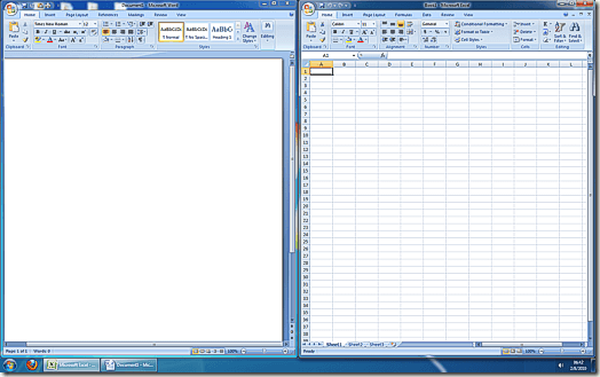
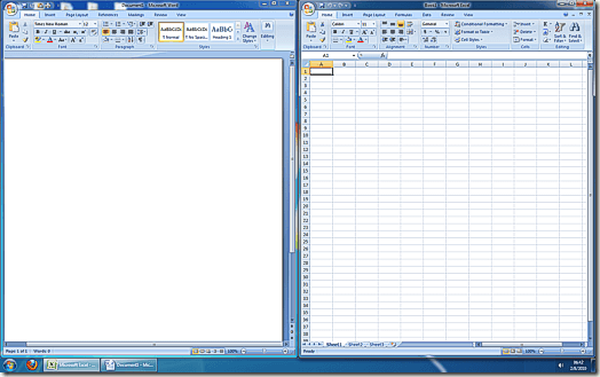 Jedna z funkcji Windows 8 i Windows 8.1, która jest również obecna w Windows 7 (debiutowała w tym systemie operacyjnym), nazywa się Snap. Ta funkcja, którą większość z was powinna znać, umożliwia pracę z dwoma programami obok siebie na jednym ekranie..
Jedna z funkcji Windows 8 i Windows 8.1, która jest również obecna w Windows 7 (debiutowała w tym systemie operacyjnym), nazywa się Snap. Ta funkcja, którą większość z was powinna znać, umożliwia pracę z dwoma programami obok siebie na jednym ekranie..
Zaletą Snap jest to, że można go używać ze skrótami klawiaturowymi. Tak więc, aby dołączyć aktywne okno do lewej lub prawej strony ekranu, wystarczy użyć klawisza z logo Windows i klawisza strzałki (w lewo lub w prawo). Aby automatycznie zmienić rozmiar okna i naprawić go za pomocą myszy, po prostu przesuń okno do lewej lub prawej krawędzi ekranu.
Jest to bardzo wygodne rozwiązanie dla tych, którzy stale pracują jednocześnie z kilkoma programami na jednym ekranie. Jeśli jednak z jakiegoś powodu ta funkcja jest całkowicie bezużyteczna, możesz ją wyłączyć, postępując zgodnie z instrukcjami na jeden z dwóch sposobów opisanych poniżej.
Jak wyłączyć Snap za pomocą panelu sterowania
Kliknij pulpit prawym przyciskiem myszy i wybierz „Personalizacja”.

W lewym panelu okna „Personalizacja” kliknij link z etykietą „Dostępność”.

Następnie przewiń listę wszystkich parametrów, aby znaleźć link „Ułatw klawiaturę”.

Teraz znajdź sekcję „Uproszczone zarządzanie oknami” i aktywuj opcję „Wyłącz automatyczne porządkowanie okien po przejściu do krawędzi ekranu”.

Kliknij przycisk „Zastosuj”. To wszystko!
Jak wyłączyć Snap za pomocą edytora rejestru
Otwórz Edytor rejestru. Aby to zrobić, naciśnij jednocześnie Windows + R, aby wyświetlić okno Uruchom. W tym oknie wprowadź polecenie „regedit” i naciśnij klawisz Enter.

Następnie przejdź do następującego klucza rejestru:
HKEY_CURRENT_USER \ Control Panel \ Desktop

W prawej części okna edytora rejestru zlokalizuj parametr o nazwie „WindowArrangementActive”. Kliknij go dwukrotnie i zmień jego wartość z 1 na 0, a następnie kliknij „OK”. To wszystko, funkcja Snap jest wyłączona! Jeśli chcesz go ponownie włączyć, po prostu przywróć jego oryginalną wartość..
Miłego dnia!





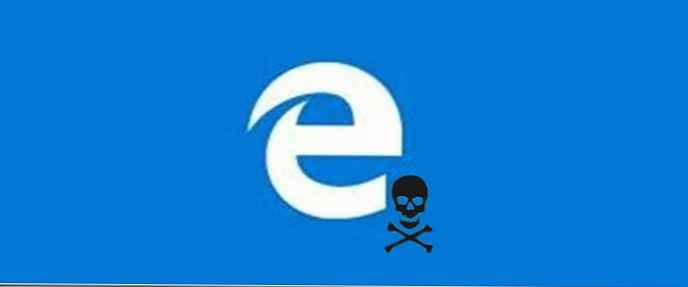





![Jak wyłączyć [EMS ENABLED] za pomocą Bootice. Jak zmienić kolejność wyświetlania nazw systemów operacyjnych w menu rozruchowego dysku flash](http://telusuri.info/img/images/kak-otklyuchit-[ems-enabled]-s-pomoshyu-programmi-bootice-kak-izmenit-poryadok-otobrazheniya-nazvaniya-operacio_19.jpg)