
Czasami użytkownicy muszą nagrać ekran systemu Windows 10, na przykład utworzyć samouczek wideo lub raport z pracy w programie, zapisać próbkę gry lub fragment interesującego filmu na YouTube. Wszystko to jest całkiem wykonalne zarówno dzięki wbudowanym funkcjom „dziesiątek”, jak i przy pomocy produktów innych firm.
Spis treści- Uchwyć wideo za pomocą panelu gry
- Zalety i wady nagrywania w programach innych firm
- Popularne narzędzia do przechwytywania wideo z komputera z dźwiękiem
- Captura
- Przechwytywanie Faststone
- Bandicam
- UVScreenCamera
- oCam Screen Recorder
- Wniosek
Uchwyć wideo za pomocą panelu gry
Jeśli chcesz nagrać wideo z ekranu w trybie pilnym, nie ma czasu lub nie chcesz zaśmiecać komputera niepotrzebnym oprogramowaniem, możesz skorzystać z możliwości systemu Windows 10. Jest to panel gier udostępniony przez twórców systemu specjalnie do nagrywania procesu przekazywania gier i robienia zrzutów ekranu, bez programów innych firm.
Ta aplikacja jest odpowiednia do tworzenia filmów i innych rzeczy. Ma wąską funkcjonalność, ale rozwiązuje główne zadanie z hukiem..
Aby uzyskać wideo z ekranu, potrzebujesz:
- Naciśnij jednocześnie dwa przyciski na klawiaturze - „pływające okno” Win i angielską literę G;
- Jeśli z systemu pojawi się żądanie otwarcia programu, odpowiedz twierdząco.
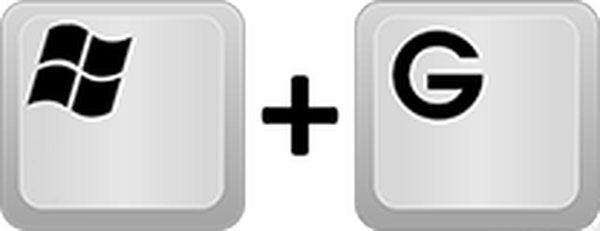
Panel gry wygląda jak seria przycisków. Przycisk w postaci szarej kropki wewnątrz koła, który po uruchomieniu zmieni się w „Stop” (prostokąt), odpowiada za rozpoczęcie nagrywania..
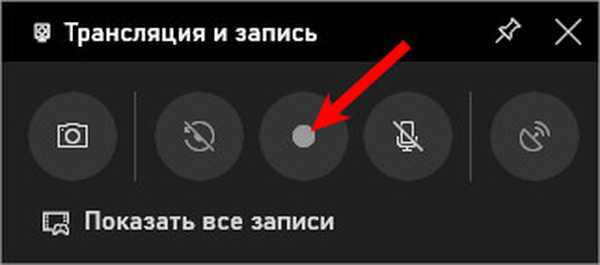
Możesz dostosować parametry wideo, klikając przycisk w postaci koła zębatego. W przypadku równoległego nagrywania dźwięku zaznacz odpowiednią pozycję znajdującą się pod przyciskami ptaszkiem.

Jeśli naciśnięcie Win + G nie spowodowało pojawienia się panelu gry, funkcja ta jest wyłączona w systemie. Możesz go włączyć w „Ustawieniach” („Start”, ikona koła zębatego) w następujący sposób:
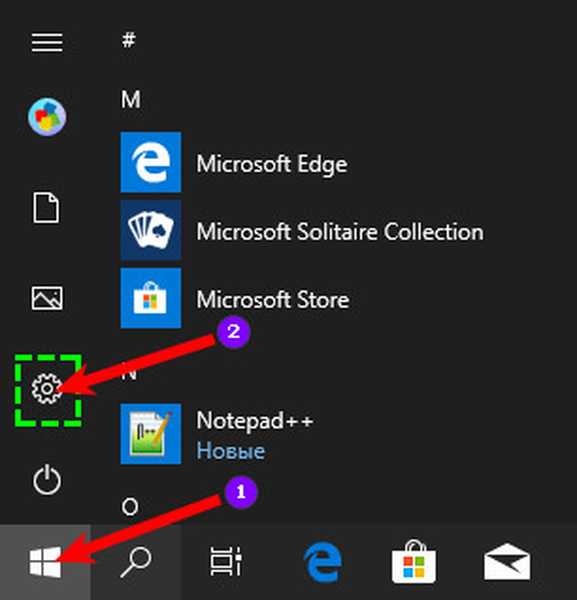
1. Musisz odwołać się do „gier”.
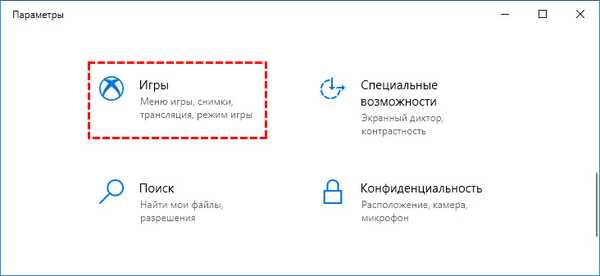
2. W podsekcji „Menu gry” ustaw suwak odpowiedzialny za funkcję nagrywania w stan włączenia.
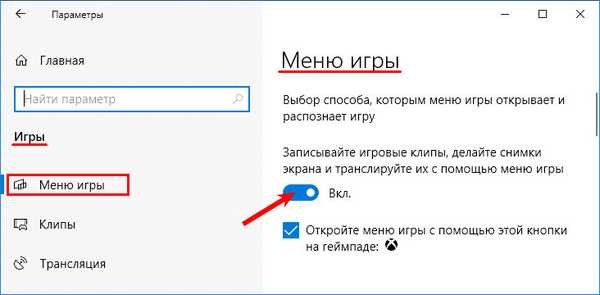
3. We wczesnych wersjach systemu Windows 10 w parametrze „Menu gry” znajduje się podsekcja „DVR dla gier”, w której można skonfigurować przyszłe nagrywanie - parametry wideo, dźwięk, wyświetlanie kursora myszy, katalog zapisu (domyślnie używany jest folder „Wideo”, przejście do którego odbywa się bezpośrednio z panelu gry odpowiednim przyciskiem).
Zalety i wady nagrywania w programach innych firm
Jaki jest najlepszy sposób na rozpoczęcie nagrywania wideo z ekranu monitora? Poprzez panel gier Windows 10 lub programy innych firm, które są obecne w Internecie w dużych ilościach? Pytanie jest dwuznaczne, tutaj każdy użytkownik musi sam zdecydować, ale można wyróżnić kilka ważnych punktów:
- produkty innych firm należy najpierw znaleźć, pobrać i zainstalować na komputerze, co stanowi problem. W końcu nie wszyscy użytkownicy są w stanie instalować narzędzia, a także można wykryć wirusa lub napompować programy pasożytnicze za pomocą odpowiedniego oprogramowania;
- każde narzędzie zainstalowane na komputerze zajmuje pewną ilość pamięci i może wpłynąć na wydajność systemu;
- wiele produktów jest dystrybuowanych za opłatą;
- mogą nie obsługiwać (lub tylko częściowo) języka rosyjskiego.
Były to wady, co do plusów, a następnie:
- rejestratory wideo innych firm mają szeroką funkcjonalność;
- pozwalają tworzyć profesjonalne filmy z ekranu i edytować je według własnego uznania;
- mogą rejestrować dowolne działania użytkownika na komputerze, nawet proste przemieszczanie się między folderami (panel gry jest aktywowany tylko w grach i programach otwartych w trybie pełnoekranowym);
- w dowolnym produkcie innej firmy można skonfigurować obszar fotografowania, liczbę klatek na sekundę, jakość wideo i połączenie śledzenia kursora myszy;
- niektóre programy pokazują nawet rozmiar przyszłego pliku wideo.
Popularne narzędzia do przechwytywania wideo z komputera z dźwiękiem
Najbardziej skuteczne i łatwe w użyciu produkty opisano poniżej, które lepiej pobrać z oficjalnych stron programistów (linki do programistów zostaną wskazane w tekście).
Captura
Darmowy program - https://mathewsachin.github.io/Captura/, który spełnia wszystkie potrzeby użytkownika. Za jego pomocą możesz nagrywać filmy z dźwiękiem i bez, nie tylko w „pierwszej dziesiątce”, ale także we wcześniejszych wersjach systemu operacyjnego. Narzędzie jest przetłumaczone na język rosyjski i jest dostępne w dwóch wersjach: przenośnej i instalacyjnej.
Uruchomienie narzędzia spowoduje wyświetlenie głównego okna, w którym:
1. Domyślnym programem jest angielski, aby przejść na rosyjski, przejdź do ustawień „Konfiguruj”, a następnie w wierszu „Język” otwórz listę rozwijaną i wybierz „Rosyjski ...”.
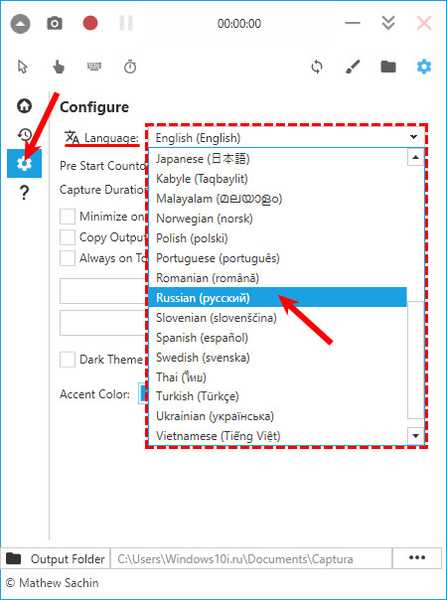
2. Najwyższy rząd przycisków - kamera i czerwone kółko odpowiadają za zrzut ekranu i rozpoczęcie nagrywania.
3. Po lewej stronie znajduje się menu składające się z 4 sekcji, gdzie główną sekcją niezbędną do pracy jest „Wideo”, poniżej znajdują się sekcje „Ostatnia, Ustawienia, Informacje”.
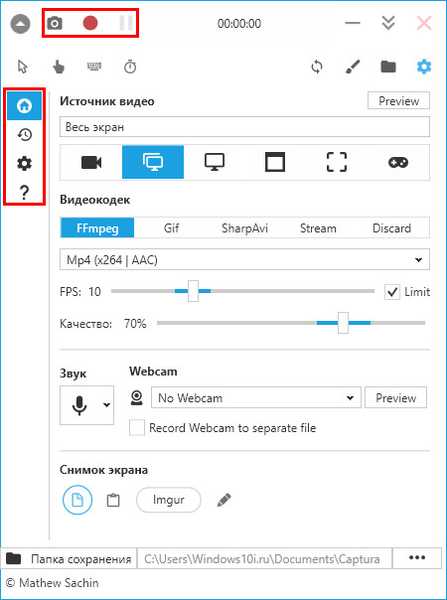
W sekcji Wideo możesz:
- Ustaw wskaźnik myszy lub pisanie;
- Poniżej znajduje się funkcja dostosowywania obszaru fotografowania, w którym możesz wybrać - cały ekran, określone okno, wybrany obszar lub możesz wybrać tylko dźwięk;
- Poniżej znajdują się narzędzia do podłączania kamery internetowej, wyboru typu kodeka, liczby klatek na sekundę, źródła dźwięku, formatu i lokalizacji przechowywania.
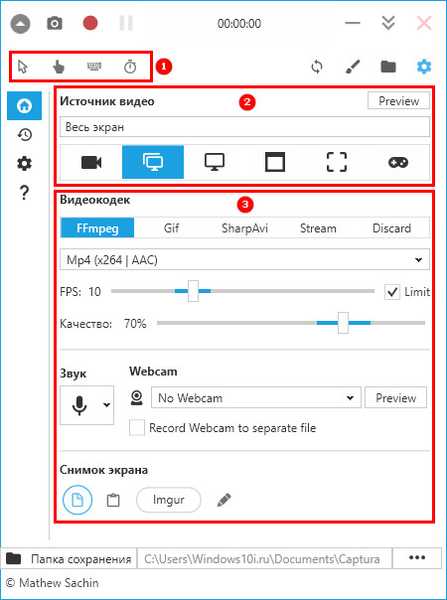
Przechwytywanie Faststone
Kolejny produkt, który pozwala szybko i łatwo uchwycić to, co dzieje się na ekranie i zapisać jako zrzut ekranu lub wideo - https://www.faststone.org/FSCapturerDownload.htm. Minusem programu jest płatne korzystanie, ale w ciągu miesiąca możesz go używać bez płacenia ani grosza.
Uruchomienie FastStone Capture spowoduje wyświetlenie małego okna z przyciskami:
1. Pionowa taśma z ramkami to początek nagrania. Kliknięcie go otworzy okno z podstawowymi ustawieniami - wybieraniem obszaru i łączeniem dźwięku.
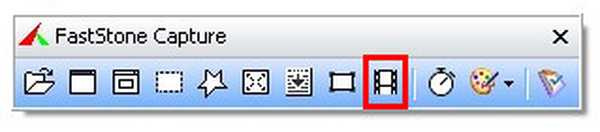
2. W tym samym oknie znajduje się przycisk „Opcje”, za pomocą którego można przejść do kreatora ustawień zaawansowanych - połącz przechwytywanie i podświetlenie kursora, określ klawisze skrótów, ustaw żądaną jakość fotografowania i tak dalej.
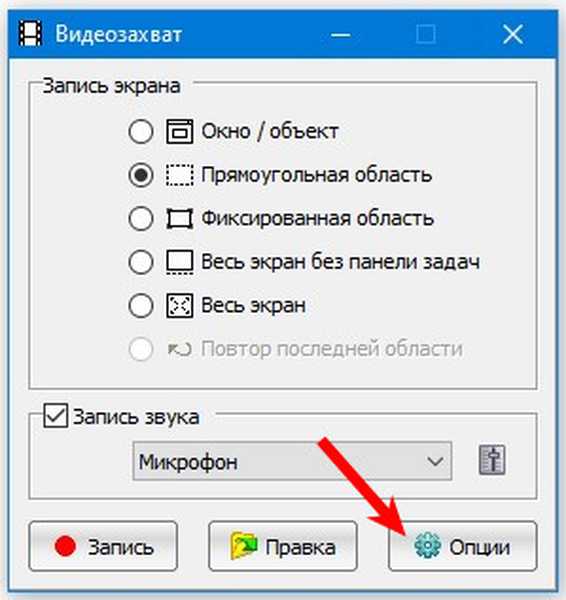
3. Po skonfigurowaniu wszystkich ustawień kliknij przycisk „Nagraj”. Pojawi się czerwona ramka granicząca z obszarem i okno z opcjami.

4. Aby rozpocząć nagrywanie, kliknij „Start”, aby zatrzymać - „Stop”, aby zapisać - „Zapisz”.
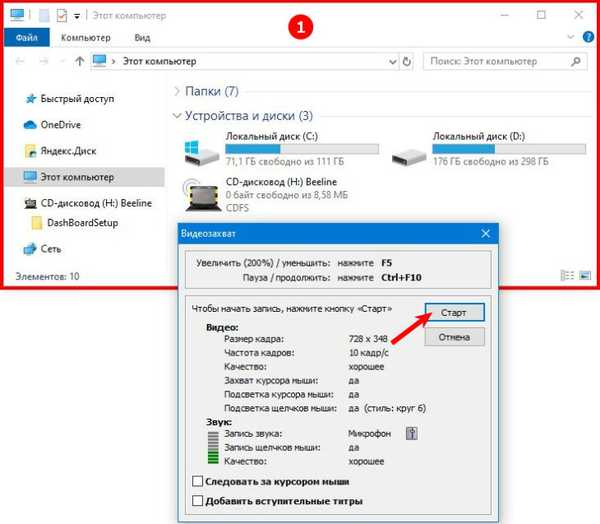
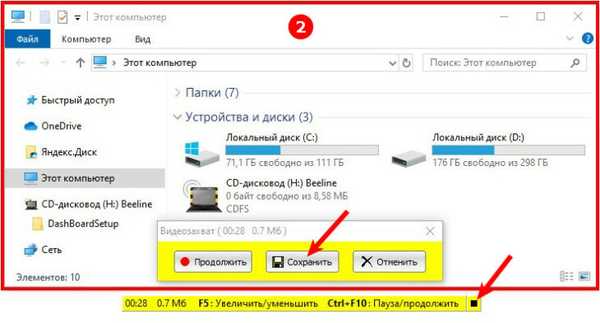
Bandicam
Kolejny rosyjski koder wideo - https://www.bandicam.com/ru/, który jest jednym z najlepszych wśród analogów.
Przy pierwszym dostępie interfejs może wydawać się skomplikowany, ale tak nie jest. Ustawienia są przeprowadzane w zakładkach:
1. „Basic” - rozpocznij nagrywanie, wyświetlając okno i folder do zapisania.
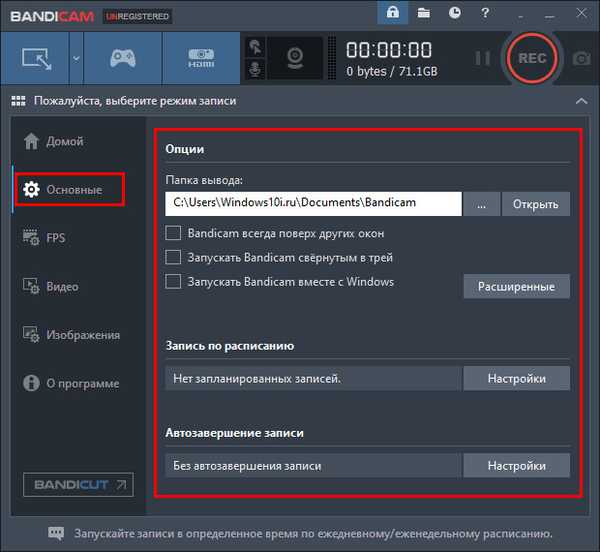
2. „FPS” - liczba ramek i obecność licznika na ekranie.
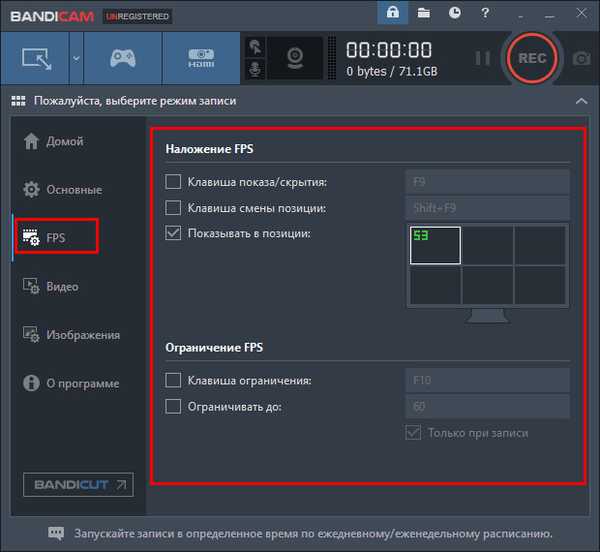
3. „Wideo” - parametry jakości dźwięku i obrazu, ustawienie skrótów klawiszowych w celu ułatwienia obsługi.
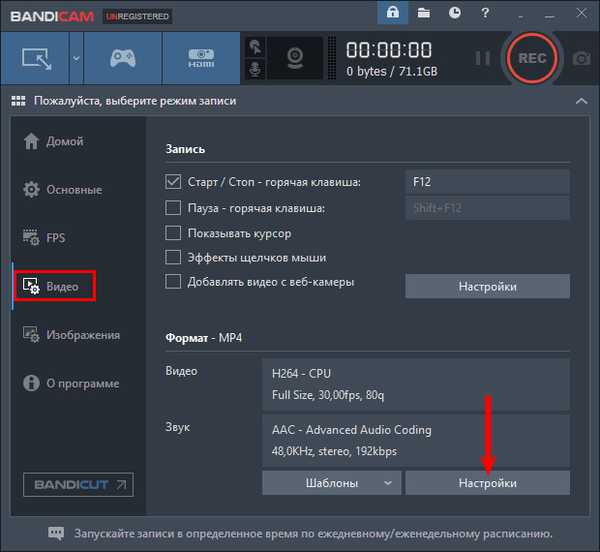
4. „Obraz” - ustawienia zrzutu ekranu.
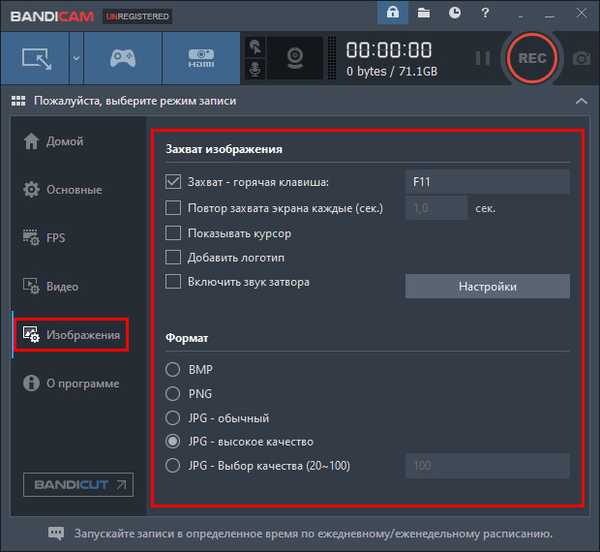
5. „Dom” - nagrywanie.
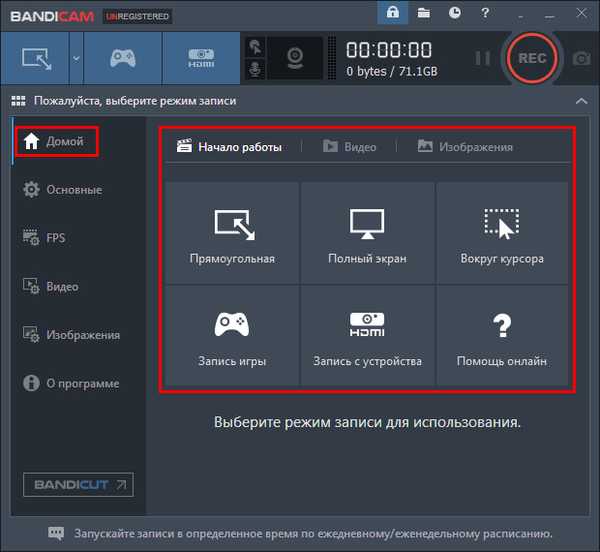
Karta „Strona główna” ma własne sekcje:
- „Pierwsze kroki” mają na celu ustawienie obszaru fotografowania;
- „Wideo” wyświetla nagrane filmy;
- „Obraz” pokazuje wykonane zrzuty ekranu.
Aby rozpocząć strzelanie, musisz kliknąć duży okrągły przycisk z napisem REC u góry okna, zatrzymanie odbywa się również przez niego (zostanie narysowany biały kwadrat).
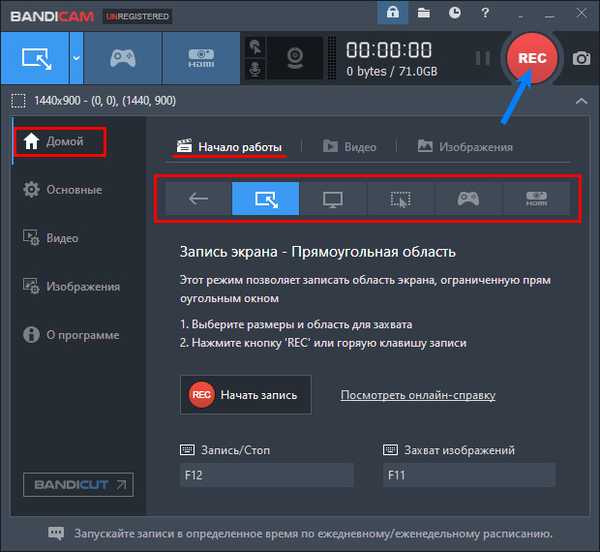
UVScreenCamera
Dość proste, ale dość funkcjonalne, doświadczeni użytkownicy mówią, że narzędzie UVScreenCamera - http://uvsoftium.ru/products/uvscreencamera.
Jego instalacja jest standardowa, a po uruchomieniu na ekranie pojawi się bardzo kompaktowe okno zawierające wszystkie narzędzia do pracy:
1. U góry - główne menu odpowiedzialne za ustawienia.
2. U dołu dwie zakładki - „Wideo” i „Zrzuty ekranu”, aby przejść do żądanego elementu.

3. Między nimi - ustawienia, czyli wybór obszaru, dostępności i źródła dźwięku.

4. Po prawej stronie przycisk nagrywania jest czerwony. Po kliknięciu pojawi się czerwona ramka i rozpocznie się strzelanie, aby wstrzymać lub zakończyć, kliknij odpowiedni przycisk pod ramką.
5. Po zakończeniu UVScreenCamera zapyta, co zrobić z nagraniem: zapisz, wyświetl lub edytuj.
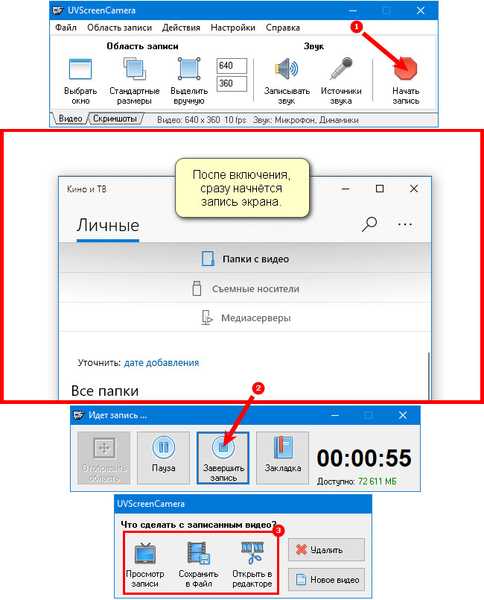
oCam Screen Recorder
Warunkowo darmowy i częściowo rosyjski język to narzędzie do nagrywania ekranu oCam - https://ocam-screen-recorder.ru/. Głównym minusem jest wyświetlanie reklamy w oknie programu, a także instalacja dodatkowego oprogramowania „Opera i Yandex Browsers” podczas instalacji programu na komputerze. Ale jeśli nie chcesz instalować przeglądarek, możesz je odrzucić.
Aby odmówić instalacji „Opery”, musisz kliknąć „Odrzuć”.
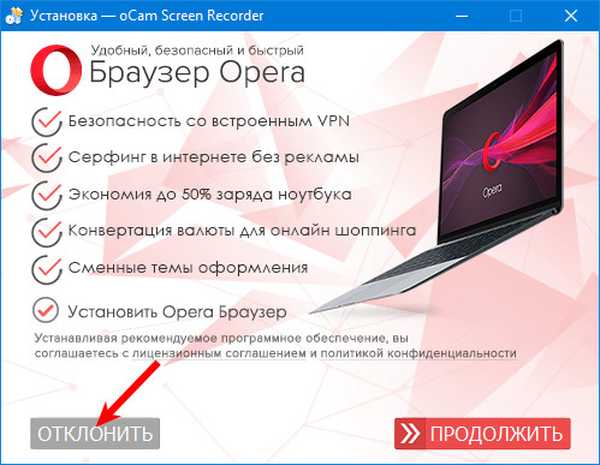
W następnym oknie pojawi się monit o zainstalowanie przeglądarki Yandex. Aby tego nie zrobić, kliknij link „Konfiguruj”.
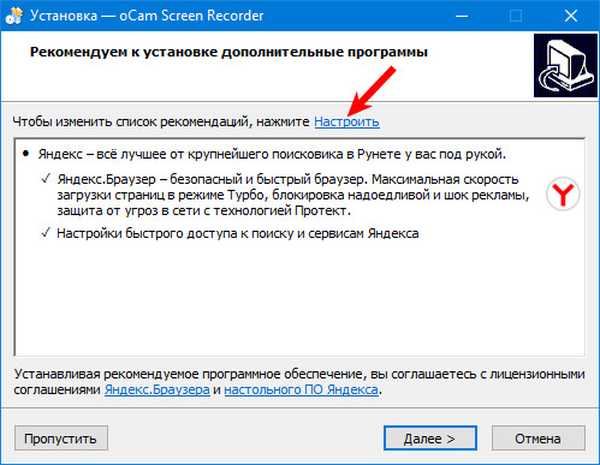
Odznacz i kliknij „Dalej”.
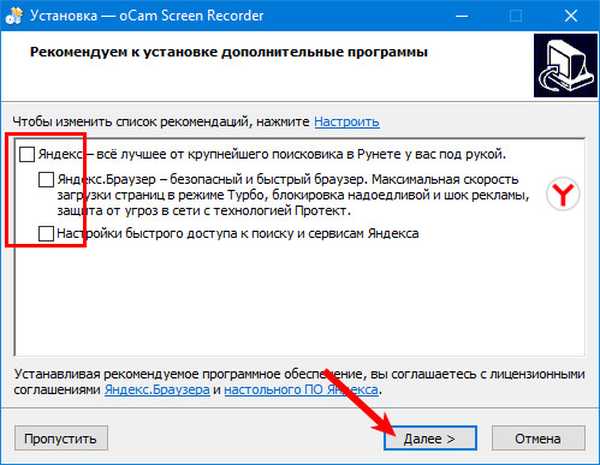
Po tych krokach ostatnim krokiem instalacji będzie automatyczne uruchomienie produktu. Pojawi się okno z ramką, której rozmiar można dostosować ręcznie za pomocą myszy lub wybrać z opcji proponowanych przez program w odpowiedniej sekcji menu.
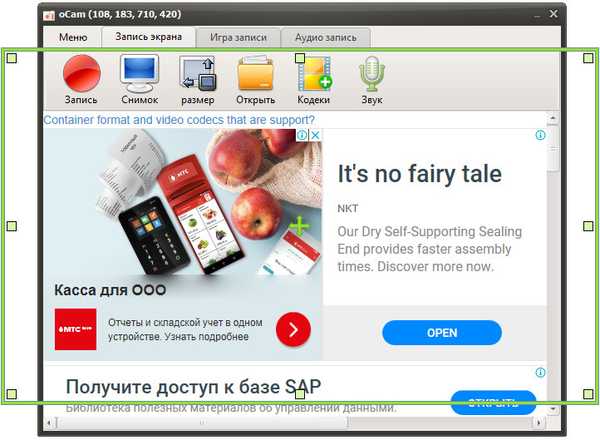
Aby rozpocząć przechwytywanie obrazu z ekranu, musisz kliknąć duże czerwone kółko (przycisk „Nagraj”).
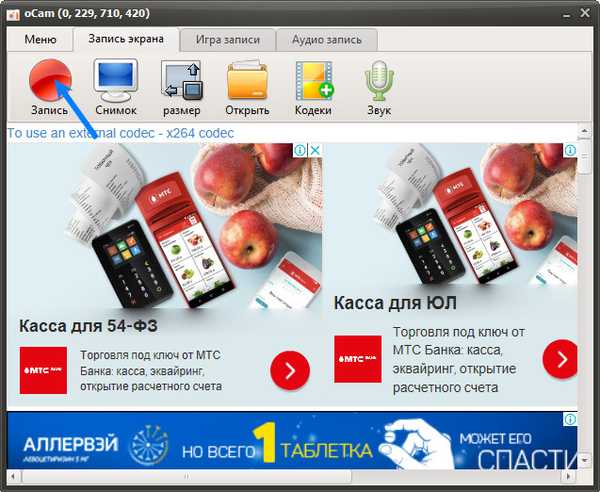
To oprogramowanie ma jedną wyjątkową wyjątkowość - rozmiar przyszłego pliku wideo jest wyświetlany w czasie nagrywania, co jest bardzo wygodne dla użytkownika. Dostęp do nagrania można uzyskać poprzez pozycję menu „Otwórz” (nie w pełni otwarty folder). Kodeki, ustawienia dźwięku są przeprowadzane w odpowiednich pozycjach menu.
Wniosek
Zalety produktów innych firm są znacznie bardziej znaczące niż ich wady. Na przykład brak języka rosyjskiego jest wyrównywany przez intuicyjny interfejs, opłacany - przez bezpłatny okres próbny, korzystanie z zasobów komputera - wieloma możliwościami. Ponadto, jeśli podejdziesz do procesu wyboru produktu i instalowania go, niebezpieczeństwo złapania niepożądanych dodatków zostanie zmniejszone do zera.
Dlatego jeśli użytkownik musi często nagrywać coś z ekranu, lepiej jest uzupełnić „arsenał” komputera jednym z powyższych programów. Jeśli taka potrzeba pojawiła się jednorazowo, a niektóre profesjonalne ustawienia wideo nie są wymagane, panel gier systemu Windows 10 jest całkiem odpowiedni do jej nagrania..











