
Możesz uczynić swój pulpit wyjątkowym i dynamicznym, ustawiając animację jako tło. Programiści Microsoft zostawili tę okazję zjedzić konkurentów, decydując się nie osadzać żadnych odpowiednich aplikacji w systemie. Przed umieszczeniem gif na pulpicie w systemie Windows 10 użytkownik musi pobrać narzędzie DisplayFusion.
Nadal czasami trzeba wykonać krótką instrukcję wideo, rejestrując swoje działania na komputerze z poziomu ekranu. Jest to wygodne, gdy łatwiej jest wyraźnie pokazać, niż długo mówić i nużąc, co i jak robić. Do tych celów przydatny jest prosty, zrozumiały i bardzo skuteczny program rejestrujący ekran Gif. Czy można ustalić, gdzie pobrać programy, jak zainstalować i używać? Ten artykuł pokaże.
Spis treści- Zainstaluj za pomocą DisplayFusion
- Animacja Gif Screen Recorder z nagrania akcji użytkownika
- Podsumowanie
Zainstaluj za pomocą DisplayFusion
Jednym z najwygodniejszych narzędzi do animacji pulpitu jest DisplayFusion, którego instalator można pobrać z oficjalnej strony programisty pod adresem https://www.displayfusion.com/Download/. Twórca ostrzega użytkownika, że produkt jest płatny, ale możesz zapoznać się ze wszystkimi jego funkcjami bez płatności w ciągu trzydziestu dni.
Pierwszym krokiem jest utworzenie tapety w formacie GIF na pulpicie - zainstaluj DisplayFusion na komputerze, w tym celu:
- Kliknij zielony przycisk na stronie z napisem „Pobierz teraz instalator”;
- Uruchom pobrany plik.exe i postępuj zgodnie z instrukcjami kreatora, jednocześnie zapoznając się z możliwościami programu przygotowanymi przez twórców prezentacji;
- Poczekaj na zakończenie procesu i kliknij przycisk „Zakończ”.
Aby zainstalować animowany obraz na pulpicie, musisz:
1. Uruchom DisplayFusion za pomocą wyświetlonego skrótu lub z menu Start.
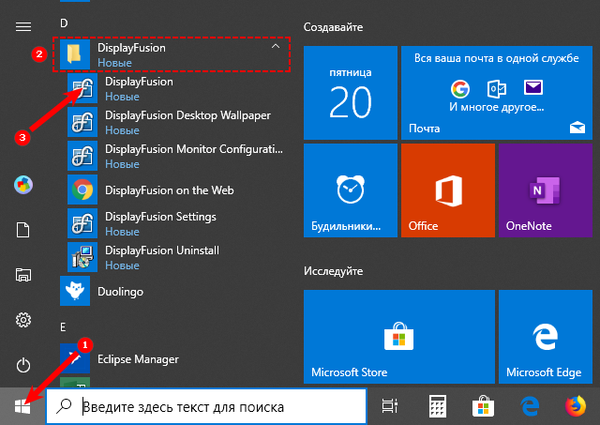
3. Pozwól narzędziu kontrolować tło pulpitu, zaznaczając odpowiednie polecenie w lewej górnej części okna.
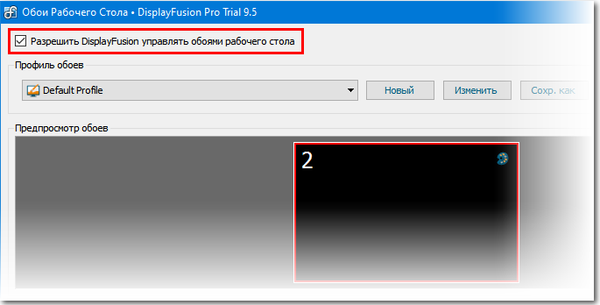
3. Wybierz źródło obrazu, klikając przycisk „Edytuj” poniżej - może to być „Jednolity kolor”, folder „Moje obrazy”, adres URL innej firmy lub witryna z obrazem.
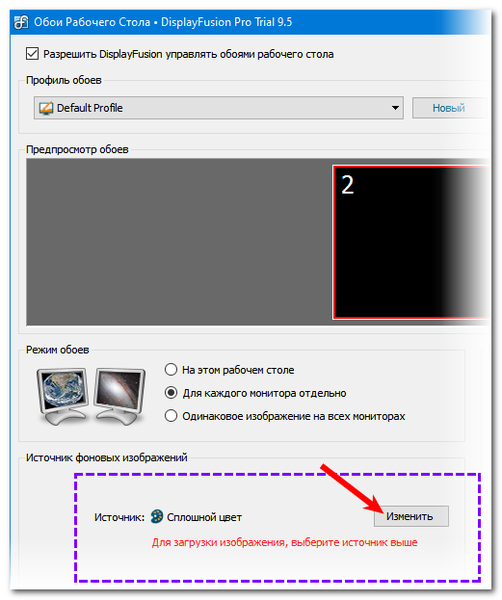
4. Kiedy wybierzesz „Moje obrazy”, otworzy się przewodnik, przez który musisz znaleźć pożądane gify na komputerze (możesz wybrać kilka plików), kliknij przycisk „Otwórz”.
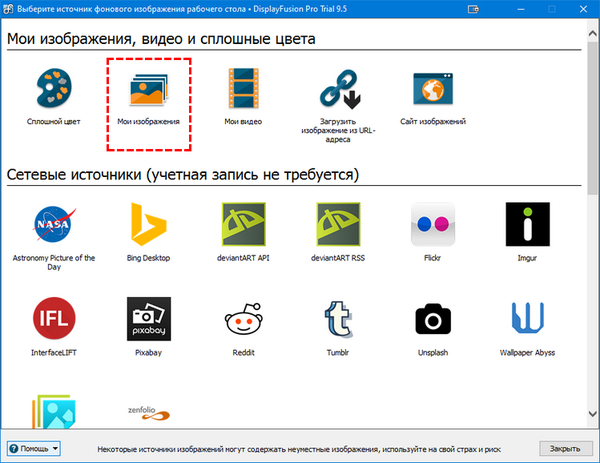
5. Spośród listy dostępnych gifów zarejestrowanych w lewej części okna jako ścieżka adresu, wybierz jedną, wybierz ją i kliknij „Zastosuj” w prawym dolnym rogu.
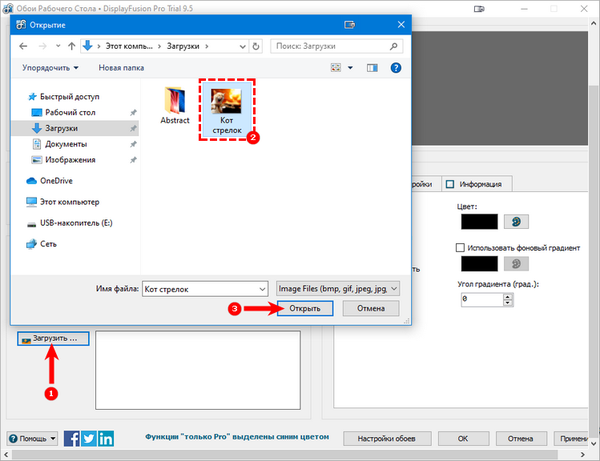
6. Kliknij przycisk „Zmień” w prawym dolnym rogu, aby zdjęcie stało się tłem pulpitu.
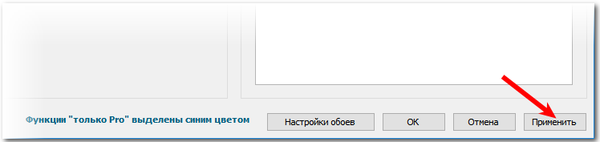
W poprzednim oknie wyboru GIF-a możesz skonfigurować opcje jego wyświetlania - użyj osobnej animacji na każdym monitorze, wszystkie na raz takie same lub tylko na jednym pulpicie.
Animacja Gif Screen Recorder z nagrania akcji użytkownika
Aby wyjaśnić niedoświadczonemu użytkownikowi, na przykład, jak zmienić tło pulpitu, gdzie kliknąć słowa w tym celu, to długa lekcja. O wiele łatwiej jest upuścić plik wideo za pomocą algorytmu wizualnego krok po kroku nagranego z ekranu w formacie gif.
Istnieje wiele aplikacji do nagrywania z ekranu, ale najprostszym i zrozumiałym jest Gif Screen Recorder. Ma wiele istotnych zalet w stosunku do konkurencyjnych partnerów:
- bezpłatnie;
- brak reklamy;
- łatwość użycia;
- mnóstwo opcji nagrywania i edycji animacji.
Pobierz Gif Screen Recorder lepiej ze strony http://gifrecorder.com/ - jest to oficjalne źródło. Aby przejść do strony pobierania, kliknij przycisk Odwiedź stronę pobierania. Tam możesz przeczytać instrukcje, a także sprawdzić, czy na komputerze jest program NET Framework 4.0 (musi być konieczny, w przeciwnym razie program nie będzie działał). Aby pobrać instalator, kliknij aktywny link gifrecordersetup.exe. Instalowanie rejestratora wygląda następująco:
- Uruchom gifrecordersetup.exe;
- Kliknij „Dalej”;
- Zaakceptuj warunki licencji, kończąc akapit „Zgadzam się ...”;
- Określ folder dla plików instalacyjnych (lepiej pozostawić domyślną ścieżkę), kliknij „Dalej”;
- Aby zamknąć proces, kliknij „Zamknij”.
Aby nagrać animowaną instrukcję z ekranu własnego komputera, należy:
1. Uruchom program Gif Screen Recorder, który doprowadzi do pojawienia się czerwonej prostokątnej ramki na pulpicie.
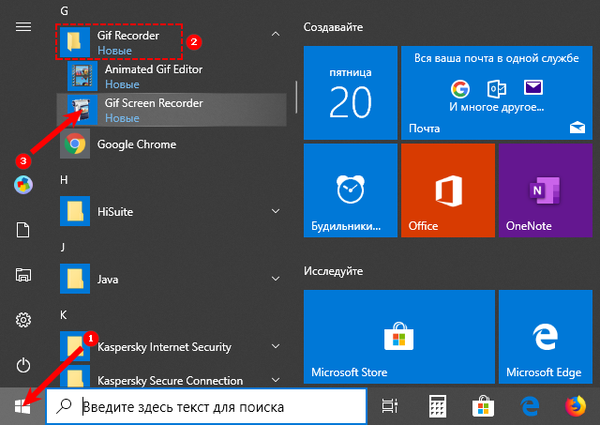
2. Można go powiększać i zmniejszać, a także przenosić do żądanego obszaru ekranu, dostosowując obszar fotografowania.
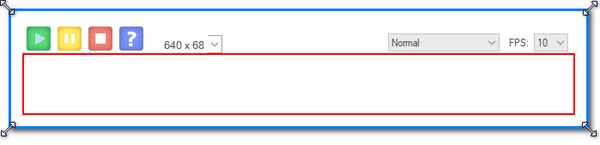
3. Aby rozpocząć nagrywanie, kliknij zielony przycisk z białym trójkątem, aby zatrzymać - żółty z dwoma pionowymi paskami, aby zatrzymać - czerwony z białym kwadratem. Wszystkie przyciski znajdują się u góry ramki..
4. Istnieje również ikona pytania, która otwiera się po kliknięciu okna z informacjami referencyjnymi.

5. Nieco dalej znajduje się lista standardowych rozmiarów..
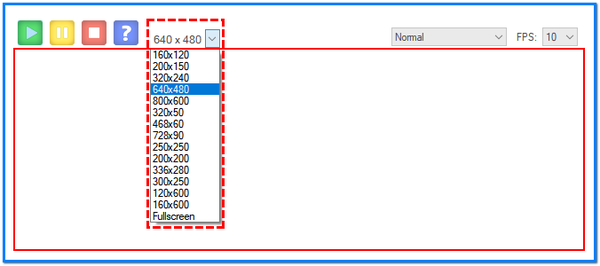
6. Po drugiej stronie ramki znajdują się przyciski odpowiedzialne za szybkość klatek i głębię kolorów. Ich wybór określi jakość animacji i jej „wagę” na wyjściu.
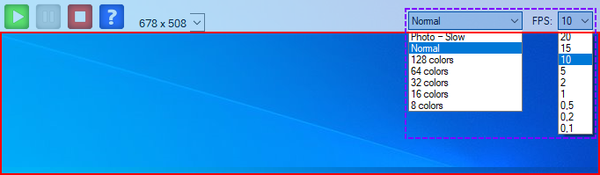
7. Po skonfigurowaniu ustawień należy kliknąć „Nagrywaj”, wykonać czynności wymagające przechwycenia animacji i kliknąć „Zatrzymaj”.
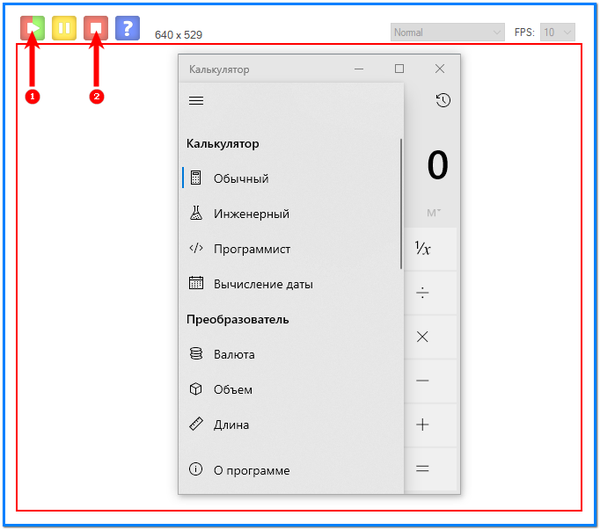
8. Wybierz lokalizację zapisu, ustaw nazwę i „Zapisz”.
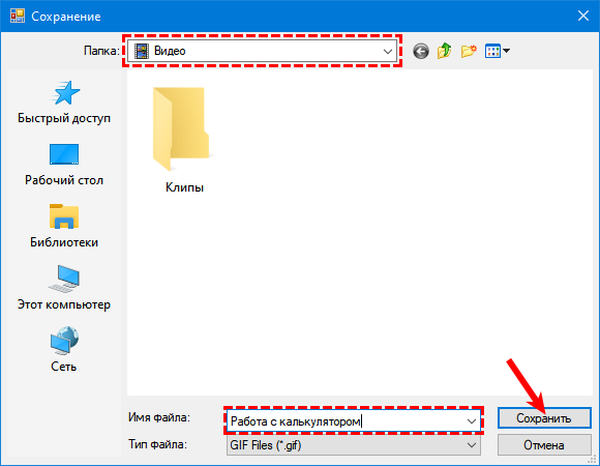
Animacja jest gotowa, ale program wyświetli monit o wybranie jednego z kolejnych kroków:
- Otwórz animację gif w edytorze - edytuj wynikowy gif;
- Otwórz animację gif w przeglądarce - wyświetl nagranie;
- Otwórz folder zawierający plik gif - przejdź do folderu z otrzymanym plikiem;
- Rozpocznij nowe nagranie - rozpocznij nagrywanie nowej animacji;
- Nic - brak akcji, tj. Zamknij program.
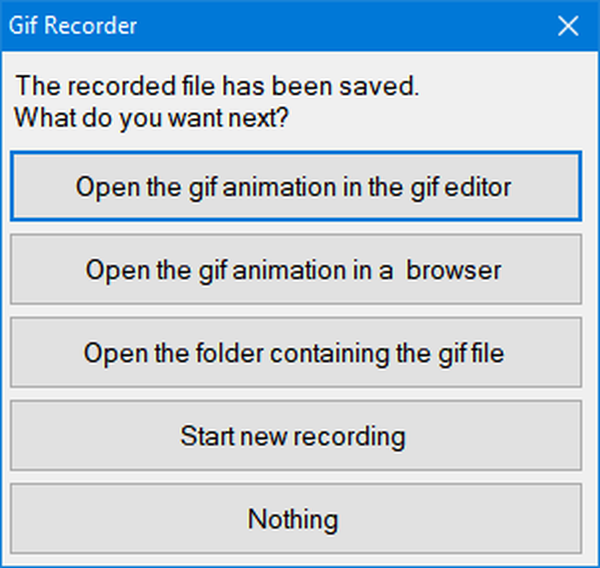
Wybranie pierwszego elementu otworzy okno edytora podzielone na dwie części:
- Po lewej - lista wszystkich klatek według czasu;
- Po prawej - wyświetl konkretną ramkę.
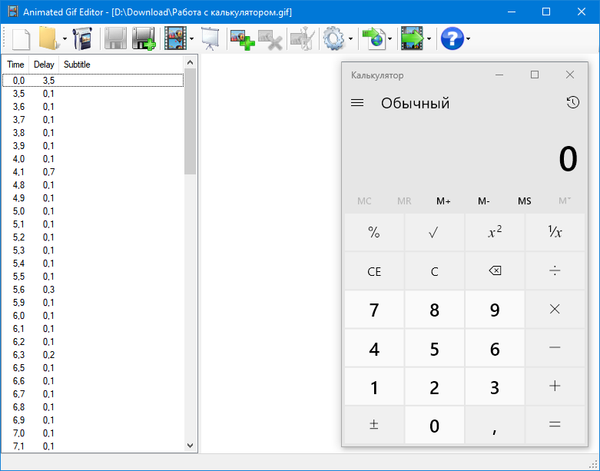
W tym oknie możesz usuwać niepotrzebne ramki (przycisk z czerwonym krzyżem), dodawać zdjęcia (przycisk z zielonym znakiem plus) lub edytować wybrane, otwierając je za pomocą Paint (przycisk Edytuj obraz po prawej stronie czerwonego krzyża), konwertuj na avi (przycisk Eksportuj z zielonym strzałka w prawo), zobacz, co się stało po edycji (pokaż ikonę Animacja po lewej stronie znaku plus) i zapisz (dyskietki).
Podsumowanie
Programy DisplayFusion i Gif Screen Recorder są łatwe do pobrania, bezpiecznie zainstalowane i zapewniają użytkownikom mnóstwo interesujących funkcji, takich jak ustawianie animacji jako tła pulpitu lub rejestrowanie ich działań na komputerze bezpośrednio z ekranu. Są warte uwagi, ponieważ są proste i przejrzyste w użyciu, skuteczne w osiąganiu swoich celów i nie zapełniają komputera niechcianymi reklamami.











