
Nie musisz myśleć o tym, jak podłączyć i skonfigurować drugi monitor Windows 10. System operacyjny obsługuje systemy wielomonitorowe o różnych konfiguracjach, co oznacza, że wyszukiwanie i instalacja bezpłatnego oprogramowania do ich tworzenia i zarządzania są wykluczone.
Drugi monitor nie jest luksusem naszych czasów, ale potrzebą rozszerzenia obszaru roboczego do nadzoru wideo, projektowania, edycji, rozwoju, modelowania. Drugi wyświetlacz pozwala również wyświetlać obraz na ekranie telewizora lub dużym monitorze dla laptopów.
Po podłączeniu do komputera lub laptopa drugiego urządzenia do wyświetlenia obrazu jest ono automatycznie wykrywane. Czasami nie dzieje się tak w przypadku starych i nowych urządzeń. W drugim przypadku, poprzez ustawienia monitora, musisz wybrać odpowiedni interfejs dla jego połączenia.
Spis treści- Tryby wyświetlania
- Alternatywne metody przełączania
- Jak dostosować pasek zadań
- Jak ustawić inną tapetę
- Możliwe problemy
Tryby wyświetlania
Windows 10 ma 4 tryby wyświetlania w systemie z wieloma monitorami. Przełączanie między nimi odbywa się za pośrednictwem panelu „Projekt” (wywoływanego przez kombinację klawiszy Win + P).
- Tylko ekran komputera - drugie urządzenie jest w stanie bezczynności, sygnał wideo jest przesyłany tylko na główny monitor lub ekran laptopa, odpowiedni np. Do przygotowania prezentacji.
- Powtarzanie - obraz jest taki sam na obu urządzeniach - świetne rozwiązanie do prezentacji, oglądania filmu całej rodziny na wielu ekranach. Obraz jest wyświetlany w tej samej rozdzielczości. Jeśli dodatkowe urządzenie nie obsługuje możliwości separacji pierwszego - obraz jest wyświetlany w niższej rozdzielczości, po bokach mogą pojawić się czarne pasy.
- Rozwiń - urządzenia są połączone w jeden duży wyświetlacz, zwiększając obszar roboczy. Jest to wygodne, gdy trzeba zachować wiele okien i pasków narzędzi otwartych podczas tworzenia i przetwarzania treści multimedialnych, modelowania, programowania i debugowania kodu, śledzenia dziesiątek lub więcej kamer monitorujących. Aby przenieść okna z jednego ekranu na drugi, przeciągnij je w kierunku drugiego ekranu do granicy pierwszego.
- Tylko drugi ekran - obraz jest wyświetlany na dodatkowe urządzenie, główny ekran nie jest używany na poziomie oprogramowania. Wygodny do wyświetlania zdjęć na dużym wyświetlaczu.
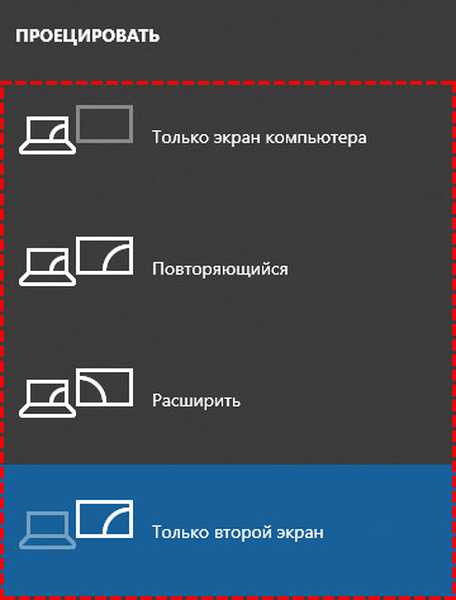
Domyślnie używany jest drugi tryb - Powtórz.
Alternatywne metody przełączania
Drugi sposób przełączania trybu wyjścia obrazu:
1. Otwórz Ustawienia za pomocą skrótu klawiaturowego Win + I i przejdź do sekcji System.
Alternatywny sposób otwarcia żądanego interfejsu - w menu kontekstowym pulpitu wybierz „Ustawienia ekranu”.
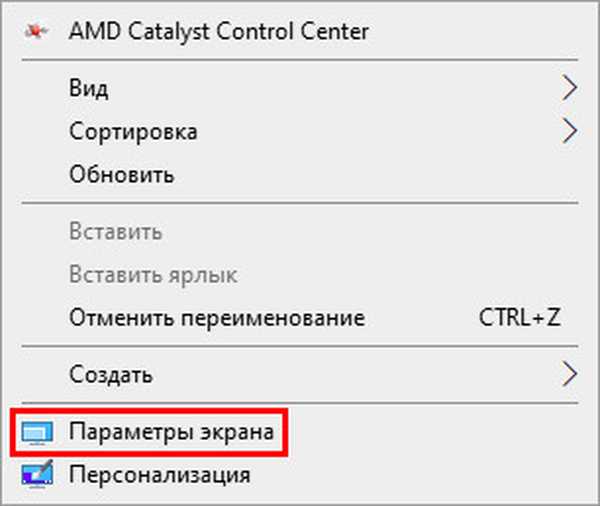
2. Przewiń zawartość prawej części poniższego okna i wybierz tryb zainteresowania z listy rozwijanej „Kilka ...”.
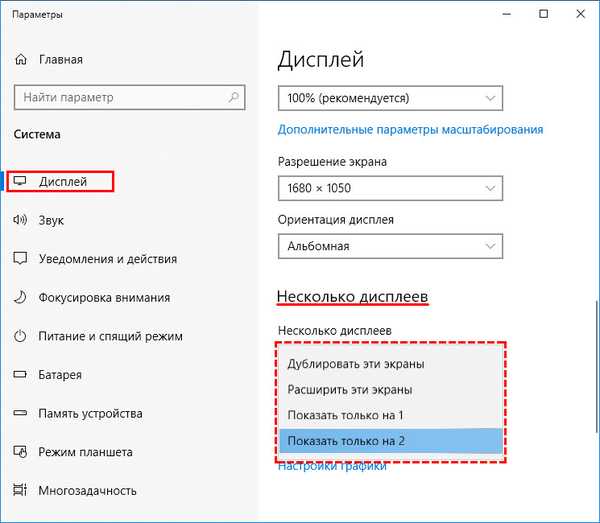
3. Potwierdź zmiany, klikając przycisk „Zapisz”.
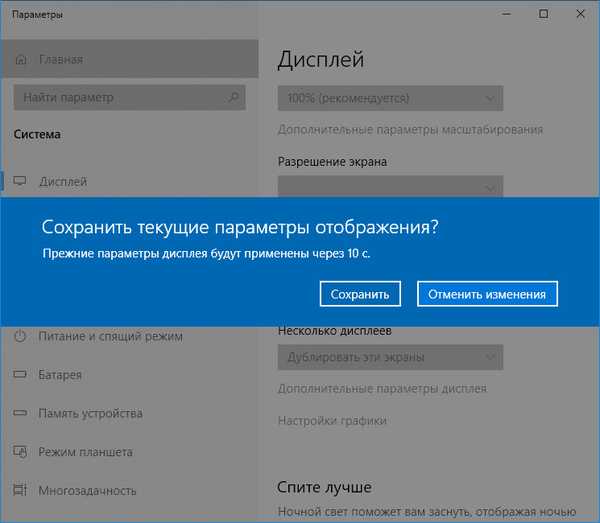
Tutaj możesz także zmienić układ urządzeń, tak aby pasował do ich położenia na stole, co jest ważne przy rozszerzaniu obszaru roboczego.
Na dole znajduje się link „Opcje zaawansowane ...”. Otworzy się okno z informacjami o każdym urządzeniu: jego rozdzielczości, profilu kolorów itp..
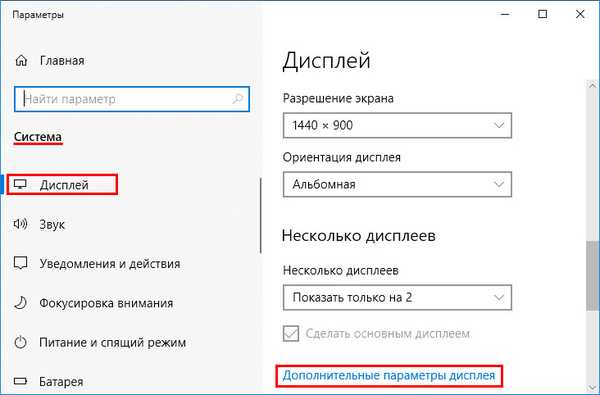
Przycisk „Właściwości karty wideo dla ...” pozwala wybrać dowolny tryb obsługiwany przez urządzenie; zmień częstotliwość odświeżania i dostosuj profil kolorów; wybierz inny lub utwórz nowy; skalibruj ekran.
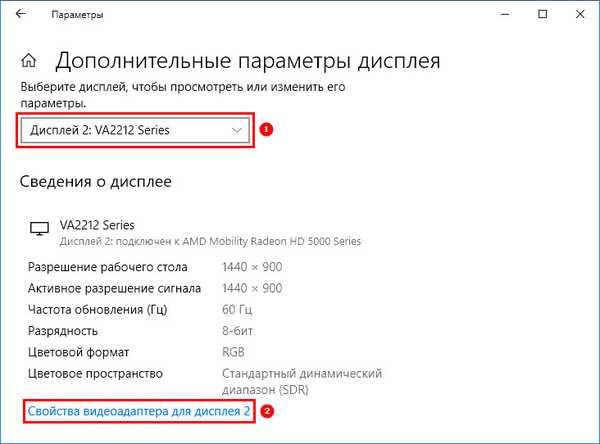
We wcześniejszych wersjach systemu Windows 10 istnieje inna metoda wywołania panelu Projekt.
W lewym dolnym rogu kliknij ikonę centrum powiadomień, aw wyświetlonym oknie kliknij „Projekt”. Po prawej stronie pojawia się panel z 4 opcjami wyjścia obrazu.
Jak dostosować pasek zadań
Podczas pracy z konfiguracją wielu monitorów pasek zadań powinien być poprawnie skonfigurowany:
- Za pomocą Ustawień przejdź do sekcji „Personalizacja” i kliknij „Pasek zadań” lub wybierz ostatni element z menu kontekstowego paska zadań;
- Tutaj możesz wyłączyć jego wyświetlanie na drugim urządzeniu, aby to zrobić, dezaktywuj odpowiednią opcję „Pokaż panel ...”;
- Ponadto programiści systemu Windows oferują personalizację tego interfejsu. Z listy rozwijanej dostępnych jest kilka opcji;
- „Wszystkie paski zadań” - wyświetla jeden panel na obu monitorach;
- „Główny ... w którym okno jest otwarte” - główny interfejs monitora zawiera piktogramy wszystkich aktywnych aplikacji i okien, drugi wyświetla ikony tylko tych programów i okien, które się w nim uruchomiły i otworzyły;
- „Panel ... w którym okno jest otwarte” - każde urządzenie wyświetla tylko te ikony aktywnych programów, które zostały w nim wywołane.
Jak ustawić inną tapetę
W systemie z wieloma monitorami we wcześniejszych wersjach systemu Windows 10 komputery stacjonarne można nieco spersonalizować. Oprócz zarządzania paskiem zadań każdy ma własny obraz tła..
- W menu kontekstowym pulpitu lub Ustawieniach systemu Windows wywołaj „Personalizacja”;
- Określ monitor, dla którego chcesz zastąpić obraz tła;
- Wybierz obraz ze standardu lub dodaj własny.
- Wskaż wariant jego pozycji: „Wypełnianie”, „Płytka” itp.
- Zrób to samo dla drugiego urządzenia..
Możliwe problemy
Jedynym problemem, który objawia się po podłączeniu drugiego monitora, jest to, że nie jest wykrywany przez system Windows. W menu kontekstowym pulpitu przejdź do jego parametrów i kliknij „Odkryj”. Jeśli problem będzie się powtarzał, zaktualizuj sterowniki karty graficznej i pobierz najnowszą wersję oprogramowania z oficjalnej strony pomocy technicznej dla karty graficznej lub laptopa.
W przypadku gdy monitory są podłączone do różnych kart graficznych, spróbuj podłączyć je do jednej. W przypadku nowych akceleratorów grafiki czasami pomocne są aktualizacje sterowników i zaleca się, aby najpierw usunąć stare, na przykład za pomocą narzędzia Display Driver Uninstaller.
Po podłączeniu i skonfigurowaniu dwóch wyświetlaczy drugie urządzenie zostanie automatycznie wykryte. Użytkownik ma dostęp do funkcji przełączania trybów wyświetlania, konfigurowania Panelu sterowania, zasobów tła, jasności obu ekranów i orientacji obrazu na nich.











