
Jasność i kontrast to główne parametry, które użytkownicy zmieniają w celu dostosowania obrazu na urządzeniach mobilnych i komputerach. Kontrast odnosi się do stosunku jasności najjaśniejszych i najciemniejszych punktów na wyświetlaczu. W publikacji przyjrzymy się, jak zmienić kontrast ekranu w systemie Windows 10 na wszystkie dostępne sposoby, w tym narzędzia innych firm.
Klasycznym sposobem rozwiązania problemu na komputerze jest użycie panelu sterowania monitora. Klawisze do zmiany kontrastu nie zawsze są dostępne. W niektórych modelach pierwsze naciśnięcie jednego z przycisków (zmniejszenie lub zwiększenie jasności) pozwala zmienić jasność, a drugie - wyświetla suwak regulacji kontrastu. Ponadto żądany parametr jest regulowany w menu monitora.
Spis treści- Ustawienia karty graficznej
- nVidia
- Radeon
- Funkcje ułatwień dostępu
Ustawienia karty graficznej
Właściciele komputerów rzadziej zmieniają ustawienia obrazu niż użytkownicy laptopów i netbooków. Na klawiaturze tego ostatniego znajdują się klawisze do szybkiej zmiany tylko jasności, musisz dostosować kontrast na laptopie i komputerze za pomocą aplikacji dostarczonej ze sterownikami podsystemu graficznego urządzenia przenośnego. Rozważ przykład kart graficznych najpopularniejszych programistów.
nVidia
Podczas korzystania z akceleratora graficznego GeForce i zainstalowanego panelu sterowania Nvidia (aplikacji dostarczanej ze sterownikiem karty graficznej) kontrast zmienia się po prostu. Jeśli nie znajdziesz takiego programu, pobierz sterownik karty graficznej z oficjalnej strony i zainstaluj go ponownie. https://www.nvidia.ru/Download/index.aspx?lang=en
1. Otwórz menu kontekstowe pulpitu i wybierz „Panel sterowania Nvidia” lub kliknij dwukrotnie ikonę aplikacji na pasku zadań.
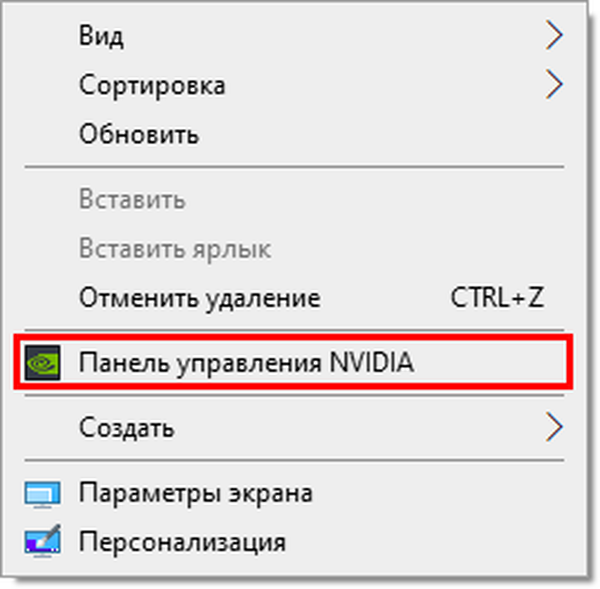
2. W lewym menu rozwiń gałąź „Wyświetlanie” i przejdź do podsekcji „Dostosowywanie ustawień kolorów pulpitu”.
3. Przesuń przełącznik na „Użyj ustawień Nvidia”.
4. Użyj suwaka, aby ustawić optymalną wartość, zapisz ustawienia.
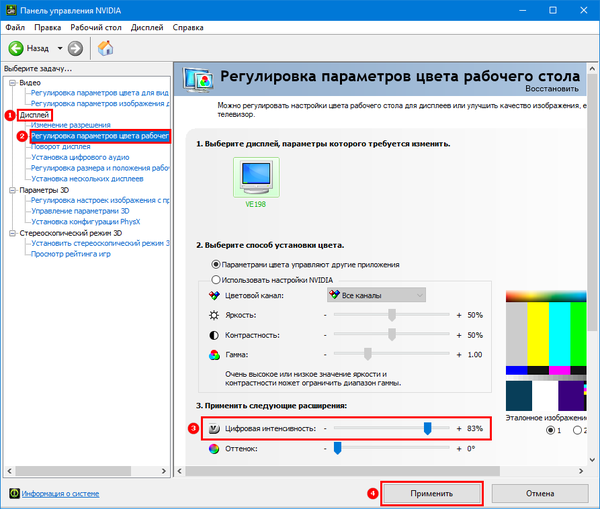
Radeon
1. Na pulpicie kliknij prawym przyciskiem myszy, w menu podręcznym wybierz „Ustawienia AMD Radeon”.
2. W aplikacji przejdź na zakładkę „Wyświetlanie”.
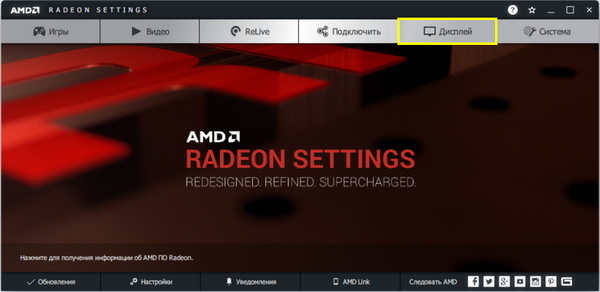
3. Po prawej stronie pod przyciskami kontrolnymi okna kliknij link „Kolor”.
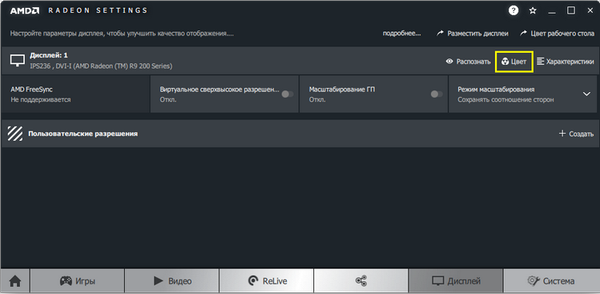
4. Dostosuj odpowiednio kontrast i inne wskaźniki. Nie trzeba zapisywać zmian.
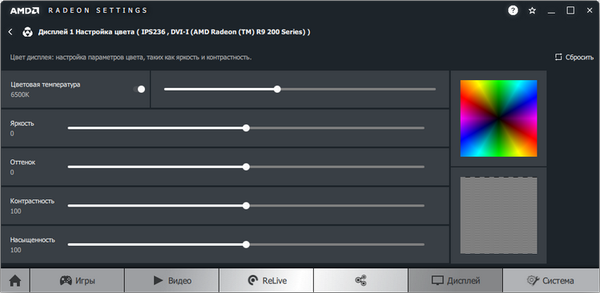
Po prawej stronie znajduje się paleta kolorów, a próbka jest idealnie szara do orientacji. Aby uzyskać większą dokładność, użyj narzędzia do kalibracji kolorów w systemie Windows 10.
1. Otwórz Opcje (kombinacja klawiszy Win + R).
2. Odwiedź sekcję System.
3. W podsekcji „Wyświetlanie” przejdź w dół okna i kliknij „Więcej opcji ...”.
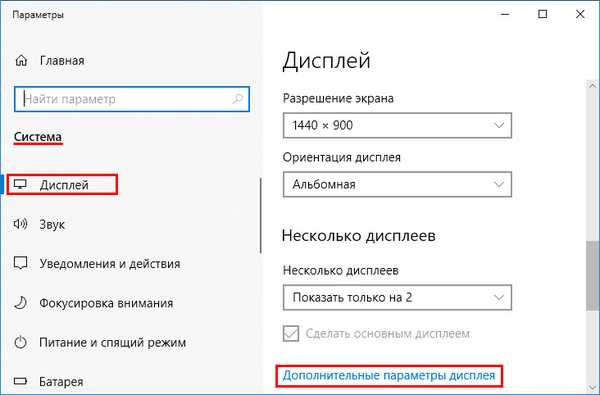
4. W następnym oknie wybierz żądany ekran, jeśli masz kilka, i kliknij link „Właściwości karty wideo ...”.
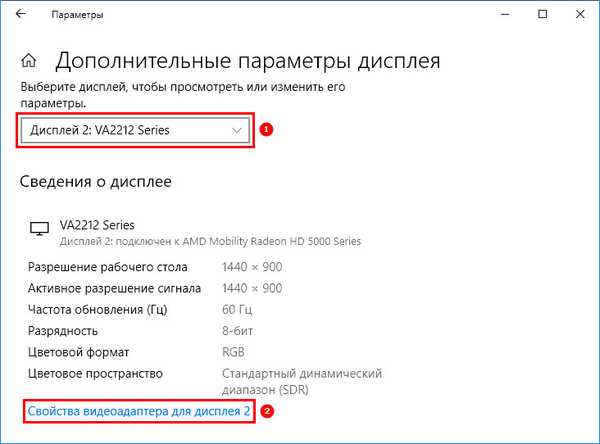
5. W nowym oknie przejdź do zakładki „Zarządzanie kolorami” i kliknij przycisk o tej samej nazwie.
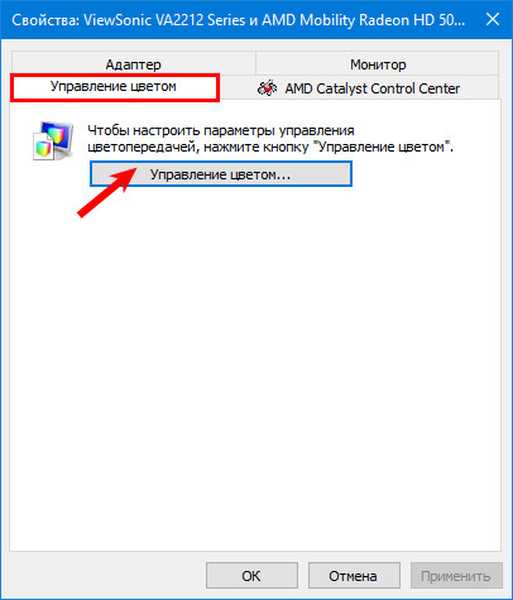
6. Przejdź do zakładki „Szczegóły”, zejdź na dół i kliknij „Kalibruj ekran”.
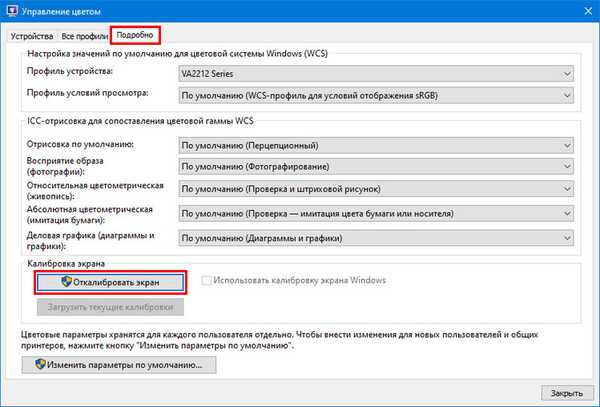
7. Postępuj zgodnie z instrukcjami i wskazówkami kreatora, pomijając niepotrzebne kroki (kalibracja jasności, gamma).
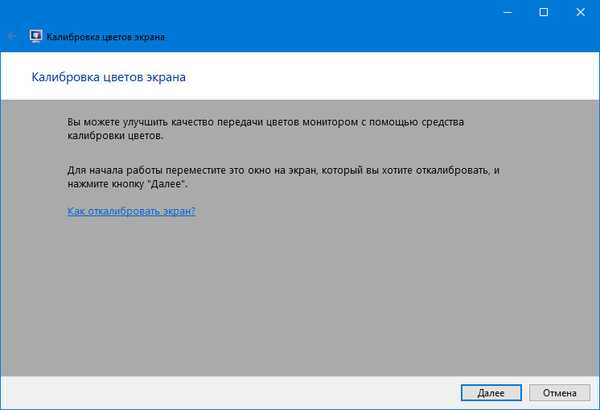
Funkcje ułatwień dostępu
W przypadku osób z problemami ze wzrokiem może być wymagany specjalny tryb obrazu..
1. Otwórz Opcje za pomocą skrótu klawiaturowego Win + I i otwórz Dostępność.
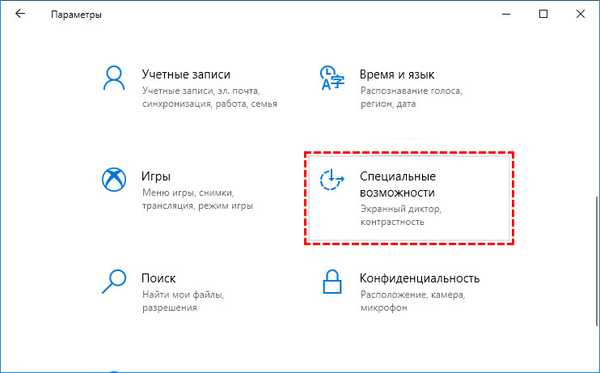
2. Przejdź do podsekcji „Wysoki kontrast” u góry, przesuń przełącznik do trybu „Włączony”, gdzie na liście rozwijanej wybierz odpowiedni tryb i kliknij „Zastosuj”.
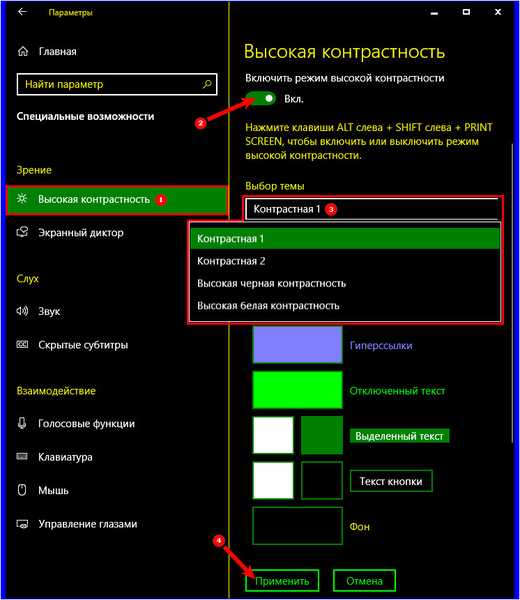
W razie potrzeby zmień kolory głównych elementów interfejsu i zastosuj konfigurację.
Narzędzia innych firm, takie jak Display tuner, MyMonic, Monitor Plus i ich analogi są odpowiednie do rozwiązania problemu. Prawie wszystkie monitory są wyposażone w oprogramowanie, które pozwala dostosować wszystkie parametry obrazu. W tych samych programach znajduje się kreator konfiguracji, który pomoże zoptymalizować obraz.











