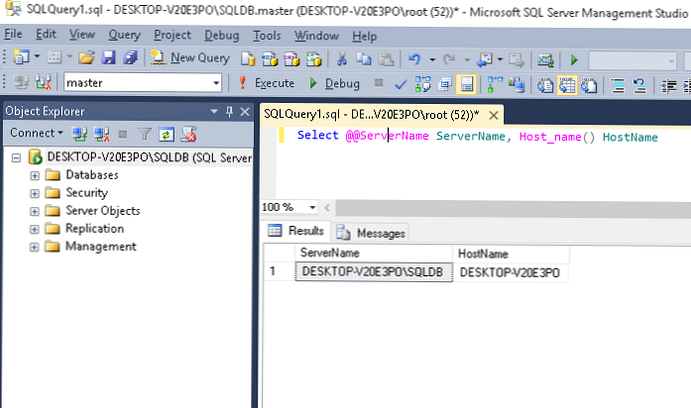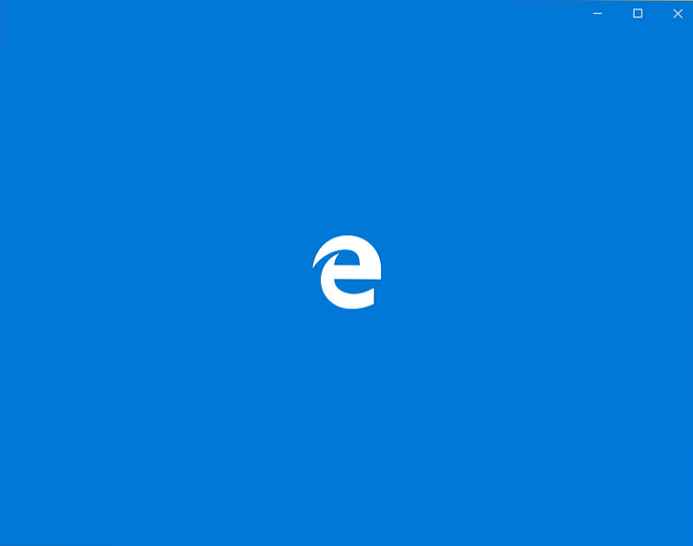Chcesz wiedzieć, jak zmienić nazwę folderu użytkownika w systemie Windows 10? Odnosi się to do katalogu znajdującego się w C: \ Users, który jest również nazywany kontem, na którym użytkownik loguje się do systemu Windows 10. Proponowany artykuł pomoże w tym.
Poniżej znajdują się trzy metody zmiany nazwy katalogu, w którym ustawienia bieżącego użytkownika są przechowywane do wymaganego.
Spis treści- Zamiast dołączyć
- Utwórz nowe konto z wymaganą nazwą
- Zmień nazwę katalogu użytkownika w domowej wersji pierwszej dziesiątki
- Zmień nazwy katalogów w wersjach Pro i Enterprise
Zamiast dołączyć
Dlaczego może to być potrzebne? Niektóre aplikacje nie zawsze mają dostęp do zapisanych ustawień i innych plików znajdujących się w katalogu użytkownika, jeśli ścieżka do nich zawiera znaki cyrylicy. Aby taki program działał normalnie, musisz zmienić ścieżkę do jego ustawień, zastępując nazwę folderu użytkownika tym, który nie zawiera znaków cyrylicy.
Drugim powodem może być zwykła niechęć do kontynuowania pracy z tą nazwą konta lub błąd przy wprowadzaniu jej nazwy.
Trzecim czynnikiem zastępującym nazwę katalogu może być użycie konta Microsoft. W takim przypadku długie nazwy są obcinane i nie zawsze są skuteczne.
Nigdy nie używaj innego konta z uprawnieniami administratora i programów takich jak Unlocker do zmiany nazwy katalogu użytkownika. Doprowadzi to do niemożności zalogowania się na konto, którego ścieżka do ustawień została w ten sposób zmieniona.
Utwórz nowe konto z wymaganą nazwą
Jeśli konto jest używane bardzo niedawno, a jego usunięcie nie jest krytyczne dla użytkownika, możesz utworzyć nowe konto z wymaganą nazwą i odpowiednimi uprawnieniami. Po autoryzacji przy użyciu nowej nazwy stare konto można usunąć.
Pamiętaj, że spowoduje to usunięcie wszystkich ustawień i plików przechowywanych w podkatalogach użytkowników..
Otwórz aplet panelu sterowania o nazwie „Konta użytkowników”. Klikamy link „Zarządzaj innym kontem”.

Kliknij element - Dodaj nowego użytkownika w oknie „Ustawienia komputera” odpowiedzialnego za utworzenie nowego profilu.

Przechodzimy do ustawień komputera, gdzie na karcie „Rodzina i inni użytkownicy” kliknij „Dodaj użytkownika dla tego komputera”.

W następnym oknie ustaw nazwę i hasło nowego użytkownika i kliknij „OK”.

Następnie wróć do „Ustawień komputera”, przejdź do kategorii „Konta”, a następnie do kategorii „Rodzina i inni użytkownicy”, gdzie klikamy „Zmień typ konta” i nadajemy uprawnienia administratora nowo utworzonemu użytkownikowi.

Wychodzimy z systemu, logujemy się do systemu Windows 10 spod nowego konta i usuwamy stare, wszystko przez ten sam aplet „Konta ...”.
Proponowana metoda osiągania celów jest najprostsza, ale jej stosowanie jest dopuszczalne w rzadkich przypadkach..
Zmień nazwę katalogu użytkownika w domowej wersji pierwszej dziesiątki
Opcja zaproponowana poniżej jest odpowiednia tylko dla Dozens Home Edition, jednak jej użycie czasami prowadzi do tego, że niektóre programy będą musiały zostać ponownie skonfigurowane, ponieważ nie będą w stanie wykryć wcześniej utworzonych plików konfiguracyjnych.
Aktywujemy zintegrowane konto lub logujemy się do systemu z poziomu konta z uprawnieniami administratora. Za pomocą wiersza polecenia klasyczny eksplorator, menedżer plików (Total Commander) zmienia nazwę katalogu żądanego użytkownika (przemianowanego na „windows10i.ru”). Narzędzie edytora rejestru wywołujemy, wykonując polecenie „regedit” w wierszu wyszukiwania lub w oknie powłoki (Win + R).

Przejdź do sekcji HKEY_LOCAL_MACHINE \ SOFTWARE \ Microsoft \ Windows NT \ CurrentVersion. W sekcji „ProfileList” znajdujemy katalog, który nosi nazwę Twojego użytkownika. Często podsekcje tutaj nazywane są swobodnymi nazwami, w których używane są myślniki i liczby. Sprawdzamy każde z nich, dopóki nie zobaczymy nazwy wymaganego konta. Kliknij dwukrotnie parametr „ProfileImagePath”, w oknie, które zostanie otwarte, wprowadź nową ścieżkę do katalogu użytkownika.

Kliknij „OK”.
Wychodzimy z systemu i logujemy się na Twoje konto, ścieżka do folderu, którego ustawienia zostały zmienione. Aby wyłączyć konto z uprawnieniami administratora używanymi do logowania, wpisujemy polecenie w postaci: „Administrator sieci / aktywny: nie” w wierszu polecenia, naciśnij „Enter”.

Zmień nazwy katalogów w wersjach Pro i Enterprise
Tak jak poprzednio, tworzymy nowy profil z uprawnieniami administratora systemu za pomocą apletu „Konta ...” lub aktywujemy wyłączone konto.
Aby aktywować nieużywane konto, Administrator uruchamia wiersz poleceń w jego imieniu (poprzez menu Win + X).

Wpisujemy i wykonujemy polecenie: „administrator / użytkownik sieci: aktywny” tak.

Kończymy bieżącą sesję lub, jak to się nazywa, zamykamy system za pomocą przycisku zamykania w menu Start. Na ekranie blokady kliknij napis „Administrator”, aby wejść do środowiska Windows 10 z podwyższonymi uprawnieniami.
Profil administratora nie pojawił się na liście? Ponownie uruchamiamy komputer. Przejdź do konta administratora. Wywołujemy menu kontekstowe Start i wybieramy „Zarządzanie komputerem”.

Rozwiń „Użytkownicy lokalni” → „Użytkownicy”.

W menu kontekstowym nazwy użytkownika, którego katalog chcesz zmienić, wywołaj polecenie „Zmień nazwę”.

Wpisz nową nazwę i kliknij wolny obszar.
Za pomocą Eksploratora zmień nazwę katalogu użytkownika znajdującego się w „C: \ Users”.

Nazywamy edytor rejestru, tak jak w wersji z wersją domową. Podążamy ścieżką HKEY_LOCAL_MACHINE \ SOFTWARE \ Microsoft \ Windows NT \ CurrentVersion. W sekcji „ProfileList” znajdujemy katalog odpowiadający Twojemu koncie.
Będzie kilka folderów o dziwnych nazwach. Doświadczony sposób na znalezienie właściwego. Można to zrozumieć, patrząc na wartość „ProfileImagePath”.

Po dwukrotnym kliknięciu powyższego klucza ustalamy nową ścieżkę do lokalizacji katalogu użytkownika. Zamknij okno edytora rejestru i zamknij konto administratora poprzez element Zamknij znajdujący się w Start. Wchodzimy na twoje konto, jeśli wszystko zostało zrobione poprawnie, system Windows 10 powinien uruchomić się bez awarii i błędów.
Dezaktywujemy konto używane do zmiany ścieżki do katalogu użytkownika, wykonując polecenie „administrator użytkownika sieci / aktywny: nie”.

W tym temacie, jak zmienić nazwę folderu użytkownika w systemie Windows 10, można uznać za zamknięty i wyczerpany..