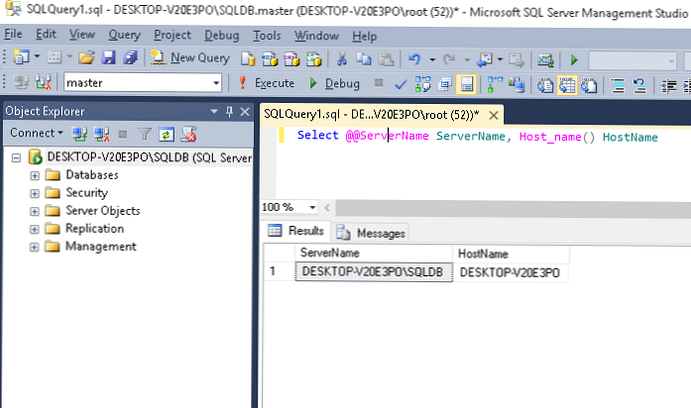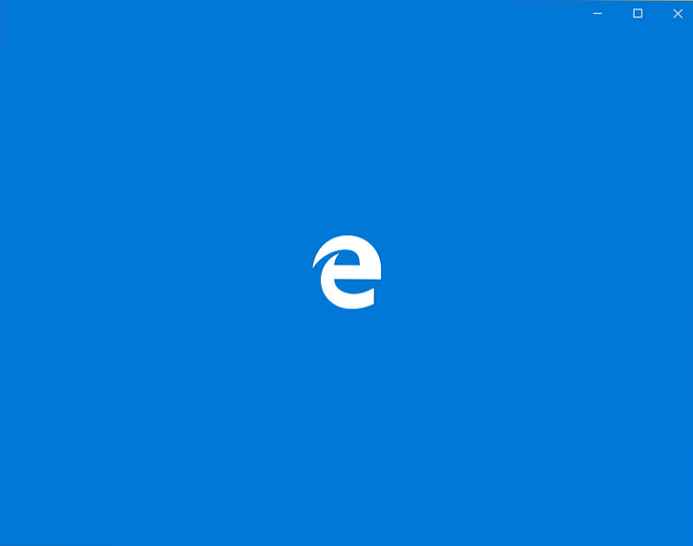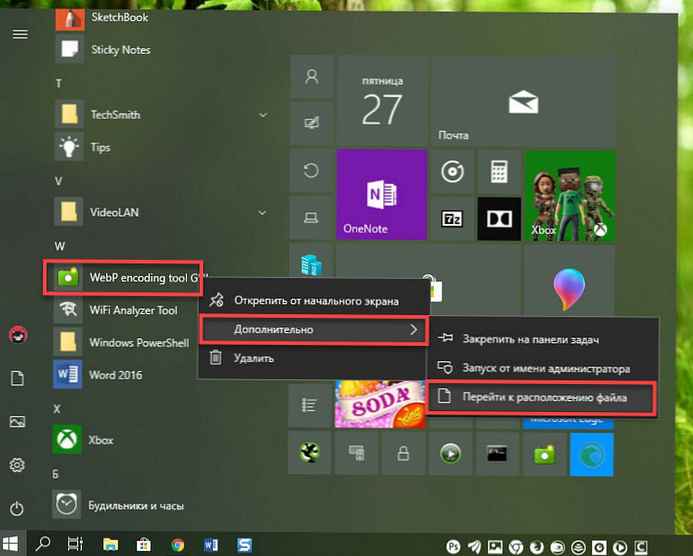Jak zmienić nazwę dysku lokalnego i przypisać list, którego potrzebuję? Najłatwiejsza rada to nigdy nie zmieniać litery partycji systemowej-Napęd (C :) w przeciwnym razie nie będzie można załadować systemu operacyjnego. Edytowanie pliku BOOT.INI w tym przypadku nie pomoże, ale możesz zmienić nazwę dowolnego woluminu lokalnego, na przykład dysk (D :), ale po zmianie nazwy będziesz mieć pewne problemy, na przykład programy lub gry na tym woluminie nie zaczną się od skrótów działających tabeli, musisz przejść do folderów programu i ponownie wysłać skróty na pulpit itp..
Jak zmienić nazwę dysku lokalnego
Podam inny przykład, możesz mieć obrazy gier emulowane przez ciebie w programie DAEMON-Tools na swoim dysku (D :), po przypisaniu innej litery do dysku, utworzony dysk wirtualny nie znajdzie tych obrazów, będziesz musiał ręcznie zarejestrować ścieżkę do ich lokalizacji.
Opcja jest taka: program Adobe Premiere Pro ma folder z plikami tymczasowymi, który jest bardzo duży i wielu prosi o przeniesienie go z dysku (C :), gdzie domyślnie jest to dysk (D :), oczywiście po zmień nazwę dysku lokalnego (D :) program nie może znaleźć tych plików bez Twojej pomocy.
Po przypisaniu innej litery do DVD-ROM będzie wiele problemów, będziesz miał kłopoty z programem Nero i nie tylko jak je rozwiązać, osobny temat do innego artykułu. I może być wiele takich niespodzianek, więc zastanów się dokładnie, zanim przypiszesz dyskowi inną literę.
Spróbujmy na przykład zmienić nazwę dysku lokalnego (H :), przejdźmy do Zarządzanie komputerem pod kontem administratora kliknij prawym przyciskiem myszy w lewej części okna Zarządzanie dyskami.
Wybierz dysk, którego nazwę chcemy zmienić, i kliknij go prawym przyciskiem myszy, w wyświetlonym menu wybierz Zmień literę dysku lub ścieżka jazdy
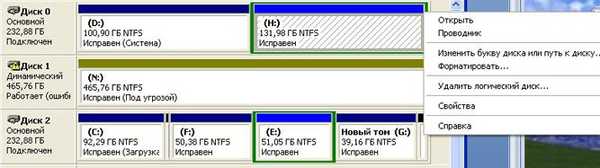
 Następnie przypisz potrzebną literę, kliknij Zmień
Następnie przypisz potrzebną literę, kliknij Zmień 
Wybierz na przykład literę dysku (T :)
 I tutaj widzimy ostrzeżenie, że zmiana litery dysku może uniemożliwić uruchomienie niektórych programów, jesteśmy na to gotowi, zgadzam się i kliknij „Tak”.
I tutaj widzimy ostrzeżenie, że zmiana litery dysku może uniemożliwić uruchomienie niektórych programów, jesteśmy na to gotowi, zgadzam się i kliknij „Tak”. 
Tagi artykułu: Partycjonowanie dysku