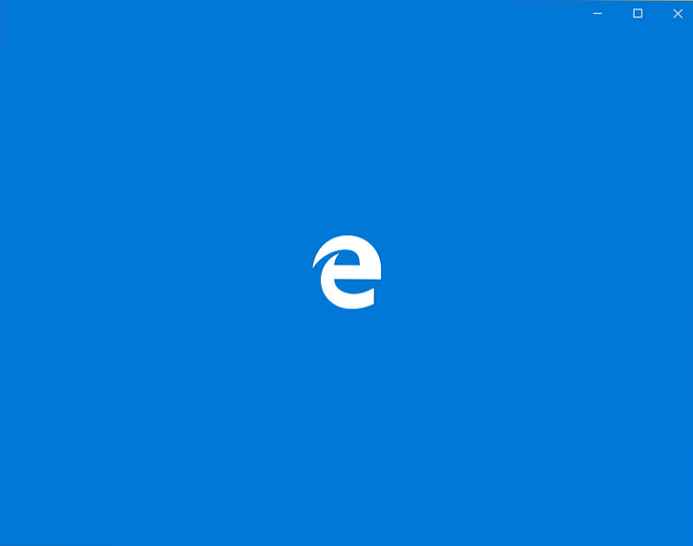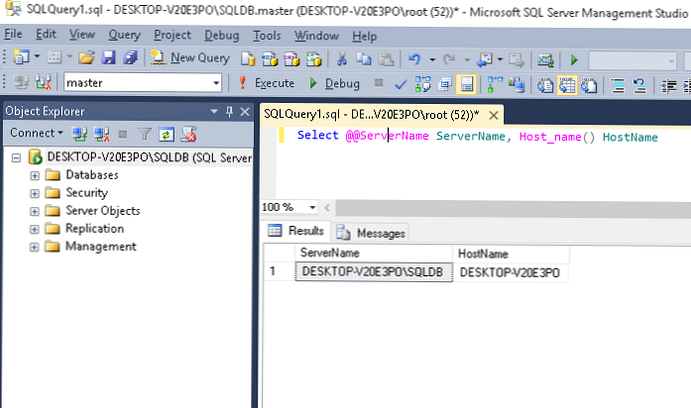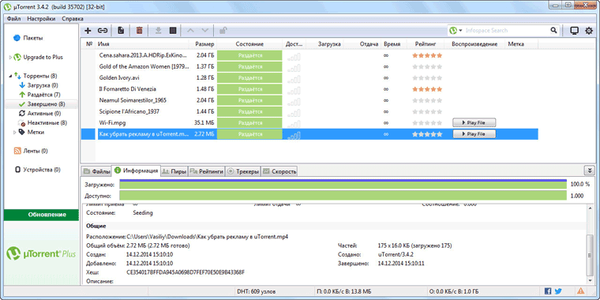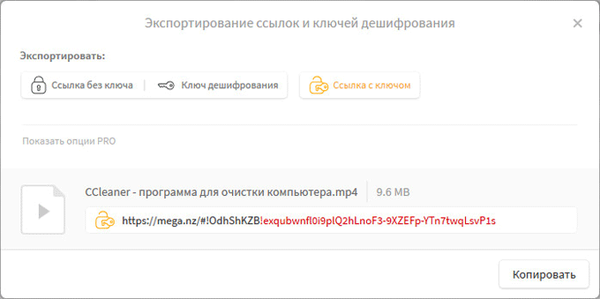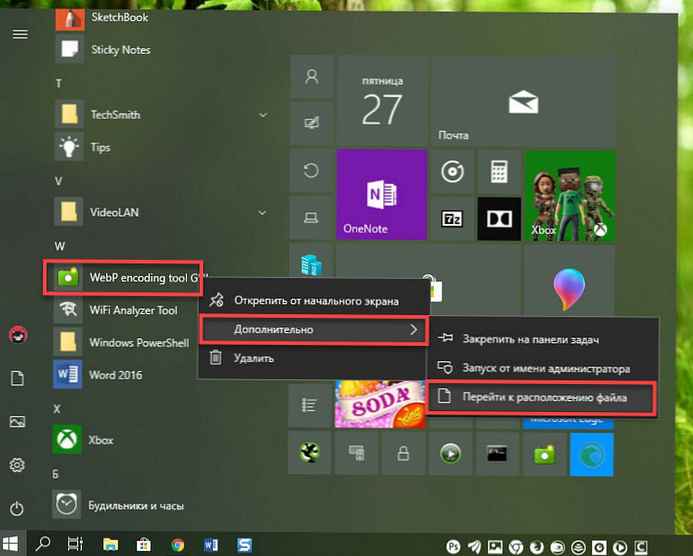
Po zainstalowaniu programu w systemie Windows 10 jest on automatycznie dodawany do listy aplikacji w menu Start. Niektóre aplikacje podczas instalacji pytają, czy chcesz je dodać do listy aplikacji, ale większość z nich jest dodawana automatycznie. Oprócz ikony lista zawiera nazwę aplikacji, na przykład, jeśli zainstalujesz Chrome, zobaczysz ikonę i napis - Chrome na liście aplikacji. Wszystkie nazwy są dobre, ale jeśli chcesz, możesz zmienić nazwę elementów listy aplikacji w menu Start.
Istnieją dwa rodzaje elementów na liście aplikacji; foldery i aplikacje. Zmiana nazwy folderu, w którym znajduje się program lub aplikacja, nie jest taka prosta. Nazwa folderu jest ustalana podczas procesu instalacji i nie można go zmienić w dowolnym momencie. Jeśli chcesz zmienić nazwę folderu na liście aplikacji, musisz odinstalować i ponownie zainstalować aplikację. Podczas instalacji określ folder, w którym chcesz zainstalować aplikację, i możesz zmienić nazwę folderu. Jeśli chodzi o aplikacje lub inne niestandardowe foldery, zmiana ich nazwy na liście aplikacji jest znacznie łatwiejsza.
Zmień nazwę elementów listy aplikacji.
Otwórz menu Start i przejdź do listy aplikacji. Znajdź aplikację, której nazwę chcesz zmienić. Działa to nawet wtedy, gdy ikona aplikacji znajduje się w folderze. Kliknij go prawym przyciskiem myszy i wybierz „Zaawansowane” → „Przejdź do lokalizacji pliku”.
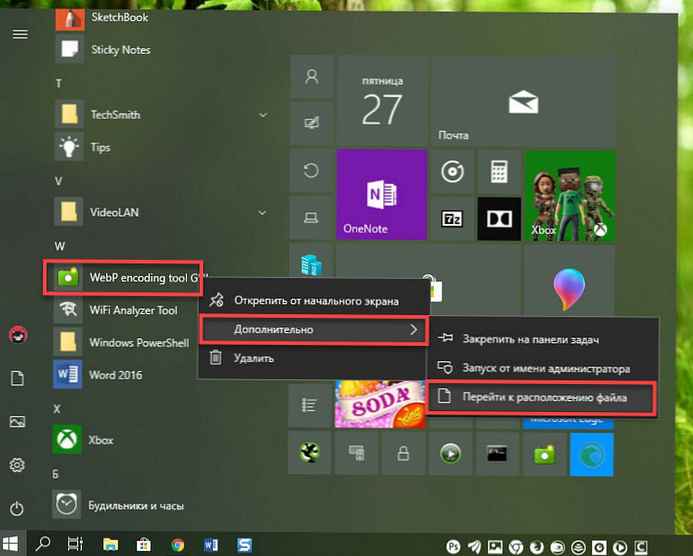
Spowoduje to otwarcie Eksploratora w katalogu, w którym znajduje się skrót do aplikacji. Zmień nazwę pliku, zmieniając nazwę na potrzebną. W niektórych przypadkach, w zależności od charakteru aplikacji, możesz potrzebować uprawnień administratora, aby zmienić jej nazwę, ale w większości przypadków możesz zmienić nazwy elementów listy aplikacji bez uprawnień administracyjnych.
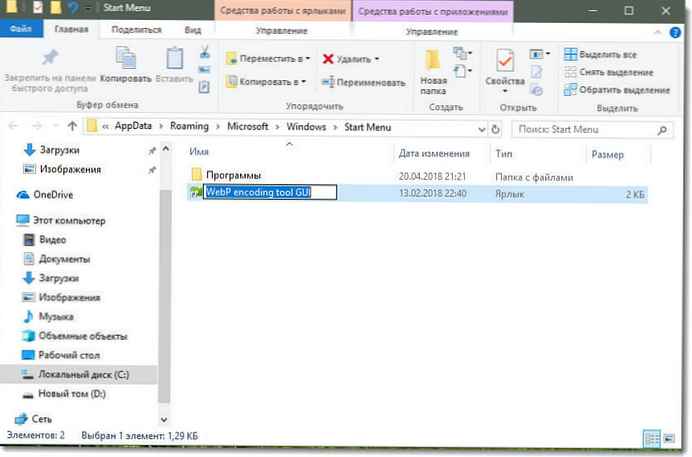
Po zmianie nazwy skrótu do aplikacji otwórz listę aplikacji w menu Start, a natychmiast wyświetli się wprowadzona zmiana. Aplikacje na liście aplikacji są sortowane alfabetycznie, jeśli zmienisz nazwę, spowoduje to zmianę kolejności na liście alfabetycznej. Jeśli aplikacja zostanie również przypięta do „Ekranu głównego”, zmiany zostaną tam również odzwierciedlone.
Ograniczenia: Ten przewodnik działa w przypadku klasycznych aplikacji i folderów dodanych do menu Start, ale nie działa w przypadku aplikacji UWP. Dzięki aplikacjom UWP nie możesz zmienić nazwy, jeśli nie jest to dla ciebie odpowiednie, co jest denerwujące, co najmniej.
Wszyscy!